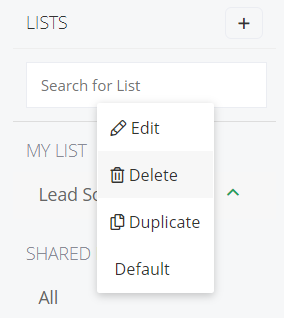Simply CRM können Sie mithilfe von Filtern oder Ansichten Datensätze von einer Gruppe von Datensätzen trennen und in verschiedenen Buckets platzieren.
Sie können beispielsweise die Datensätze in einem bestimmten Bereich filtern und sie einem Vertriebsmitarbeiter in demselben Bereich zuweisen. Darüber hinaus können Sie verschiedene Vorgänge für die gefilterten Datensätze ausführen, einschließlich Massenbearbeitungen, Löschen, Senden von E-Mails usw.
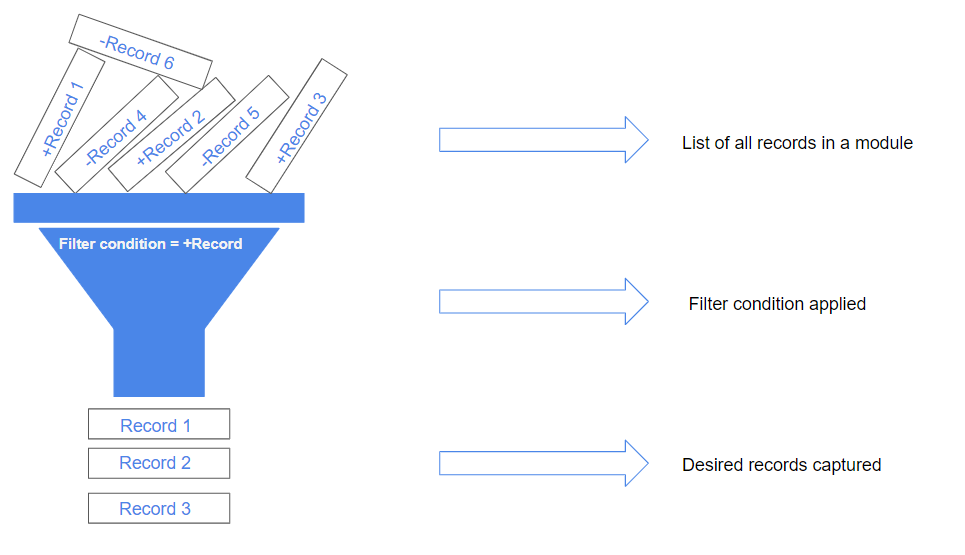
So erstellen Sie benutzerdefinierte Filter
Nachdem Sie sich mit dem Konzept der Filter vertraut gemacht haben, erklären wir Ihnen, wie Sie in Simply CRM benutzerdefinierte Filter erstellen können. Sie können den folgenden Anweisungen folgen, um Filter für jedes gewünschte Modul zu erstellen.
Öffnen Sie im linken Menü den Bereich Vertrieb und wählen Sie beispielsweise Angebote aus. Drücken Sie auf das Plus-Symbol neben der Überschrift Listen auf der linken Seite.
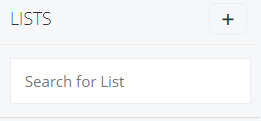
Geben Sie im daraufhin angezeigten Popup-Fenster die Listeninformationen ein und wählen Sie die Spalten aus, die in der benutzerdefinierten Ansicht angezeigt werden sollen. Beachten Sie, dass Sie hier nicht mehr als 15 Spalten auswählen können.
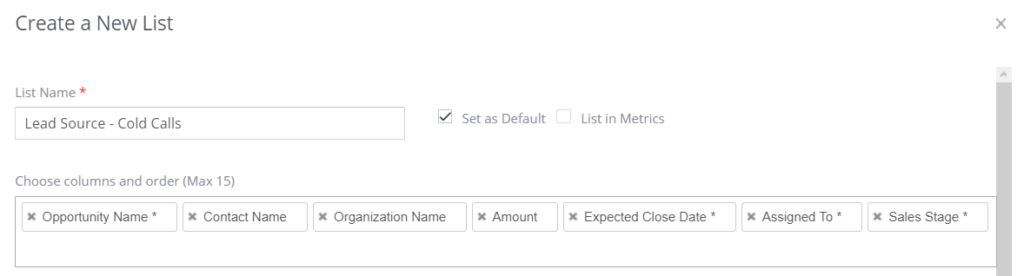
Danach müssen Sie die Bedingungen für den Filter angeben. Um Ihnen die Arbeit zu erleichtern, Simply CRM aus einer Reihe vordefinierter Bedingungen auswählen.
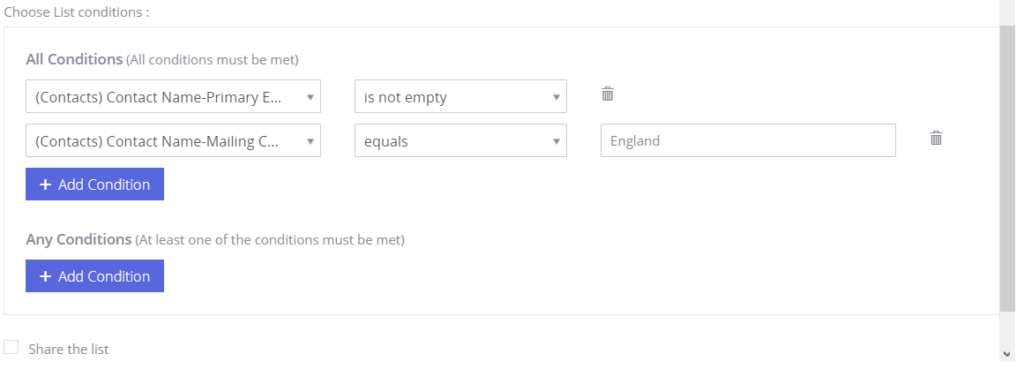
Sie haben zwei Möglichkeiten für die Bedingungen: Alle Bedingungen oder Beliebige Bedingungen.
Alle Bedingungen verwenden die UND-Bedingung, um Ihre Datensätze zu filtern.
Beispielsweise zeigt Bedingung 1 UND Bedingung 2 UND Bedingung 3 die Ergebnisse genau dann an, wenn ALLE Bedingungen erfüllt sind. Wenn eine Bedingung nicht erfüllt ist, wird keine Abfrage ausgeführt.
Alle Bedingungen verwenden die ODER-Bedingung, um Ihre Datensätze zu filtern.
Beispiel: Bedingung 1 ODER Bedingung 2 ODER Bedingung 3 zeigt das Ergebnis an, wenn mindestens eine Bedingung erfüllt ist. Wenn eine Abfrage fehlschlägt, werden die anderen weiterhin ausgeführt.
Wichtig: Simply CRM aktiviert standardmäßig die UND-Bedingung zwischen allen Bedingungen und beliebigen Bedingungen. Dies hilft Ihnen, die Bedingungen zu gruppieren.
Sie können vordefinierte oder benutzerdefinierte Filterkriterien verwenden.
So konfigurieren Sie Berechtigungen
Nachdem Sie einen Filter erstellt haben, müssen Sie die Berechtigungen konfigurieren, um Ihren Filter optimal nutzen zu können.
Als Standard einstellen
Mit der Option Als Standard festlegen können Sie Ihren Filter so konfigurieren, dass Ihre Datensätze automatisch gefiltert und die irrelevanten ausgeblendet werden. Wenn Sie dieses Kontrollkästchen aktivieren, wird der Filter für alle Benutzer in Ihrer Simply CRM Instanz als Standard festgelegt.
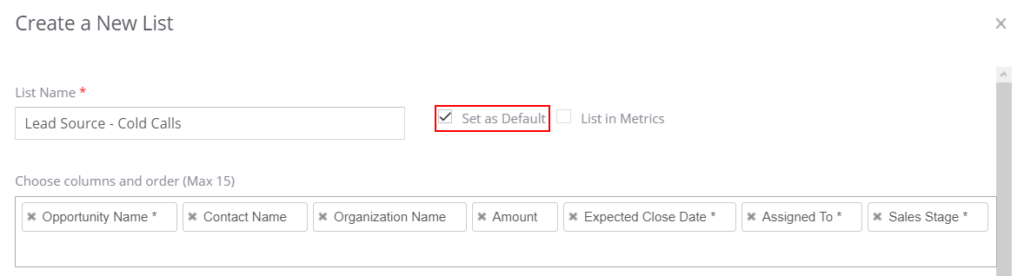
Liste in Metriken
Um diese Option zu aktivieren, aktivieren Sie das Kontrollkästchen neben Liste in Metriken. Gehen Sie zum Dashboard und gehen Sie zu Widget hinzufügen> Schlüsselmetriken.
Geben Sie die Berechtigung zum Anzeigen an

Löschen Sie eine Liste
Um eine Liste zu löschen, öffnen Sie einfach das Dropdown-Menü rechts neben den Listennamen. Wählen Sie die Option Löschen.