Simply CRM können Sie Preisbücher konfigurieren, um Ihre Produkte und Dienstleistungen besser verwalten zu können. Preisbücher dienen als Kataloge und helfen Ihnen, flexiblere Preisoptionen zu erstellen und Ihre Angebote für einzelne Kunden anzupassen.
Mit Preisbüchern können Sie beispielsweise Groß- und Einzelhandelspreise konfigurieren und saisonale Sonderangebote oder Rabatte anbieten, ohne das Produkt selbst bearbeiten zu müssen.
Tatsächlich können Sie die Preise Ihrer Produkte jederzeit und nach Belieben variieren. Auf diese Weise können Sie Ihre besten Kunden oder Leads mit personalisierten Rabatten und Sonderangeboten belohnen.
So installieren Sie Price Books in Simply CRM
Bevor Sie Preis Bücher für Ihre Produkte / Dienstleistungen beginnen zu schaffen, müssen Sie zunächst das Preis Bücher Modul aktivieren , müssen Sie Simply CRM .
Um dies zu erreichen, besuchen Sie Ihre Seite Einstellungen und wählen Sie Apps aus der App-Verwaltungsoption im Hauptmenü.
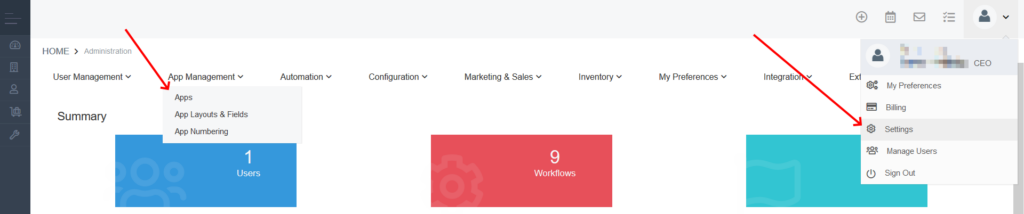
Durchsuchen Sie das neue Fenster, um die Preisbuch- App zu finden. Drücken Sie dann die Schaltfläche Aktivieren in der unteren rechten Ecke.
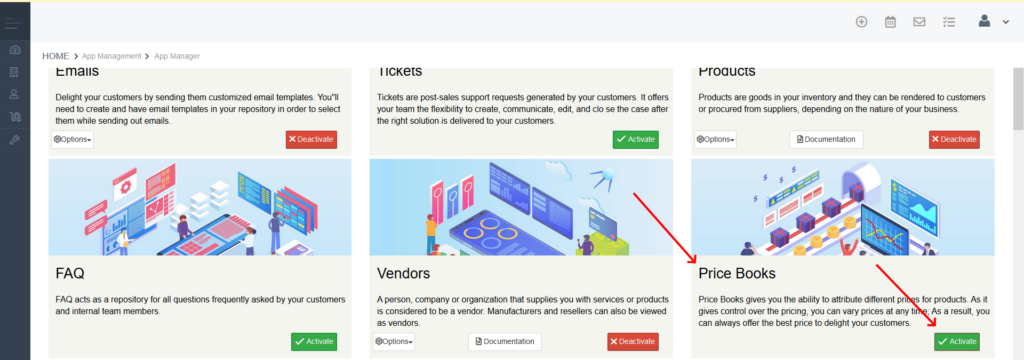
Wenn Sie Price Books aktivieren, können Sie die Einstellungen des Moduls direkt über die Apps- Liste konfigurieren. Die Schaltfläche Optionen auf der linken Seite können Sie schnell die Preisbuch – Modul – Layout, Workflows, Picklistenwerte und Nummerierung Einstellungen konfigurieren.
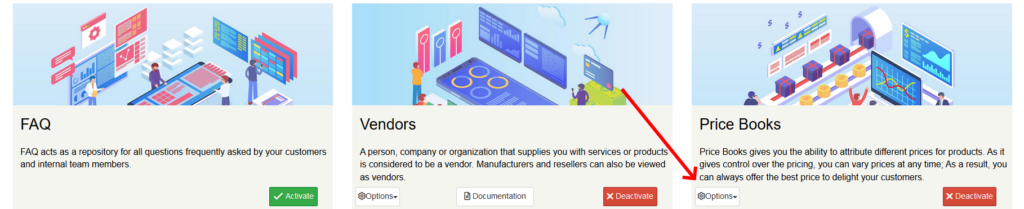
Weitere Informationen zum Bearbeiten von Moduleinstellungen finden Sie in unserem Handbuch zum Hinzufügen und Bearbeiten von Modulfeldern .
Sobald Sie Price Books aktiviert haben, können Sie auf die App zugreifen, indem Sie im linken Menü die Registerkarte Inventory öffnen und Price Books auswählen.
Wichtig: Nachdem Sie Price Books aktiviert haben, müssen Sie Ihre Seite aktualisieren, damit sie im Menü angezeigt wird.
Klicken Sie auf der Modulseite oben links auf die Schaltfläche Preisbuch hinzufügen .
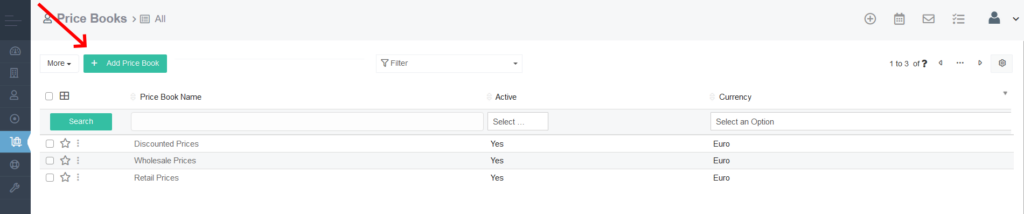
Im neuen Fenster können Sie den Namen, die Währung und den Status des Preisbuchs konfigurieren. Wenn Sie ein inaktives Preisbuch erstellen möchten, deaktivieren Sie einfach das Kontrollkästchen Aktiv .
Optional können Sie auch eine kurze Beschreibung des Preisbuchs hinzufügen.
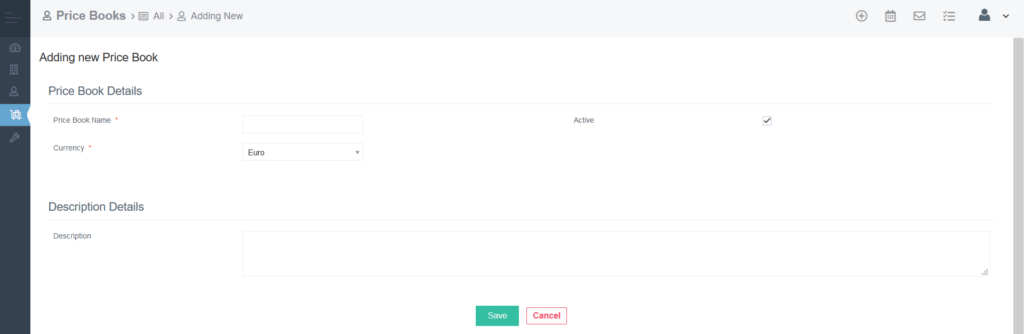
Wenn Sie mit der Konfiguration der Preisbucheinstellungen fertig sind, klicken Sie auf Speichern .
Ihr neues Preisbuch wird wie unten gezeigt auf der Modulseite Preisbücher aufgeführt.
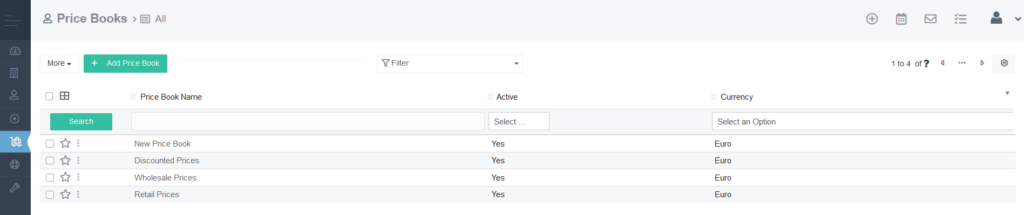
Wählen Sie das Preisbuch aus der Liste aus, um die Detailansicht zu öffnen. Klicken Sie dann auf die Registerkarte Produkte .
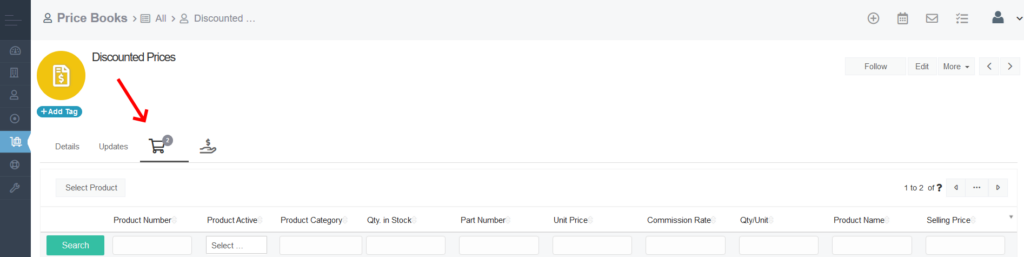
Klicken Sie auf die Schaltfläche Produkt auswählen, um spezielle Preise für Ihre Produkte festzulegen.
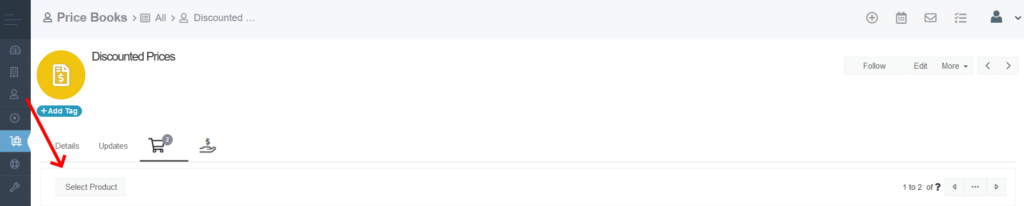
Im daraufhin angezeigten Popup-Fenster können Sie die Produkte auswählen, die Sie Ihrem Preisbuch hinzufügen möchten, und deren Verkaufspreis konfigurieren. Drücken Sie einfach auf das Kontrollkästchen links neben der Spalte Produktnummer , um es dem Preisbuch hinzuzufügen.
Wenn Sie die Produkte ausgewählt und ihre Preise festgelegt haben, klicken Sie auf die Schaltfläche Zu PriceBooks hinzufügen .
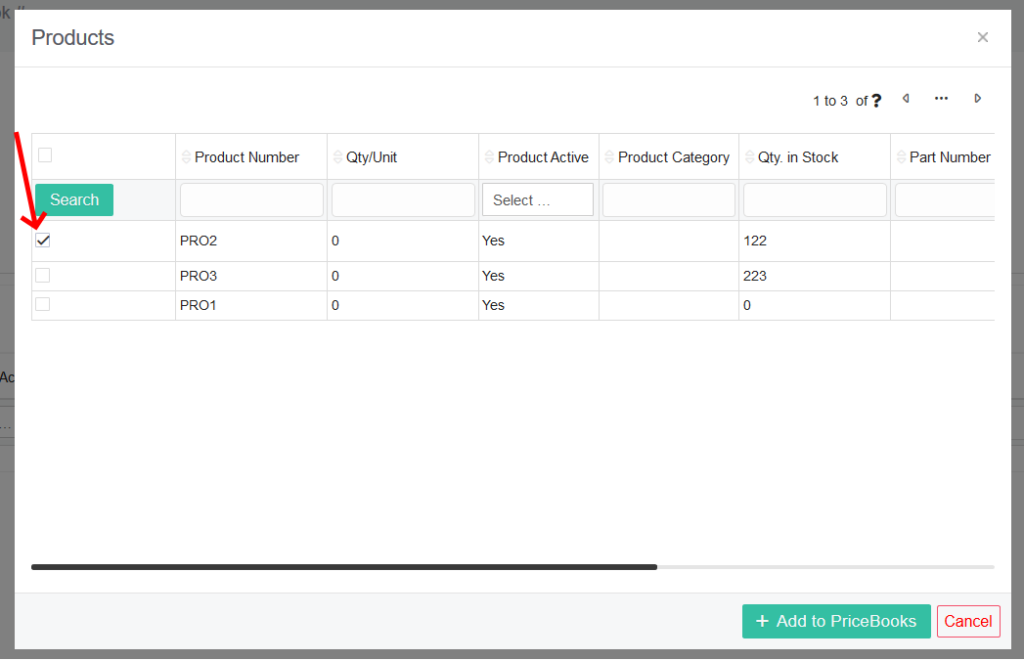
Wichtig: Der hier gewählte Verkaufspreis gilt nur für Produkte im Preisbuch. Außerhalb des Preisbuchs behält das Produkt seinen ursprünglichen Preis.
Die Produkte, die Sie dem Preisbuch hinzufügen, werden jetzt auf der Registerkarte Produkte in der Detailansicht Ihres Preisbuchs angezeigt (siehe unten).
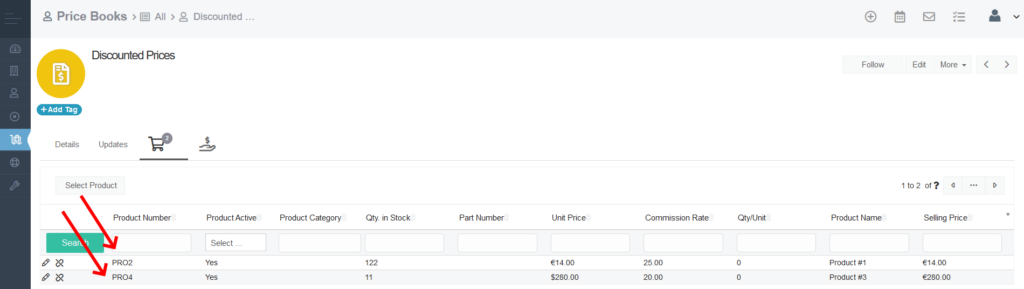
Wenn Sie Ihrem Preisbuch Services hinzufügen möchten, führen Sie die oben beschriebenen Schritte aus. Wählen Sie einfach zu Beginn die Registerkarte Dienste .
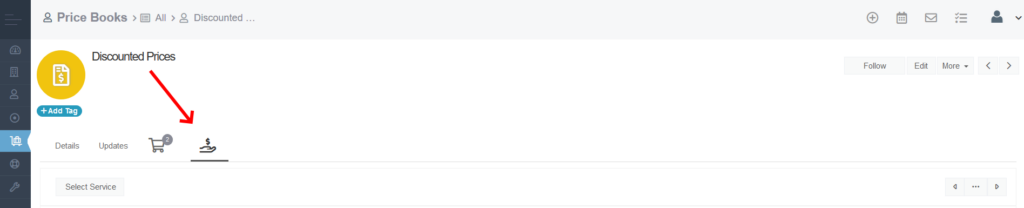
Sie können Price Books auch Produkte und Dienstleistungen aus der Detailansicht einzelner Produkt- / Service-Datensätze hinzufügen. Suchen Sie den gewünschten Eintrag in seinem Modul, klicken Sie darauf , die Detailansicht zu öffnen und dann den Preis Registerkarte Bücher auswählen.

In der Registerkarte Preis Bücher, werden Sie durch einen Klick auf Hinzufügen Preis Buchen , um einen neuen Preis Buch erstellen können sowie das Produkt zu einem bestehenden Preisbuch hinzufügen , indem Sie die gewünschte Menge Preis Buch – Taste.
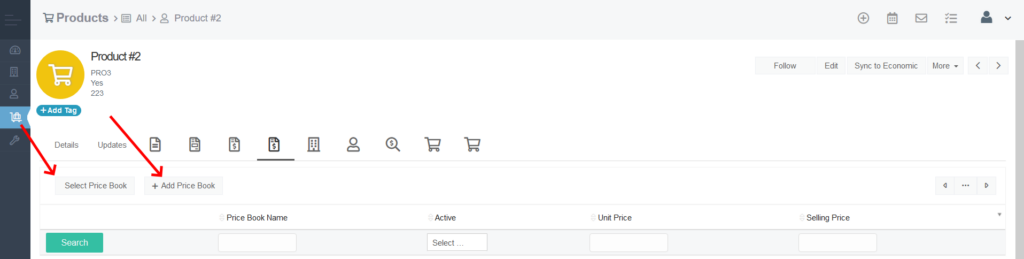
Verwendung von Preisbüchern
Wie bereits erwähnt, können Sie mit Price Books einzigartige Preismodelle für Ihre Produkte und Dienstleistungen anbieten. Mit Price Books können Sie langjährige Kunden belohnen oder neue Kunden zum Kauf Ihrer Dienstleistungen / Produkte ermutigen, indem Sie ihnen Sonderangebote anbieten.
Sie können dies erreichen, indem Sie beim Erstellen von Rechnungen, Angeboten und Kundenaufträgen Preisbücher anwenden.
Navigieren Sie zunächst zum gewünschten Modul, z. B. Rechnungen . Klicken Sie dann oben links auf die Schaltfläche Rechnung hinzufügen.

Füllen Sie die Rechnungsdetails entsprechend Ihren Anforderungen aus. Wenn Sie sich nicht sicher sind, wie Sie eine Rechnung ausfüllen sollen, lesen Sie bitte unseren ausführlichen Leitfaden zum Erstellen von Rechnungen in Simply CRM .
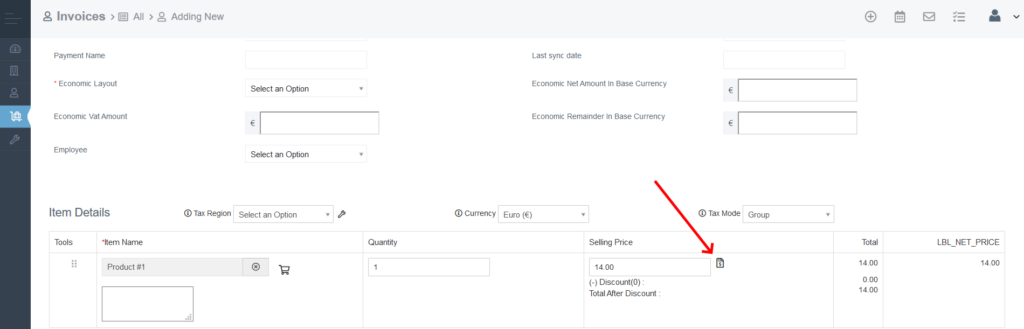
Wenn Sie auf das Symbol klicken, wird ein Popup-Fenster angezeigt, in dem Sie auswählen können, welches Preisbuch Sie auf die Rechnung anwenden möchten. Klicken Sie einfach auf den Preisbuchnamen, um den Verkaufspreis anzuwenden.
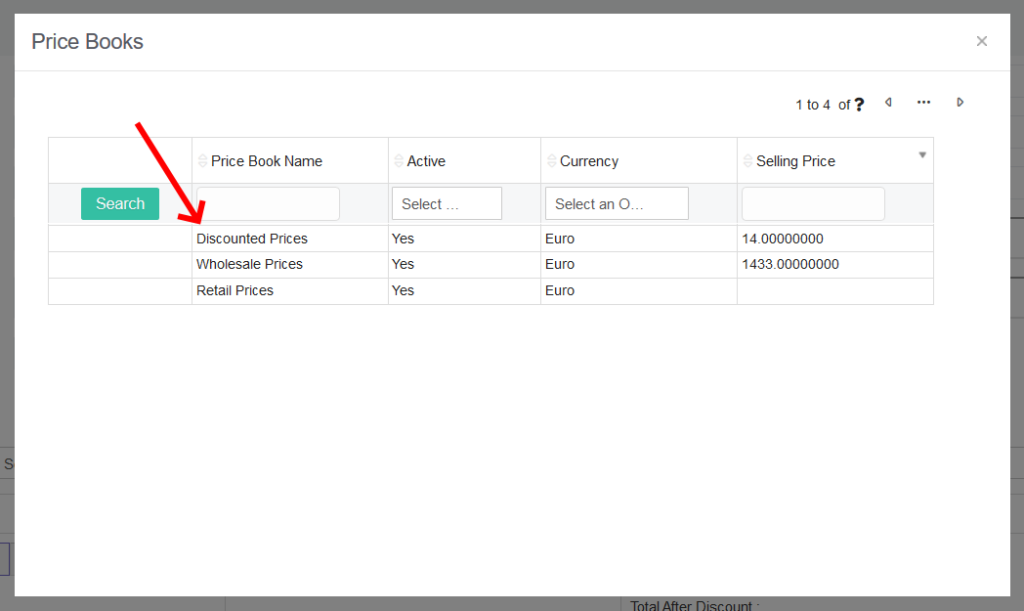
Sobald Sie das Preisbuch ausgewählt haben, wird die Spalte Verkaufspreis in der Rechnung automatisch aktualisiert, um den neuen Preis wiederzugeben, der aus dem von Ihnen ausgewählten Preisbuch importiert wurde.

Wichtig: Im Popup-Fenster werden nur die Preisbücher angezeigt, die den Artikel enthalten, den Sie Ihrer Rechnung hinzugefügt haben.
Wenn Sie mit dem Erstellen der Rechnung fertig sind, klicken Sie unten auf der Seite auf die Schaltfläche Speichern .
Wenn Sie Preisbücher auf Kundenaufträge oder Angebote anwenden möchten, gehen Sie wie im entsprechenden Modul vor.







