Map View ist ein Modul, mit dem Sie die Standorte Ihrer Kontakte, Leads und Organisationen in Simply CRM visualisieren können. Karten werden als zusätzliche Registerkarte neben der Listenansicht der Datensätze innerhalb des ausgewählten Moduls angezeigt.
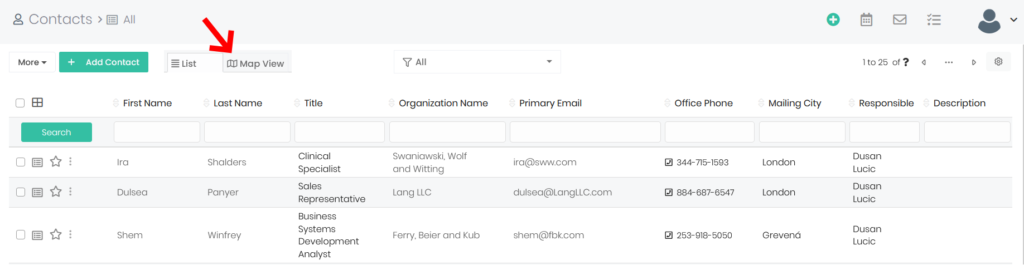
Um die Karten zu aktivieren, müssen Sie die folgenden Apps aus dem Simply App Store aktivieren: Kartenansicht und Adress-Autofill.
Wichtig: Sie müssen sowohl die Kartenansicht als auch das automatische Ausfüllen von Adressen aktivieren . Wenn beide nicht aktiviert werden, wird die Kartenansicht nicht funktionsfähig.
Anweisungen zum Aktivieren von Apps aus dem Simply App Store finden Sie in unserem Leitfaden mit dem Titel So aktivieren Sie Apps in Simply CRM .
So konfigurieren Sie die Kartenansichts-App
Wenn Sie die Kartenansichts- App aktivieren, öffnen Sie die Seite Einstellungen und navigieren Sie unter Andere Einstellungen zu Kartenansicht .
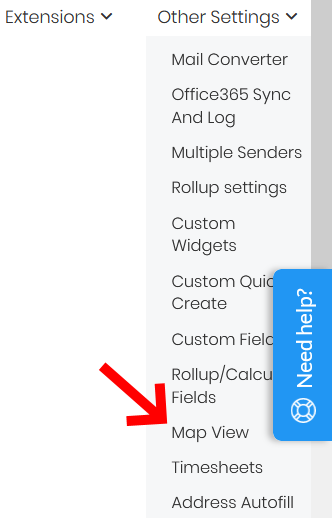
Hier können Sie die Einstellungen für die Kartenansicht konfigurieren.
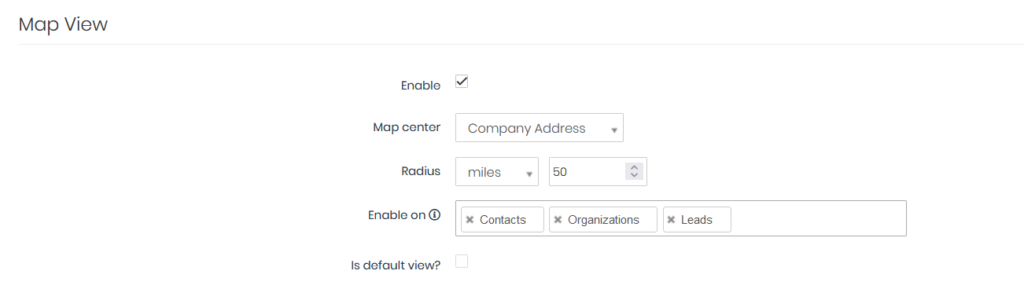
In der folgenden Tabelle werden alle verfügbaren Optionen im Modul Kartenansicht erläutert.
| Möglichkeit | Beschreibung |
| Aktivieren | Gibt an, ob die Kartenansicht in Ihrer Instanz von Simply CRM |
| Kartenzentrum | Legt den Mittelpunkt der Karte fest, der mit einem Standort-Pin gekennzeichnet wird |
| Radius | Legt den Radius fest, in dem die Standorte auf der Karte angeheftet werden |
| Aktivieren Ein | Ermöglicht Ihnen die Auswahl der Module, in denen die Kartenansicht in Ihrer Simply CRM Instanz verfügbar sein soll |
| Ist Standardansicht | Ermöglicht Ihnen auszuwählen, ob die Kartenansicht standardmäßig geöffnet wird, wenn Sie auf die in der vorherigen Option ausgewählten Module zugreifen |
Darüber hinaus können Sie in Simply CRM bestimmte modulspezifische Einstellungen wie die angezeigte Adresse oder die Pin-Farbe für die Kartenansicht konfigurieren.

Mit Angezeigte Adresse können Sie auswählen, welches Adressfeld zum Ausfüllen der Kartenansicht verwendet wird. Mit der Pinfarbe können Sie auswählen, welche Farbe für die Positionspins verwendet wird.
Nachdem Sie die Einstellungen für die Kartenansicht konfiguriert haben, klicken Sie unten auf der Seite auf die Schaltfläche Speichern. Die Registerkarte Kartenansicht wird sofort in den ausgewählten Modulen verfügbar, wie unten gezeigt.
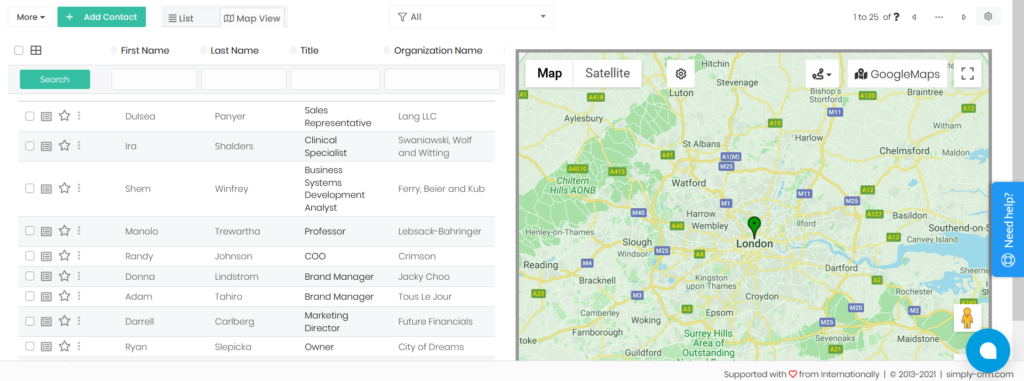
Wenn Ihre Kartenansicht keinen zentralen Standort enthält, stellen Sie bitte sicher, dass Sie beim Einrichten Ihrer Simply CRM Instanz die Adresse Ihres Unternehmens hinzugefügt haben.
Um die Adresse Ihres Unternehmens zu überprüfen, öffnen Sie Einstellungen aus dem Dropdown-Menü für das Profil in der oberen rechten Ecke.

Navigieren Sie dann zu Firmendetails unter Konfiguration.
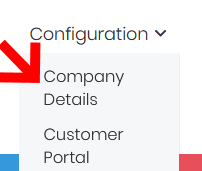
Blättern Sie zu dem Unternehmen Informationen Feld nach unten und füllen Sie die Adresse Ihres Unternehmens. Bitte geben Sie die Straße, den Ort und das Land Ihres Unternehmens ein.
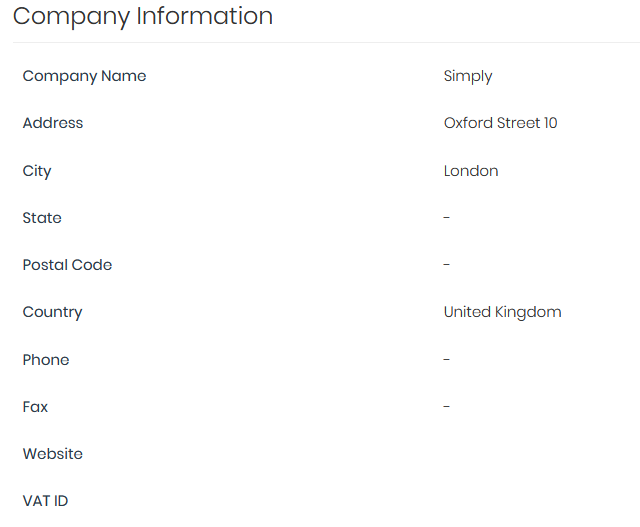
Nachdem Sie Ihre Adresse hinzugefügt haben, können Sie auswählen, welche Datensätze auf der Karte angezeigt werden, indem Sie einfach das Kontrollkästchen neben ihrem Namen auf der Registerkarte Kartenansicht aktivieren.
Neue Standort-Pins, die der Adresse Ihrer Datensätze entsprechen, werden automatisch auf Ihrer Karte angezeigt.
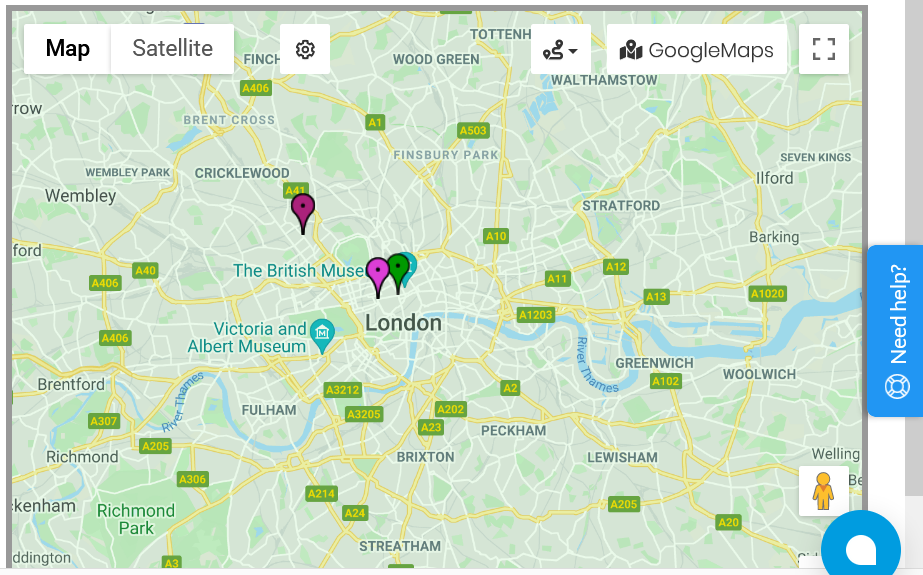
Falls Sie die neuen Standorte nicht auf der Karte sehen, klicken Sie auf das Symbol Einstellungen auf der Karte, um die Kartenansicht zu konfigurieren.
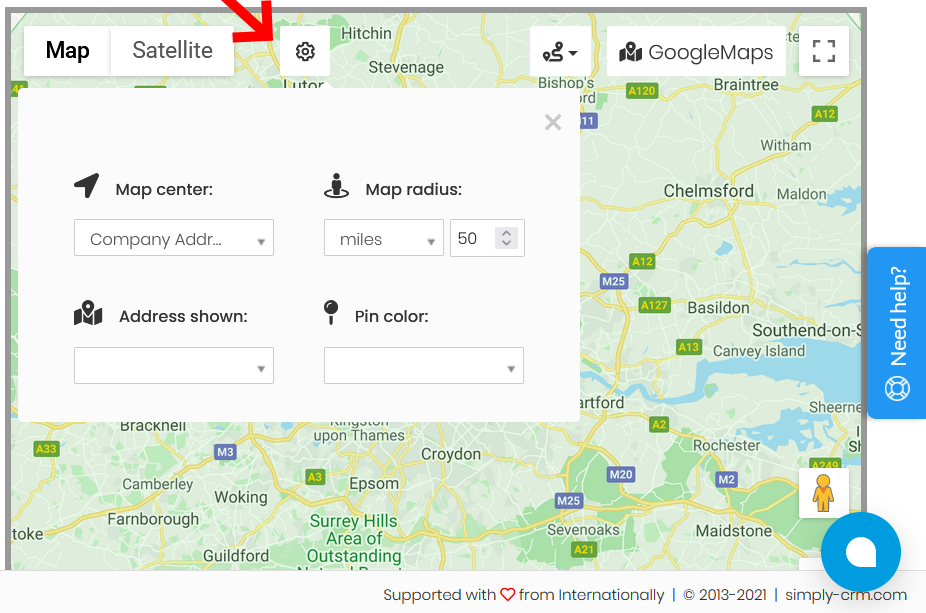
Füllen Sie im daraufhin angezeigten Popup-Fenster die Felder Angezeigte Adresse und Pinfarbe mit Ihren bevorzugten Einstellungen aus, ähnlich wie zuvor in den Moduleinstellungen für die Kartenansicht.
Verlassen Sie dann einfach das Pop-up und wählen Sie die Datensätze der Orte aus, die Sie auf der Karte sehen möchten.
Darüber hinaus stehen Ihnen in Ihrer Kartenansicht die standardmäßigen Google Maps-Einstellungen zur Verfügung.
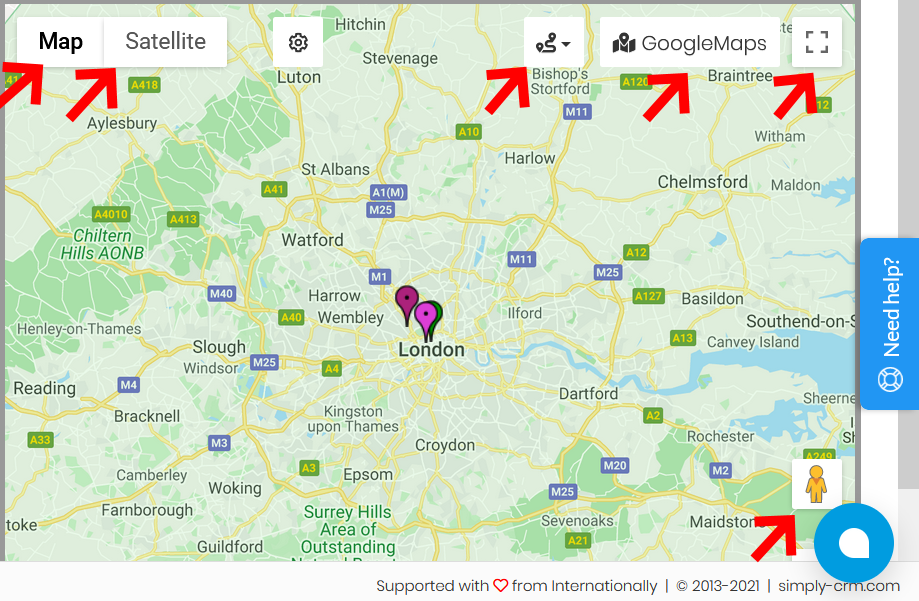
In der oberen linken Ecke der Karte können Sie zwischen Karten- und Satellitenansicht wechseln. Auf der rechten Seite haben Sie die Möglichkeit, die nächstgelegene Route zwischen Standorten zu finden, die Google Maps-Seite mit den ausgewählten Standorten zu öffnen oder die Karte im Vollbildmodus anzuzeigen.
Durch Klicken auf das Symbol in der unteren rechten Ecke können Sie zur Straßenansicht des ausgewählten Standorts navigieren.
Wenn Sie weitere Hilfe zur Kartenansicht benötigen, wenden Sie sich bitte per Live-Chat an unser Support-Team oder senden Sie uns eine E-Mail an support@simply-crm.com.







