Wenn Sie die App " Mehrere Absender" in Simply CRM aktiviert haben und Ihr Google Mail-Konto zu "Simply" hinzufügen möchten, lesen Sie den folgenden Artikel, um Anweisungen zum erfolgreichen Konfigurieren Ihrer E-Mail-Adresse zu erhalten.
Wenn Sie sich nicht sicher sind, wie Sie die App für mehrere Absender aktivieren sollen, besuchen Sie bitte unseren allgemeinen Leitfaden . Sie erhalten schrittweise Anweisungen zum Aktivieren der App und zum Hinzufügen mehrerer E-Mail-Adressen.
So konfigurieren Sie die Einstellungen des Google Mail-Kontos
Damit Simply CRM eine Verbindung zu Ihrem E-Mail-Konto herstellen kann, müssen Sie Ihre E-Mail-Einstellungen anpassen.
Wenn Sie Google Mail verwenden, öffnen Sie Ihren Posteingang, drücken Sie auf den Konto-Avatar in der oberen rechten Ecke und wählen Sie "Google-Konto verwalten" .
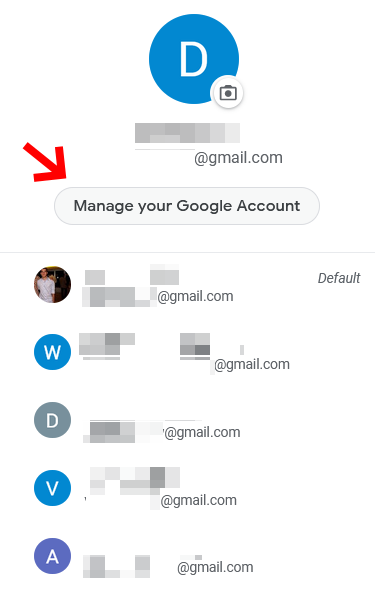
Wählen Sie in der Seitenleiste Sicherheit aus .
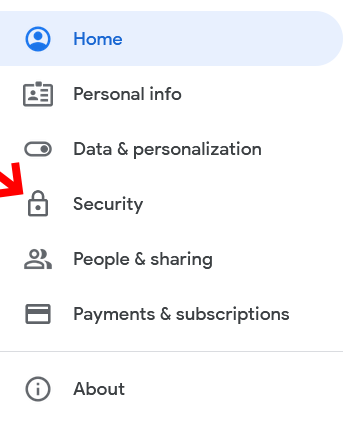
Deaktivieren Sie auf der Seite Sicherheitseinstellungen die Zwei-Faktor-Authentifizierung. Sie können Ihr Google Mail-Konto nur verwenden, wenn Ihre Option zur Bestätigung in zwei Schritten auf " Aus" gesetzt ist .
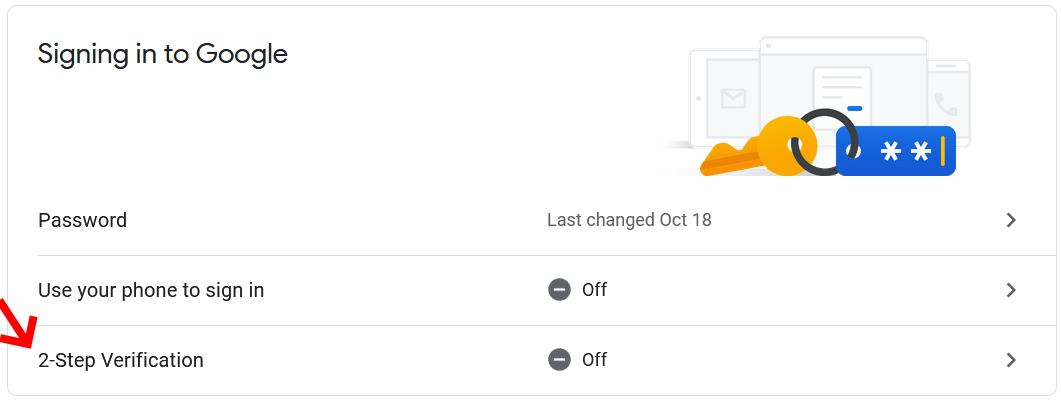
Scrollen Sie als Nächstes zum Abschnitt Weniger sichere Apps . Wenn Ihr Konto so konfiguriert ist, dass weniger sichere Apps nicht zugelassen werden, müssen Sie auf die Schaltfläche Zugriff aktivieren (nicht empfohlen) klicken.
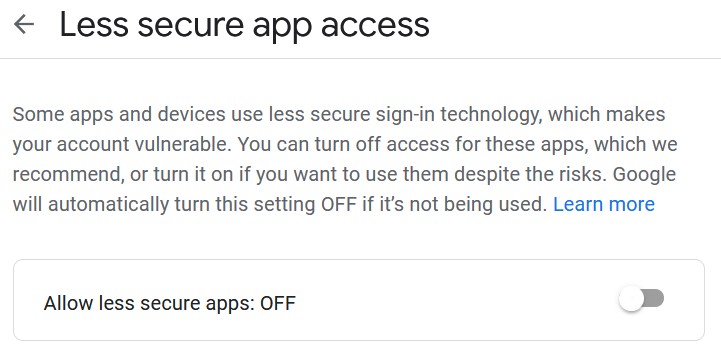
Wenn Sie die Taste drücken, wird eine neue Seite mit Ihren aktuellen Einstellungen angezeigt. Drücken Sie den Schieberegler, um den Zugriff für weniger sichere Apps zu aktivieren.
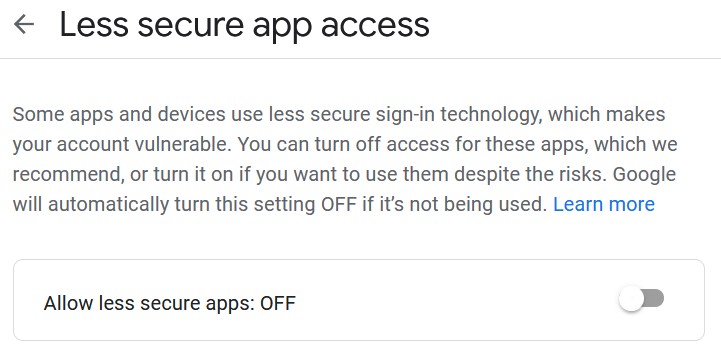
Stellen Sie vor dem Fortfahren sicher, dass in den Einstellungen Folgendes angegeben ist: Weniger sichere Apps zulassen: Ein . Wenn Sie nicht zulassen, dass weniger sichere Apps eine Verbindung zu Ihrem Konto herstellen, haben Sie möglicherweise Probleme, Ihre E-Mail-Adresse zu Simply CRM hinzuzufügen.
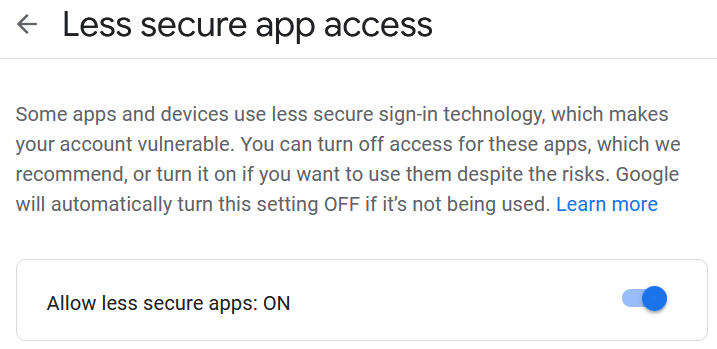
Nachdem Sie den Zugriff für weniger sichere Apps zugelassen haben, sollten Sie auch das Display Unlock Captcha lösen, um einen einfachen Zugriff auf Simply zu gewährleisten. Besuchen Sie die folgende Seite: https://accounts.google.com/b/0/DisplayUnlockCaptcha und klicken Sie auf Weiter .
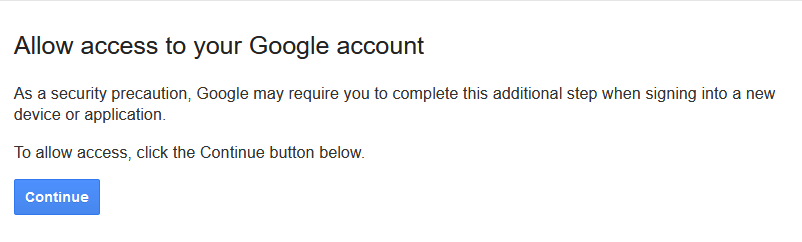
Auf diese Weise stellen Sie sicher, dass Ihr E-Mail-Konto der App " Mehrere Absender" in Simply CRM hinzugefügt werden kann.
So fügen Sie mehreren Absendern ein Google Mail-Konto hinzu
Nachdem Sie Ihre E-Mail-Kontoeinstellungen konfiguriert haben, können Sie zur App " Mehrere Absender" zurückkehren und oben rechts auf die Schaltfläche " Neu hinzufügen" klicken.

Um Ihre E-Mail hinzuzufügen, müssen Sie das folgende Formular ausfüllen:
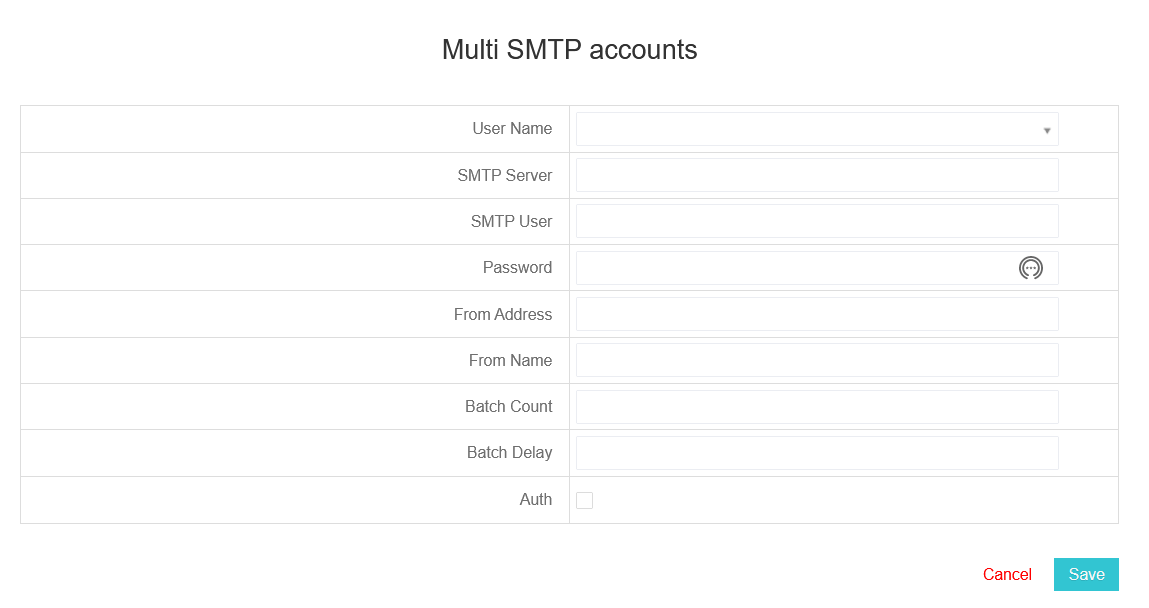
In der folgenden Tabelle werden die einzelnen Felder aufgeschlüsselt und beschrieben, wie Sie sie ausfüllen, um Ihr Google Mail-Konto erfolgreich mehreren Absendern hinzuzufügen.
| Feldname | Beschreibung |
| Nutzername | Definiert den Simply CRM Benutzer, der dem E-Mail-Konto zugeordnet wird. |
| SMTP-Server | Gibt den SMTP-Server an, der zum Versenden von E-Mails verwendet wird. Geben Sie für Google Mail Folgendes ein: tls: //smtp.gmail.com: 587 . |
| SMTP-Benutzer | Gibt die E-Mail-Adresse (Benutzer) an, die eine Verbindung zum SMTP-Server herstellt. |
| Passwort | Das Kennwort des im Feld SMTP-Benutzer angegebenen E-Mail-Kontos. |
| Von der Adresse | Gibt die E-Mail-Adresse an, die zum Senden von E-Mails verwendet wird. Diese E-Mail-Adresse sollte mit der des SMTP-Benutzers identisch sein. |
| Von Namen | Gibt den Namen an, der beim Senden von E-Mails angezeigt wird. |
| Chargenanzahl | Begrenzt die Anzahl der Nachrichten, die in einem Stapel gesendet werden können. |
| Stapelverzögerung | Definiert die Verzögerung zwischen E-Mails, die in einem Stapel gesendet werden. |
| Auth | Wählen Sie diese Option, wenn der SMTP-Server vor dem Senden von E-Mails eine Authentifizierung erfordern soll. |
Unten finden Sie ein Beispiel für eine korrekt konfigurierte Google Mail-Adresse.
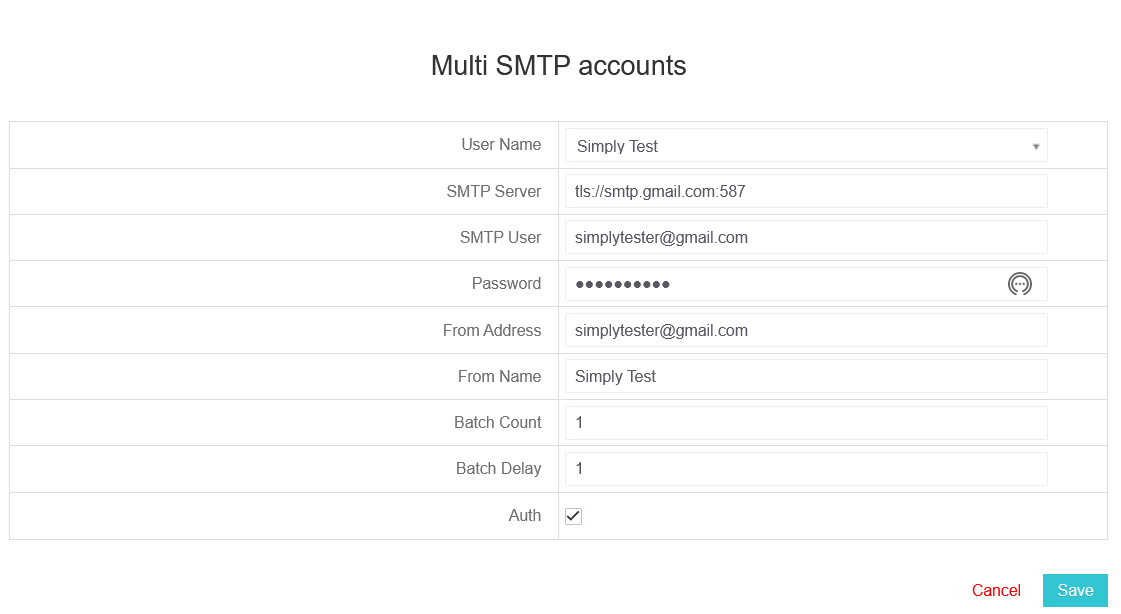
Wenn Sie auf Speichern klicken, sollte das Modul neu geladen werden und Sie zurück zur Startseite senden, wo Ihre neue Adresse unter Mehrere SMTP-Konten hinzugefügt wird.

Sie erhalten außerdem die folgende Test-E-Mail, in der bestätigt wird, dass Sie Ihre E-Mail-Adresse erfolgreich zu mehreren Absendern hinzugefügt haben.
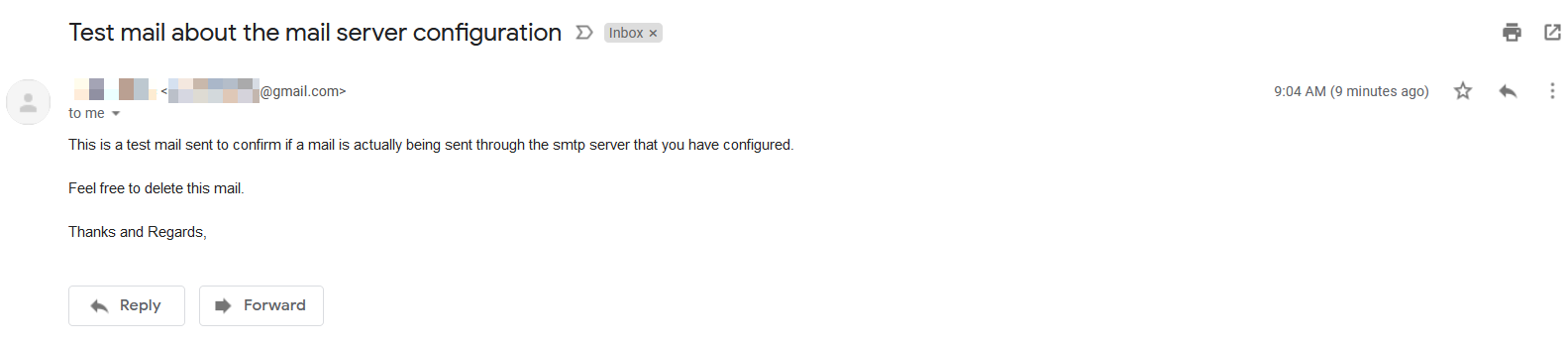
Wichtig: Die E-Mail wird von der Adresse, die Sie in Mehrere Absender konfiguriert haben, an die E-Mail-Adresse gesendet, die Ihrem Simply CRM Benutzerkonto zugeordnet ist.
So beheben Sie die Google Mail-Konfigurationsfehler
SMTP-Verbindung fehlgeschlagen
Wenn Sie versuchen, mehreren Absendern eine neue E-Mail-Adresse hinzuzufügen, wird möglicherweise die folgende Fehlermeldung angezeigt, dass SMTP Connect () fehlgeschlagen ist.
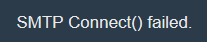
Wenn dieses Problem auftritt, versuchen Sie es bitte zu beheben durch:
StartTLS-Fehler
Falls Sie eine Fehlermeldung erhalten, dass Ihre E-Mail aufgrund von STARTTLS nicht akzeptiert wurde, wie unten gezeigt:
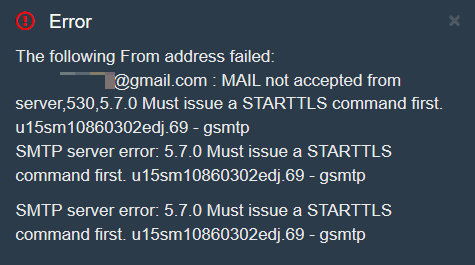
Stellen Sie sicher, dass Ihr SMTP- Serverfeld das Präfix tls: // vor dem SMTP-Servernamen enthält: smtp.gmail.com:587.
Mit anderen Worten, geben Sie tls: //smtp.gmail.com: 587 in das Feld Auth ein, wie im folgenden Bild gezeigt:
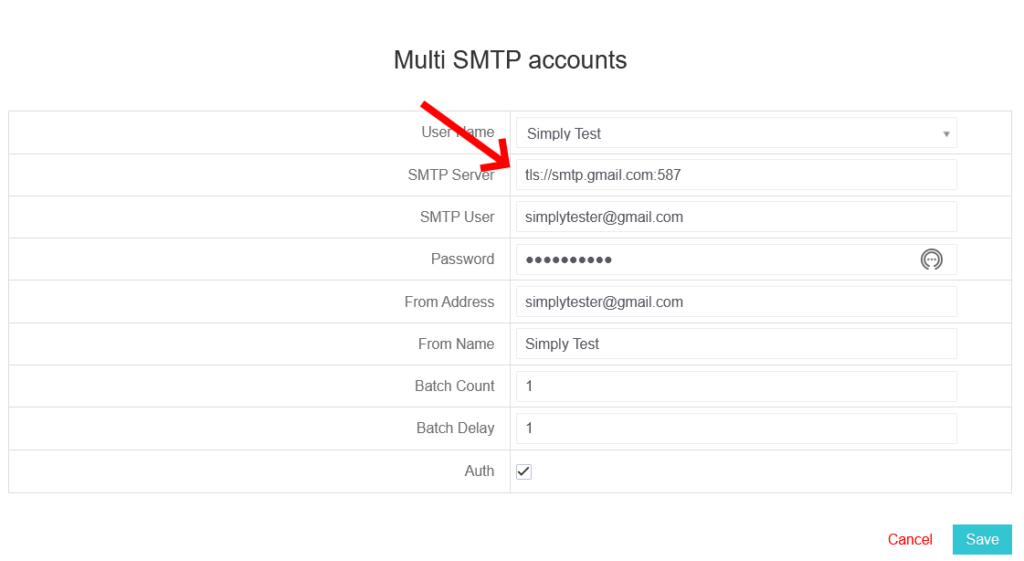
Authentifizierungsfehler
Wenn Sie den folgenden Authentifizierungsfehler erhalten, aktivieren Sie das Kontrollkästchen neben dem Feld Auth .
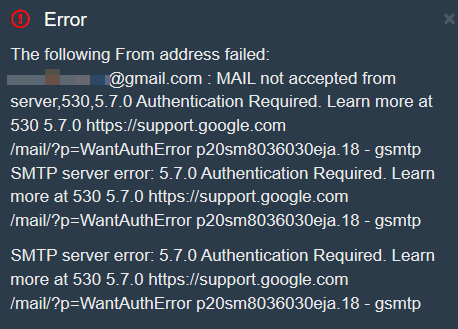
Falls Sie auf einen hier nicht beschriebenen Fehler stoßen, wenden Sie sich bitte über LiveChat an unser Support-Team. Wir werden sicherstellen, dass das Problem so schnell wie möglich behoben wird.
Sobald Sie Ihr Konto zu Simply CRM hinzugefügt haben, können Sie alle Vorteile der Multiple Senders- App nutzen. Weitere Informationen zur Verwendung dieses Moduls finden Sie in unserem Support-Handbuch für mehrere Absender.







