Billys Abrechnung ist eine beliebte Rechnungs- und Buchhaltungsanwendung, mit der Geschäftsinhaber und Manager ihre Einnahmen und Ausgaben verfolgen können. Weitere Informationen finden Sie auf der offiziellen Website unter Billy.dk .
Simply CRM integriert das Buchhaltungssystem von Billy vollständig in sein Dashboard und bietet Ihnen einen vollständigen Überblick über alle Ihre Buchhaltungsdaten.
Wenn Sie ein Billy-Konto haben oder Billy für Ihr Unternehmen einrichten möchten, befolgen Sie bitte die nachstehenden Anweisungen. Wir helfen Ihnen bei der Einrichtung eines Kontos und dessen Integration in Ihre Instanz von Simply CRM .
Lesen Sie weiter für weitere Informationen.
Integrieren Sie Billy in Simply CRM
Um Ihr Billy-Konto in Simply CRM zu integrieren, müssen Sie die folgenden Schritte ausführen:
- Richten Sie ein Billy.dk-Konto ein
- Generieren Sie den Billy-API-Schlüssel
- Konfigurieren Sie Ihr Billy-Konto in Simply CRM
So richten Sie ein Billy-Konto ein
Um Billy in Simply CRM zu integrieren, müssen Sie zunächst über ein aktives Billy-Konto verfügen. Wenn Sie ein Billy-Konto haben, können Sie diesen Schritt überspringen. Andernfalls befolgen Sie bitte die nachstehenden Anweisungen.
Besuchen Sie die Billy.dk- Website und eröffnen Sie ein Testkonto mit der Option Opret gratis bruger in der oberen rechten Ecke oder füllen Sie einfach das Registrierungsformular in der Mitte der Homepage aus.
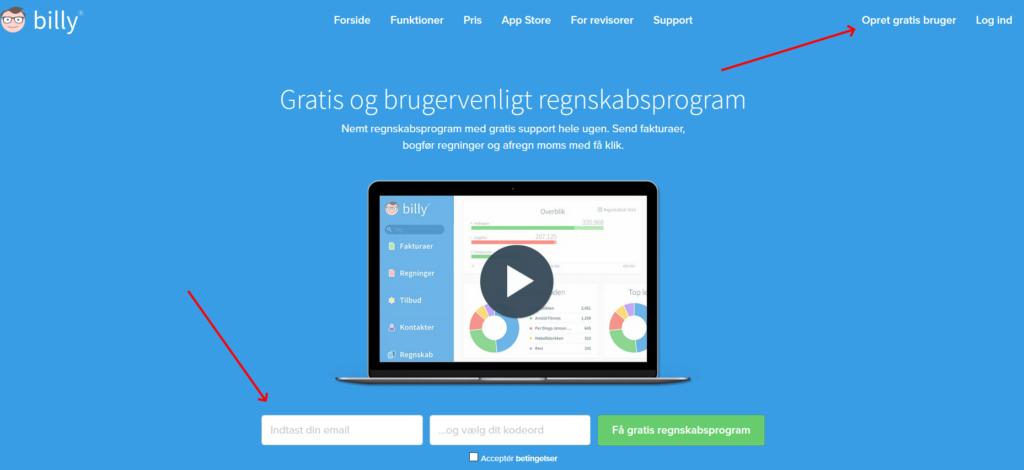
Sie werden automatisch in Ihrem neuen Konto angemeldet. Geben Sie die Informationen Ihres Unternehmens ein und füllen Sie alle Formulare aus, die zum Abschließen des Registrierungsprozesses erforderlich sind.
Wichtig: Wenn Sie den Registrierungsvorgang nicht abgeschlossen haben, können Sie nicht auf die Option zum Generieren des Billy-API-Schlüssels zugreifen.
So generieren Sie den Billy API-Schlüssel
Wenn Sie die Registrierung abgeschlossen haben, klicken Sie auf das Zahnradsymbol in der unteren linken Ecke, um Ihre Kontoeinstellungen zu öffnen. Wählen Sie in der neuen Seitenleiste Adgangsnøgler aus , um die API-Schlüssel zu öffnen.
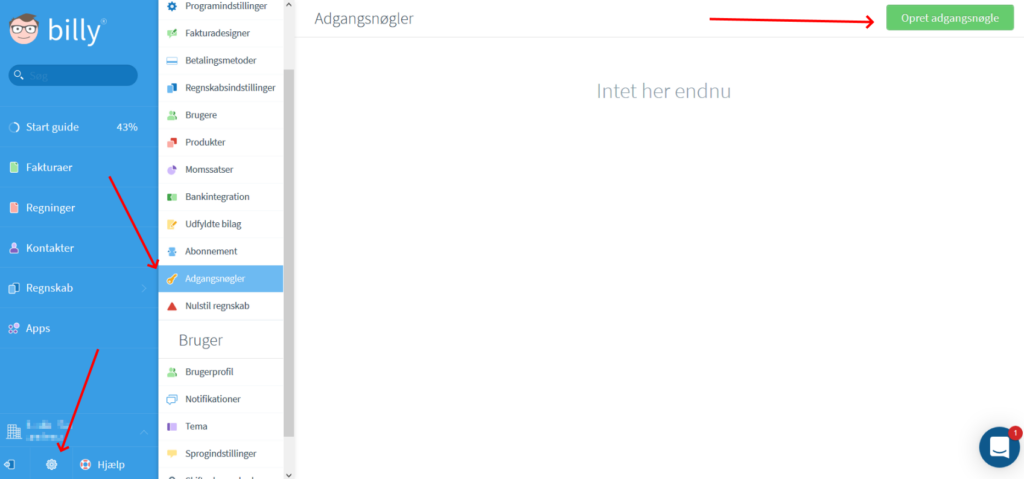
Drücken Sie im neuen Fenster in der oberen rechten Ecke auf die Schaltfläche Opret adgangsnøgle (siehe Abbildung oben).
Geben Sie im daraufhin angezeigten Popup-Fenster den Namen des API-Schlüssels in das Feld Navn ein und drücken Sie Opret .
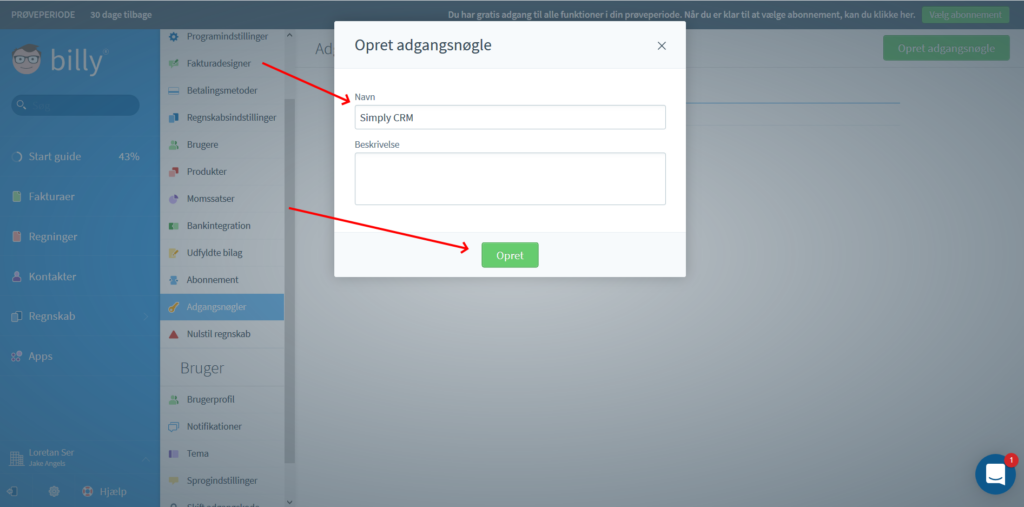
Wenn Sie die Taste drücken, wird ein neues Popup-Fenster mit Ihrem API-Schlüssel angezeigt. Kopieren Sie diesen Schlüssel und kehren Sie dann zu Simply CRM .
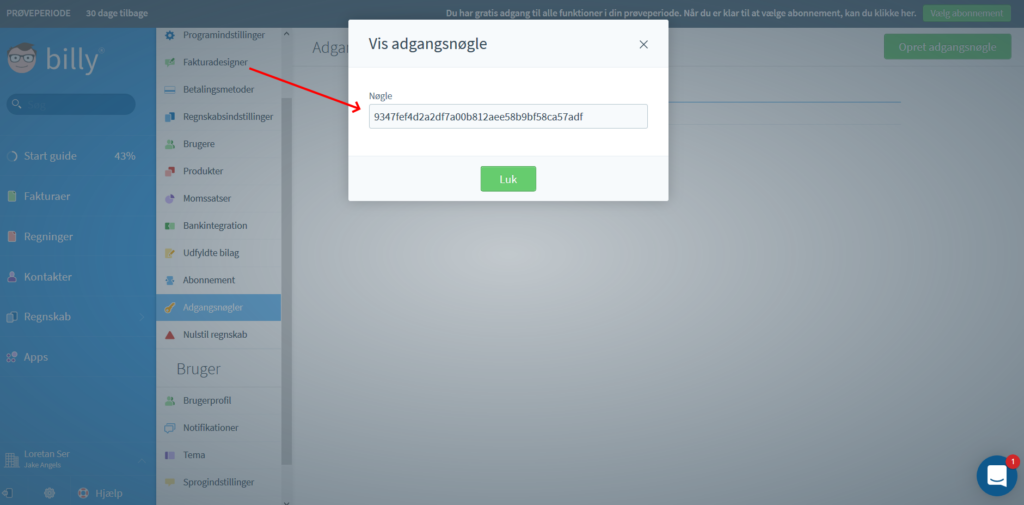
So konfigurieren Sie Billy in Simply CRM
Wenn Sie sich bei Ihrer Instanz von Simply CRM anmelden, gehen Sie zu Einstellungen . Drücken Sie auf die Option Andere Einstellungen und wählen Sie Billys Abrechnung.
Klicken Sie im Billy-Modul auf die Schaltfläche Bearbeiten und geben Sie Ihren API-Schlüssel in das Feld API-Schlüssel ein. Drücken Sie dann Speichern , um Ihre Einstellungen zu bestätigen.
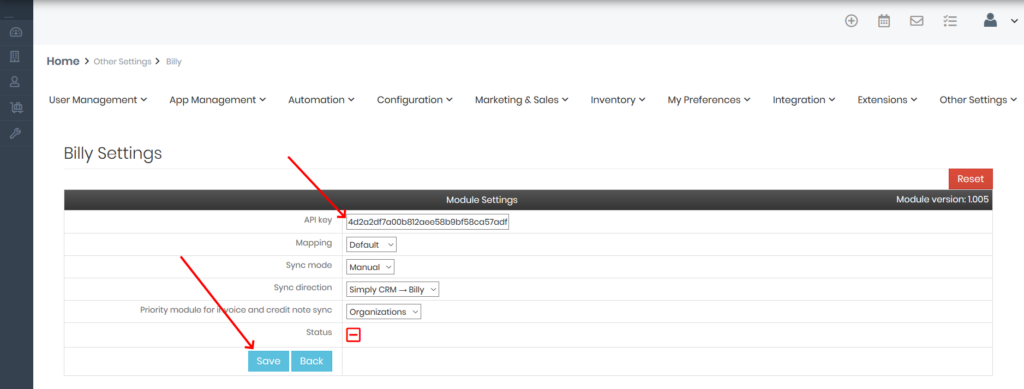
Wenn Sie die richtigen Daten eingegeben haben, wird das Statussymbol grün.
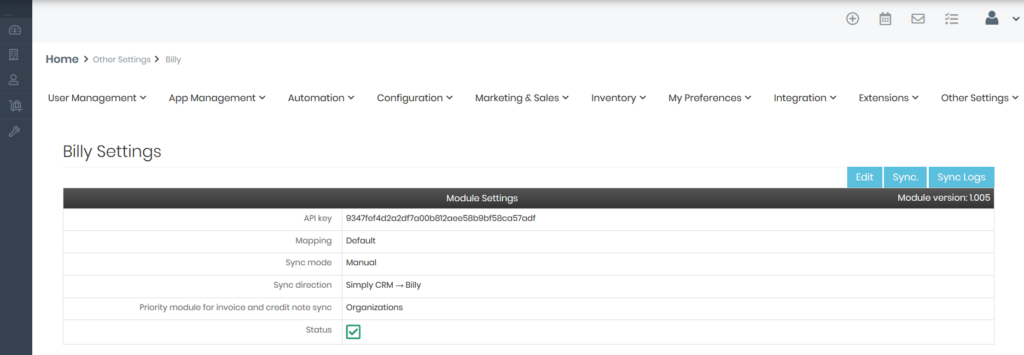
Wenn Sie Ihren API-Schlüssel erfolgreich eingegeben haben, können Sie Ihre Billy-Integrationseinstellungen über die Schaltfläche Bearbeiten in der oberen rechten Ecke ändern.
In der folgenden Tabelle sind alle Optionen aufgeführt, die Sie konfigurieren können.
| Optionsname | Optionsbeschreibung |
| API-Schlüssel | Der Schlüssel, mit dem Ihr Billy-Konto mit Ihrer Instanz von Simply CRM . |
| Kartierung | Durch die Zuordnung können Sie Simply CRM Felder mit ihren Billy-Gegenstücken abgleichen, um Ihre Daten schnell zu übertragen. Sie können zwischen Standard- und benutzerdefiniertem Mapping wählen. Standard – Alle Felder sind voreingestellt. Benutzerdefiniert – Sie legen fest, wie die Felder zugeordnet werden sollen. |
| Synchronisierungsmodus | Der Synchronisierungsmodus beschreibt, wie Ihre Daten synchronisiert werden. Manuell – Die Daten werden nur synchronisiert, wenn Sie die Sync-Taste im Billy-Modul drücken. Automatisch – Die Daten werden ab dem nächsten Cron-Update alle drei Stunden automatisch synchronisiert. |
| Richtung synchronisieren | Die Synchronisierungsrichtung gibt an, welche App beim Synchronisieren von Daten Priorität hat. Simply CRM → Billy bedeutet, dass die Daten von Simply zu Billy synchronisiert werden. Simply CRM ← Billy bedeutet, dass die Daten von Billy mit Simply CRM synchronisiert werden. Simply CRM ↔ Billy bedeutet, dass die Daten in beide Richtungen synchronisiert werden. |
| Prioritätsmodul für die Synchronisierung von Rechnungen und Gutschriften | Legt fest, welches Modul beim Synchronisieren von Rechnungen in Billy Priorität hat. Hier können Sie zwischen Organisationen und Kontakten wählen. Organisationen – Priorisiert Rechnungen von Unternehmen. Kontakte – priorisiert persönliche Rechnungen. |
| Status | Gibt den Status der Billy- Simply CRM Verbindung an. Rot bedeutet, dass die Verbindung fehlgeschlagen ist, und Grün bedeutet, dass die Verbindung erfolgreich hergestellt wurde. |
Wichtig: Wenn Sie die bidirektionale Synchronisierung auswählen, müssen Sie festlegen, dass die App Priorität hat.
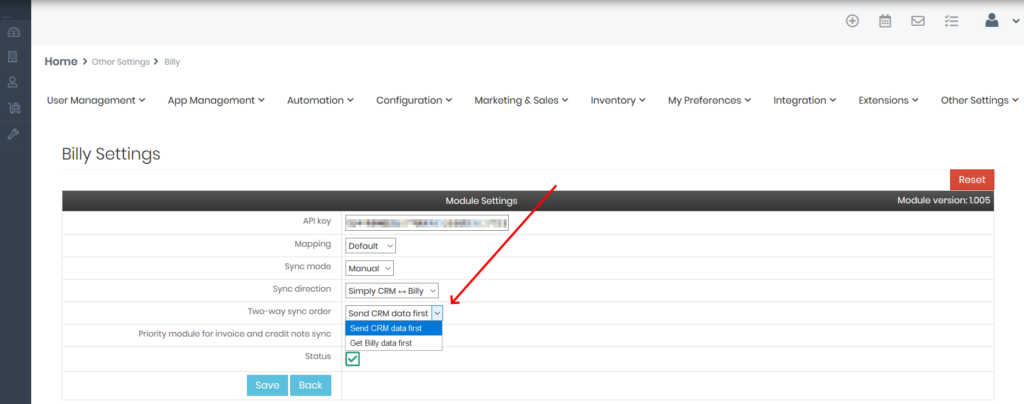
Wenn Sie zuerst CRM-Daten senden auswählen, werden die Billy-Daten mit Ihren Simply CRM Datensätzen aktualisiert. Wenn Sie dagegen zuerst Billy-Daten senden auswählen, werden Ihre Simply CRM Daten mit Ihren Billy-Datensätzen aktualisiert.
So verwenden Sie Ihre Billy-Daten in Simply CRM
Sobald Sie Ihr Billy-Konto in Simply CRM , können Sie Ihre Daten für bestimmte Module oder in großen Mengen synchronisieren. Um Ihre Daten in großen Mengen zu synchronisieren, besuchen Sie einfach das Billy's Billing-Modul unter Einstellungen > Andere Einstellungen .
Drücken Sie im Modul die Sync- Taste in der oberen rechten Ecke. Alle Module werden sofort synchronisiert.
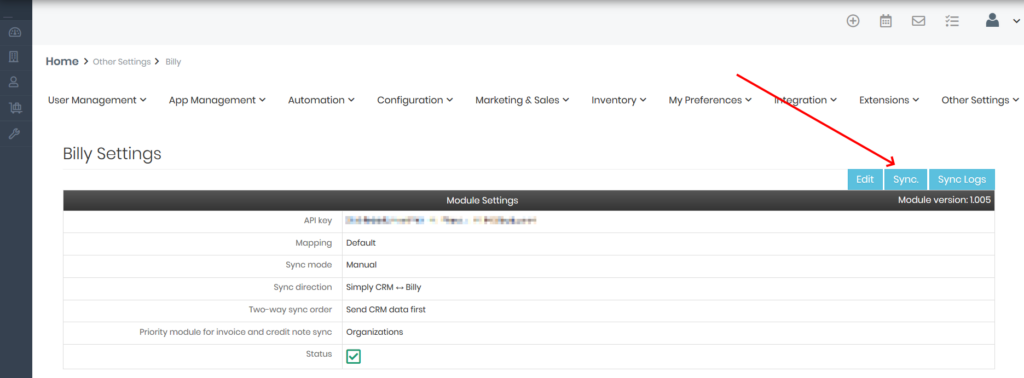
Wenn Sie nur einen einzelnen Datensatz synchronisieren möchten, können Sie die Synchronisierung durchführen, indem Sie den gewünschten Datensatz in seinem Modul suchen. Sie können über das Menü auf der linken Seite auf Ihre Module zugreifen.
Wichtig: Billy kann nur in den folgenden Modulen verwendet werden – Kontakte, Organisationen, Produkte und Rechnungen.
Wenn Sie einen Organisationsdatensatz synchronisieren möchten, öffnen Sie das Organisationsmodul über das Menü. Drücken Sie in der Listenansicht von Organisationen auf den Datensatz, den Sie synchronisieren möchten, und öffnen Sie die Detailansicht.
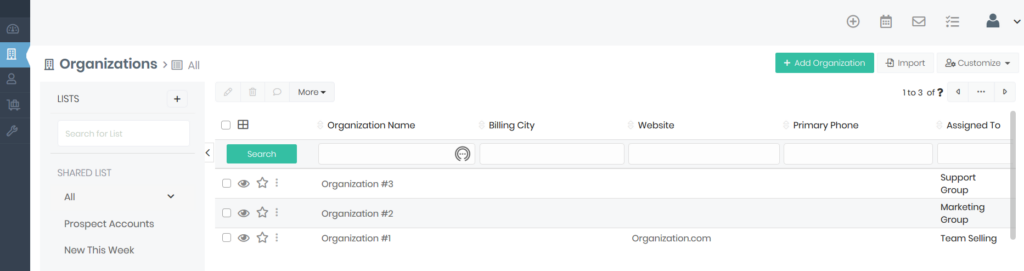
Klicken Sie in der Detailansicht oben rechts auf die Schaltfläche Mit Billy synchronisieren.
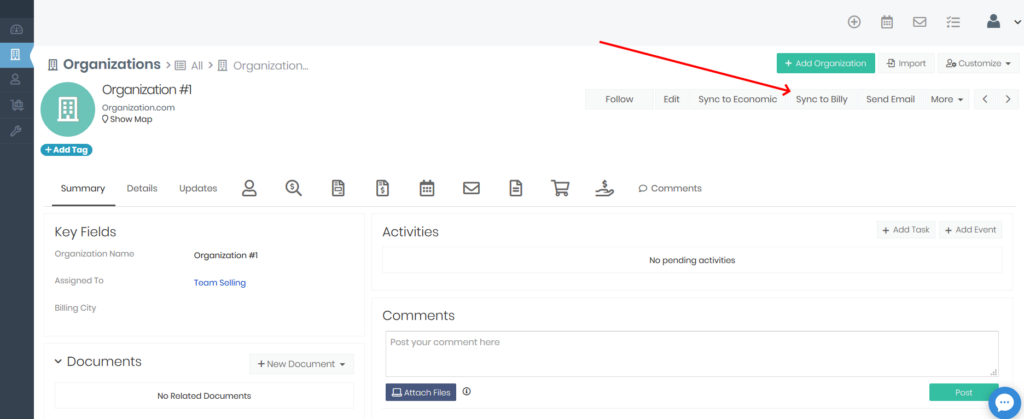
Auf Ihrem Bildschirm wird ein neues Popup-Fenster mit dem Synchronisierungsstatus angezeigt.
Wenn Ihre Synchronisierung fehlschlägt, lesen Sie bitte die Anweisungen zur Integration von Billy in Simply CRM und stellen Sie sicher, dass Sie Ihr Billy-Konto korrekt verbunden haben.







