Mit der Facebook to Leads- App können Sie Ihre Facebook-Unternehmensseite mit Simply CRM . Durch die Integration Ihrer Seite können Sie mit unseren Apps automatisch Leads, Kontakte und Organisationen generieren, die auf den Informationen basieren, die Ihre Kunden auf Facebook bereitstellen.
Hier erklären wir, wie Sie Facebook to Leads installieren und verwenden können, um ein effizienteres Geschäft aufzubauen. Sie können alle Kundeninteraktionen direkt über Ihr Simply CRM Dashboard abwickeln!
So installieren Sie Facebook zu Leads
Um Facebook to Leads nutzen zu können, müssen Sie zuerst die App in Ihrer Instanz von Simply CRM aktivieren. Um diese App zu aktivieren, gehen Sie zu Einstellungen .
Bewegen Sie den Mauszeiger über die Registerkarte App-Verwaltung und klicken Sie auf Apps .
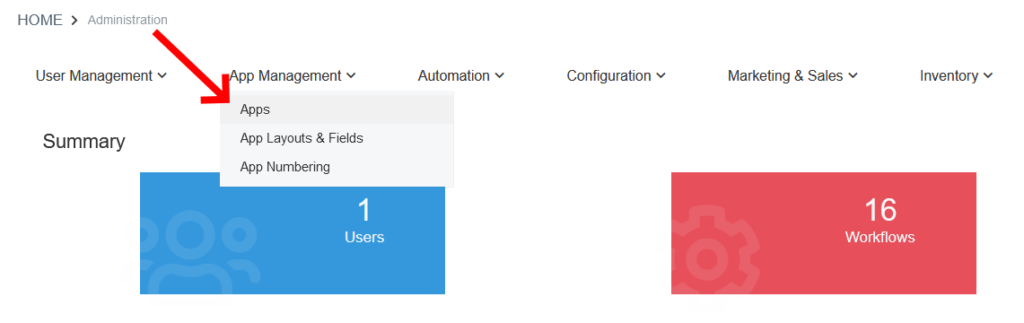
Durchsuchen Sie die verfügbaren Apps, um Facebook zu Leads zu finden .
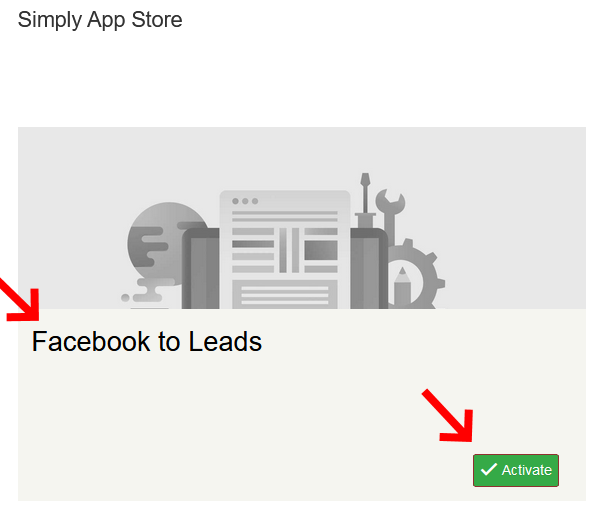
Klicken Sie auf die grüne Schaltfläche Aktivieren , um die App zu installieren.
Die App sollte sofort installiert werden und Sie sollten die folgende Benachrichtigung auf Ihrem Bildschirm erhalten.

Wichtig: Wenn Sie diese Benachrichtigung nicht erhalten oder Probleme haben, die Facebook to Leads- App unter Apps zu finden , wenden Sie sich bitte per Live-Chat an unser Support-Team.
Stellen Sie nach der Installation von Facebook to Leads sicher, dass Sie Ihr Facebook-Entwicklerkonto konfigurieren. Wenn Sie sich nicht sicher sind, wie Sie das tun sollen, können Sie einfach zu Facebook für Entwickler gehen und melden Sie sich mit Ihrem Facebook-Konto an.
Ihr Facebook-Profil wird automatisch auf ein Facebook-Entwicklerkonto aktualisiert.
So verbinden Sie sich einfach mit Facebook
Sie können auf Facebook zu Leads in Simply CRM zugreifen, indem Sie den Mauszeiger über die Option Extras im linken Menü bewegen. Wählen Sie aus den erweiterten Optionen Facebook zu Leads aus.
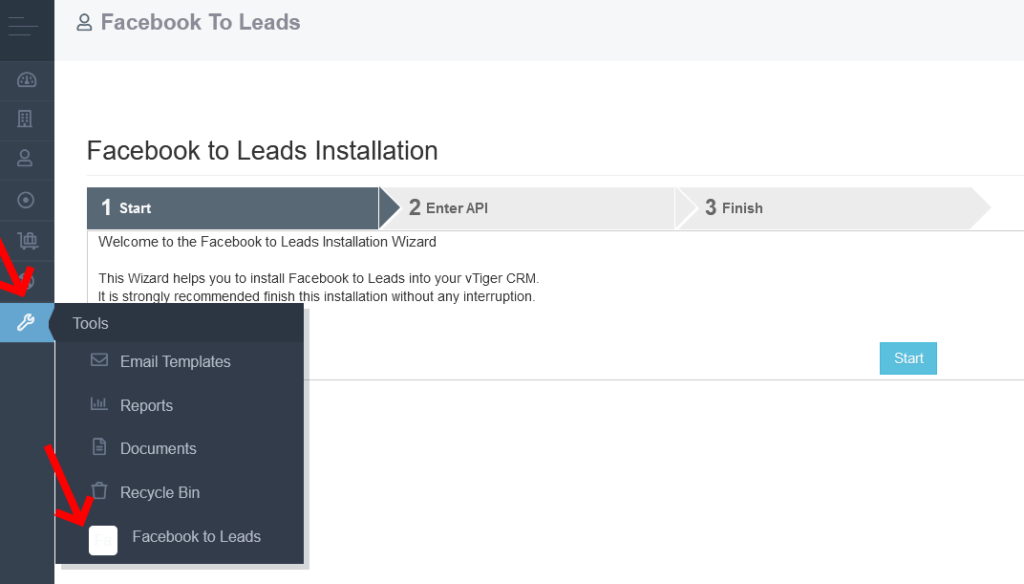
Klicken Sie in der Facebook to Leads- App auf die Schaltfläche Start , um den Integrationsprozess zu starten.
Jetzt müssen Sie Ihre App-ID und Ihr App-Geheimnis eingeben. Um diese Daten zu erhalten, müssen Sie für Entwickler zu Facebook zurückkehren.
Klicken Sie oben rechts auf Meine Apps.
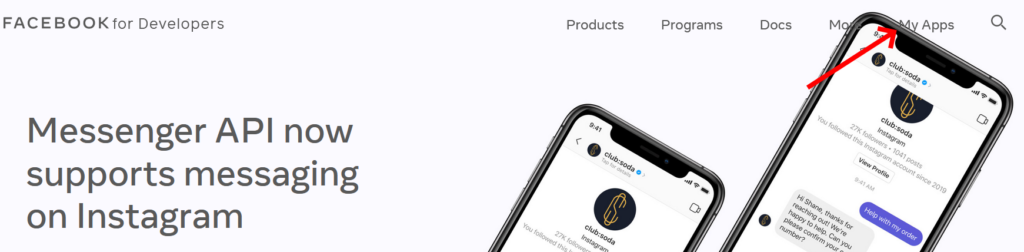
Klicken Sie im neuen Fenster auf die Schaltfläche App erstellen.
Wählen Sie im daraufhin angezeigten Popup die Option Geschäftsintegrationen verwalten aus und klicken Sie auf Weiter.
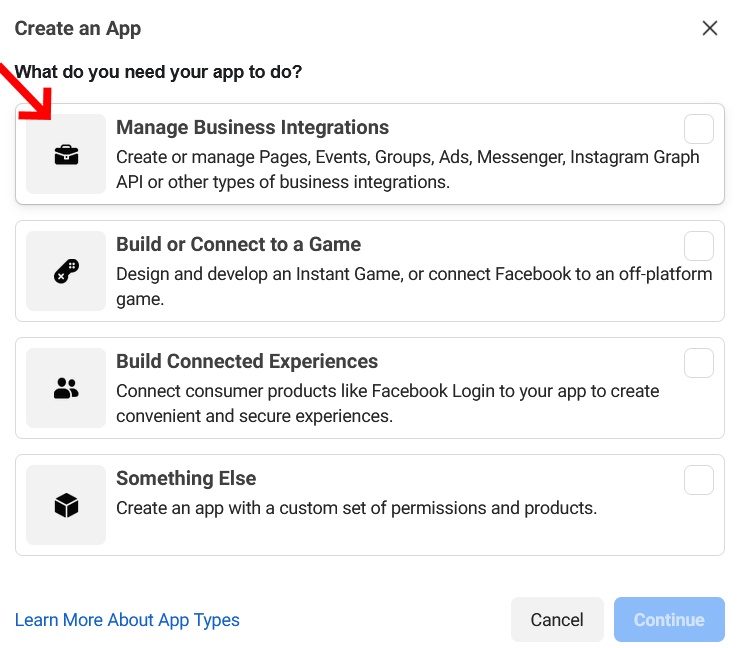
Füllen Sie die erforderlichen Felder mit Ihren Daten aus.
Setzen Sie den App-Namen auf Simply CRM , geben Sie Ihre Kontakt-E-Mail-Adresse ein und wählen Sie unter App Purpose sich selbst oder Ihr eigenes Unternehmen aus .
Wenn Sie über ein Business Manager- Konto verfügen, können Sie es mit Ihrer App verbinden, um Zugriff auf optionale Funktionen zu erhalten.
Nachdem Sie alle Details eingegeben haben, klicken Sie unten rechts auf die Schaltfläche App erstellen.
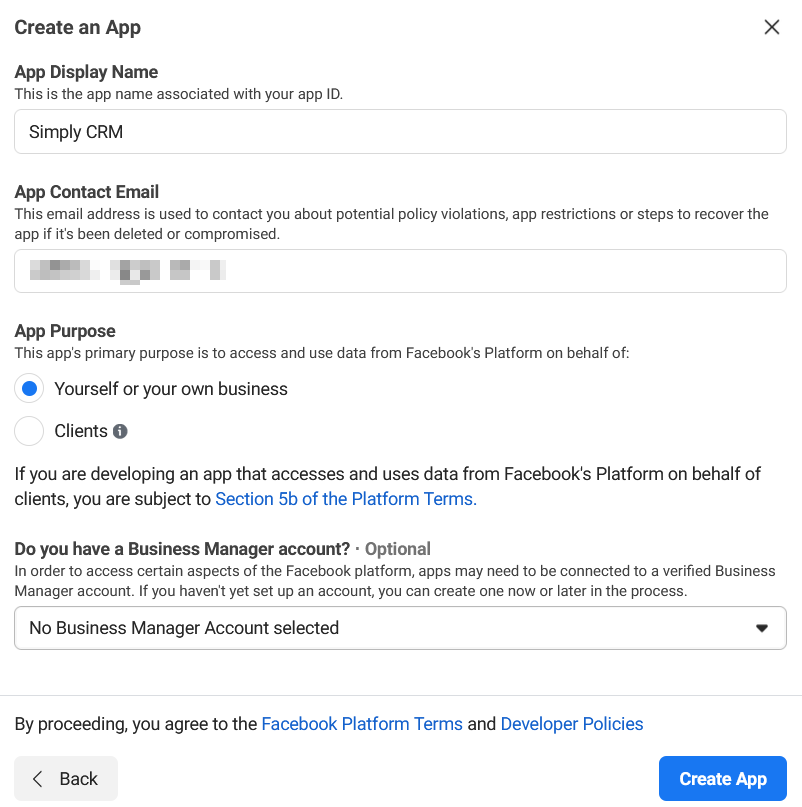
Sobald Sie die App erstellt haben, müssen Sie ihre Einstellungen konfigurieren.
Gehen Sie zu Einstellungen > Basis , um Ihr App-Geheimnis und Ihre App-ID zu erhalten , die Sie benötigen, um Facebook-Leads in Simply CRM zu integrieren.
Fügen Sie unter App-Domänen localhost und die URL Ihrer Simply CRM Instanz hinzu. Geben Sie die Simply CRM Website in die Felder Datenschutzrichtlinie und Nutzungsbedingungen ein.
Sobald Sie die App konfiguriert haben, sollte Ihr Bildschirm folgendermaßen aussehen:
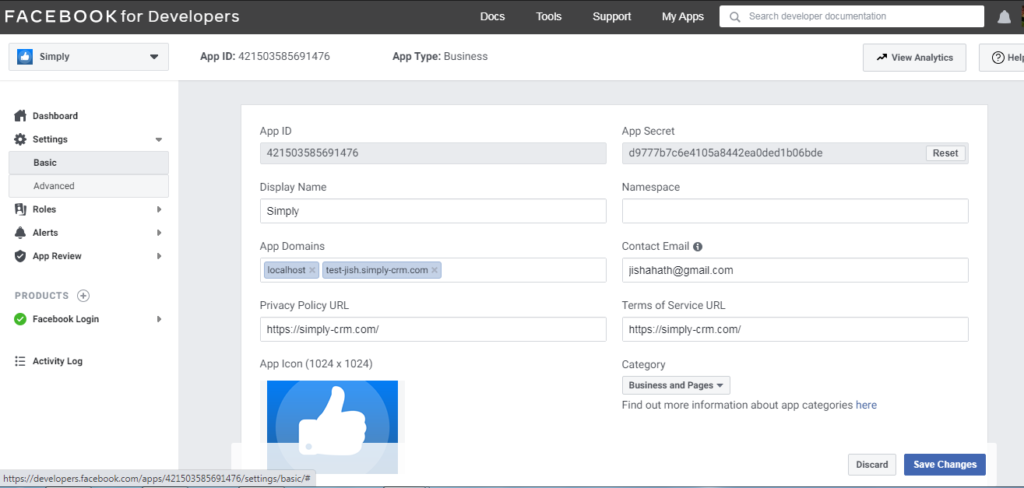
Kopieren Sie Ihre App-ID und Ihr App-Geheimnis von der Seite. Sie müssen sie in Ihre Facebook to Leads- App eingeben, wenn Sie die Installation in Simply CRM .
Nachdem Sie Ihre App-ID und Ihr App-Geheimnis gespeichert haben , müssen Sie eine Facebook-Seite für Ihr Unternehmen erstellen.
Wichtig: Dieser Schritt ist obligatorisch, auch wenn Sie bereits eine Facebook-Seite für Ihr Unternehmen haben. Im Facebook Developers Studio können Sie derzeit keine vorhandenen Seiten verwenden. Dies bedeutet, dass Sie eine neue Seite erstellen müssen. Sie müssen sich jedoch keine Sorgen machen, da Sie nach Abschluss der Erstellung einer Dummy-Seite zu Ihrer vorhandenen Seite wechseln können.
Um eine neue Seite zu erstellen, klicken Sie auf die unten gezeigte Schaltfläche Neue Seite erstellen.
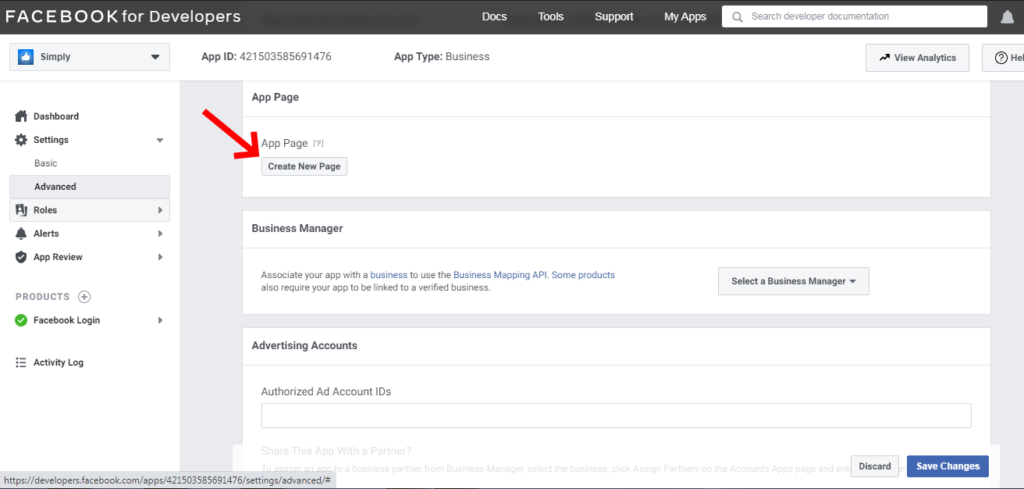
Befolgen Sie die im Registrierungsprozess für Facebook-Seiten beschriebenen Schritte, um eine Seite zu erstellen, die der unten erstellten Dummy-Seite ähnelt.
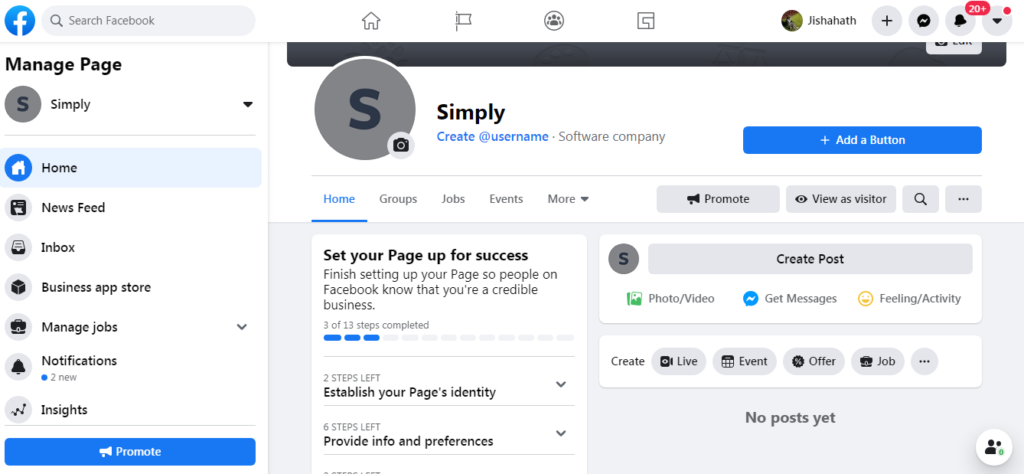
Verwenden Sie das Menü Seite verwalten , um ein Lead-Formular für die neu erstellte Facebook-Seite zu erstellen. Sie finden diese Option unter Publishing Tools > Leads Setup > Try Business Suite > Formulare > Formular erstellen .
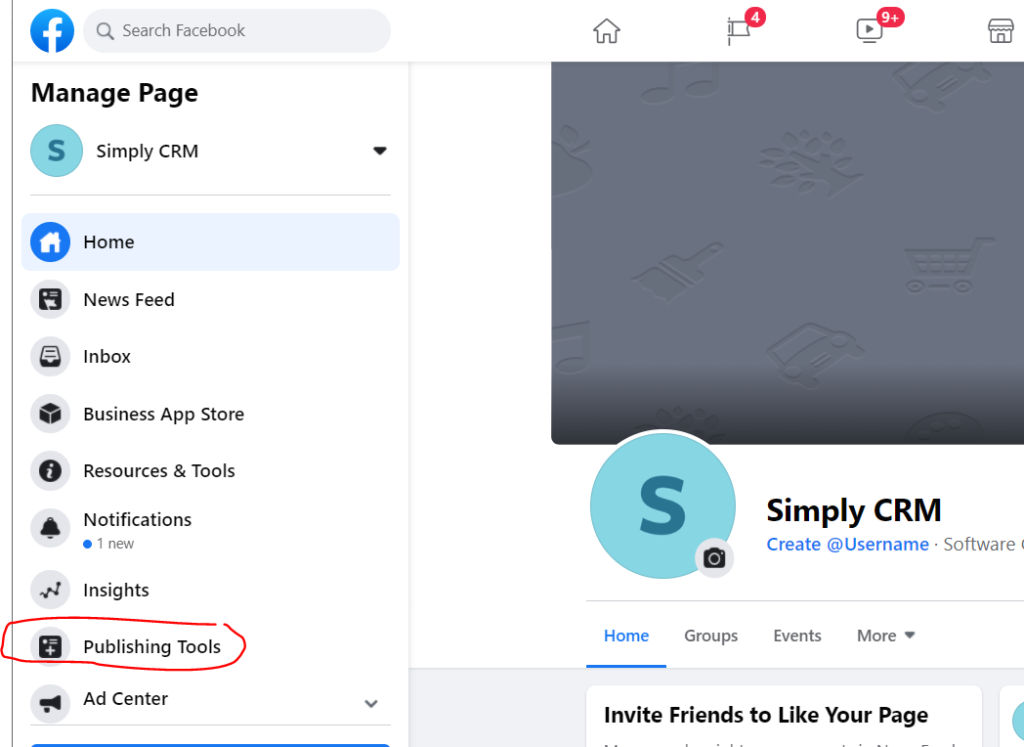
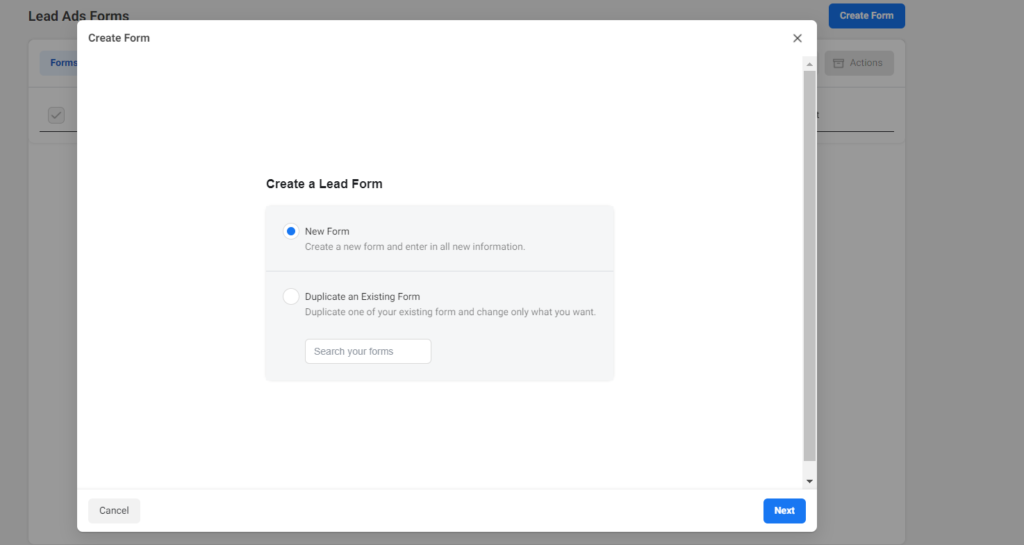
Sobald das Formular erstellt wurde, müssen Sie die Formular-ID aus der Formularbibliothek unter Publishing Tools abrufen .
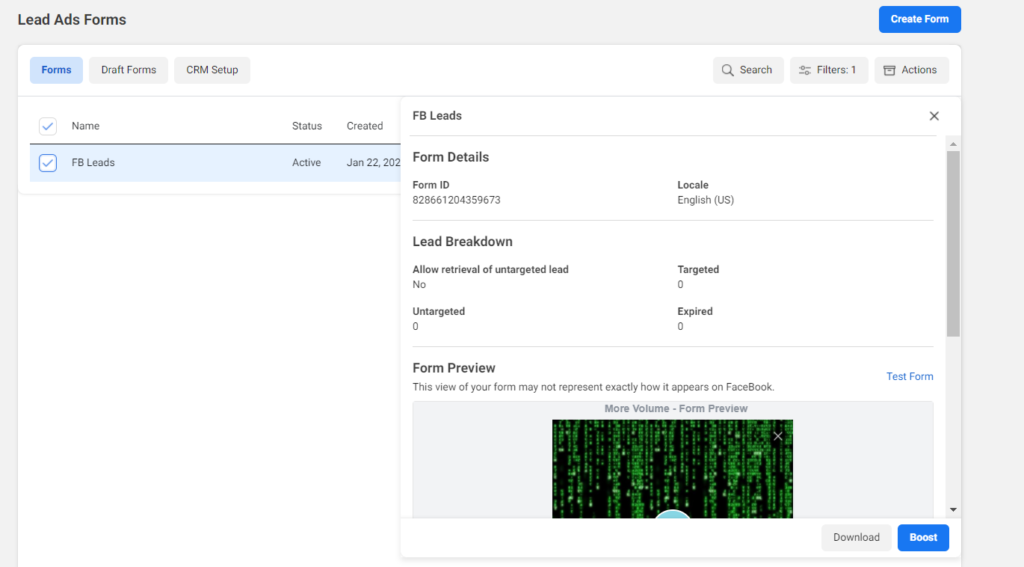
Sobald Sie die Formular-ID haben , kehren Sie zu https://developers.facebook.com/tools/explorer/ zurück .
Wählen Sie den Namen der Facebook-App und die Facebook-Seite auf der linken Seite, um ein Zugriffstoken zu generieren.
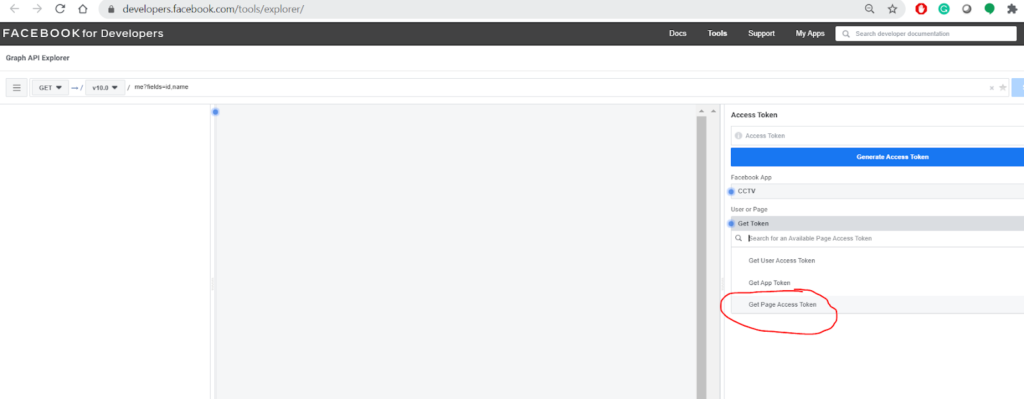
Stellen Sie sicher, dass Sie die neue Seite auswählen, die Sie zuvor erstellt haben. Wenn Sie eine bereits vorhandene Facebook-Seite für die Integration verwenden möchten, werden Sie aufgefordert, Ihr Facebook-Konto zu verbinden, sobald Sie auf Seitenzugriffstoken abrufen klicken .
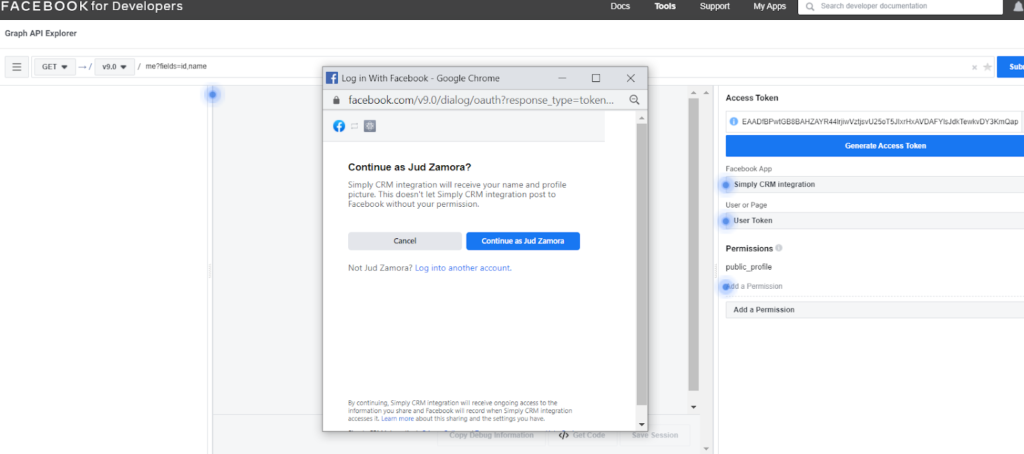
Von dort aus können Sie auswählen, welche vorhandene Facebook-Seite Sie mit dem Facebook for Developers- Konto verknüpfen möchten.
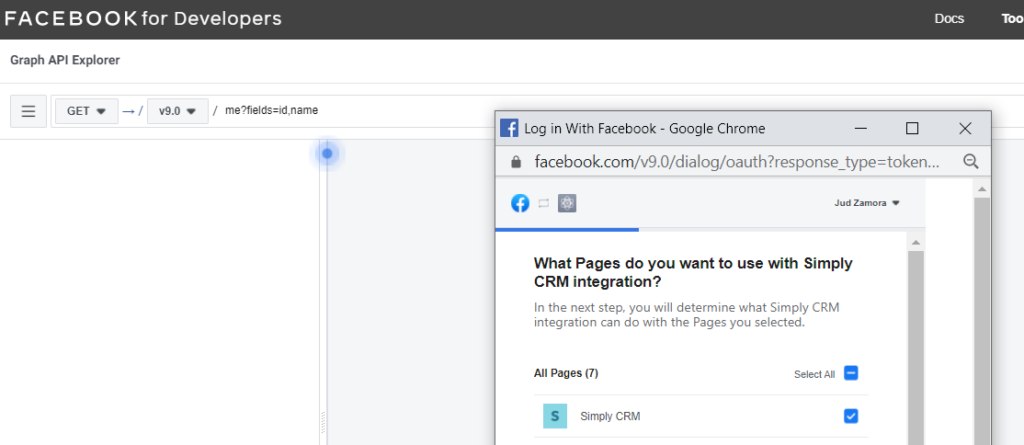
Bevor Sie die Seite integrieren, müssen Sie die App-Berechtigungen wie im nächsten Bild gezeigt festlegen.
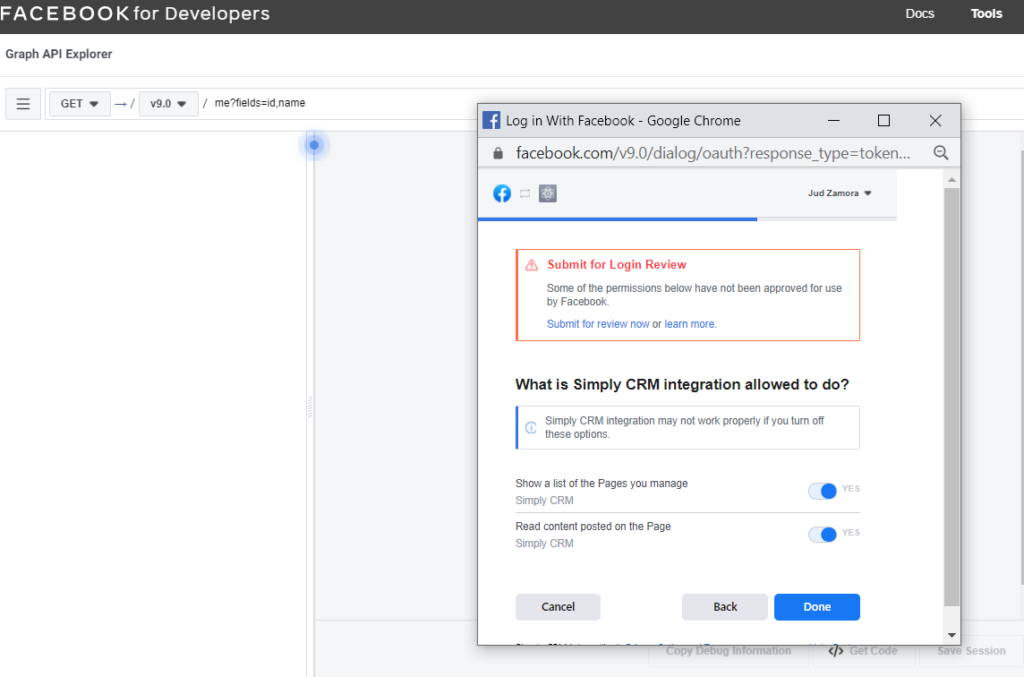
Wählen Sie dann die Seite aus, die Sie verwenden möchten, und kopieren Sie das Zugriffstoken , das die App für die ausgewählte Seite generiert.
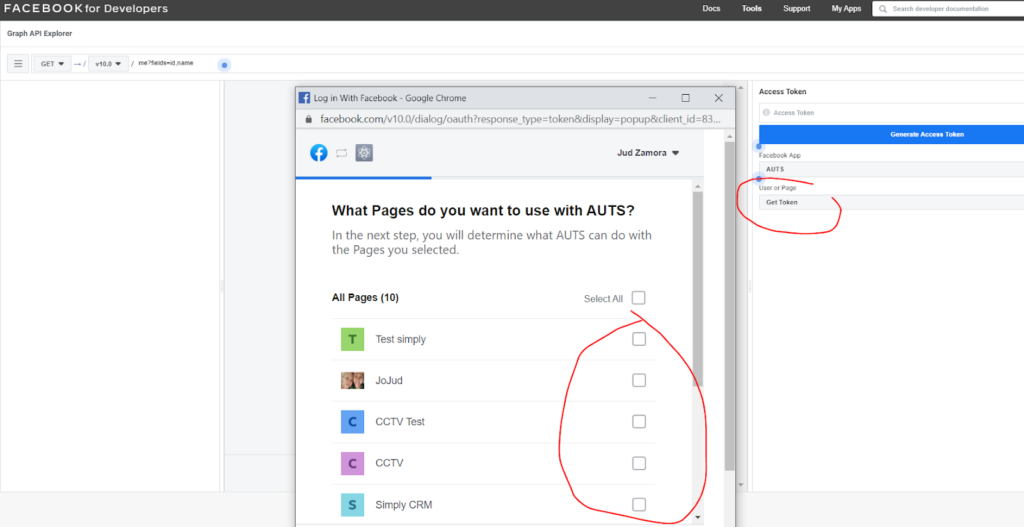
Sobald Sie Ihre Facebook – Seite verknüpft ist, werden Sie feststellen , dass es wieder auf Benutzer – Token statt Seiten Zugriff geht. Wenden Sie Get Page Access Token erneut an und wählen Sie die Facebook-Seite aus, die Sie integrieren möchten. Klicken Sie dann einfach auf die Schaltfläche Kopieren. Sie müssen nicht auf die Schaltfläche Zugriffstoken generieren klicken.
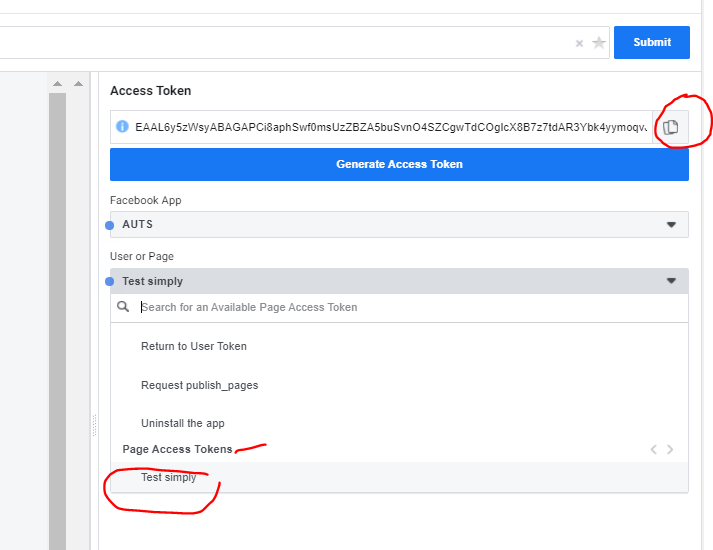
Wenn Sie das Zugriffstoken speichern, müssen Sie die Zugriffstokensitzung erweitern. Sie können dies durch einen Besuch tun
https://developers.facebook.com/ > Mehr > Tools > Access Token Debugger .
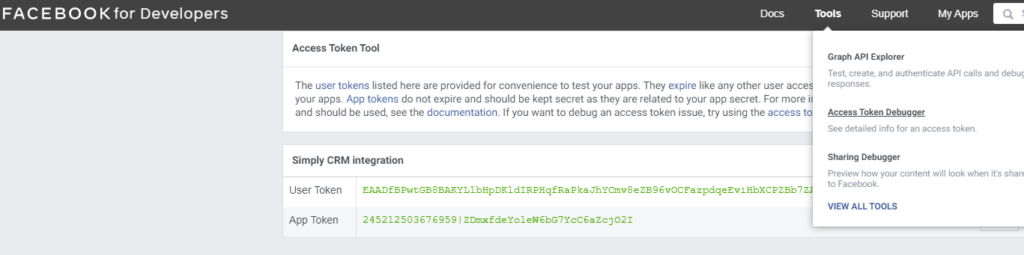
Fügen Sie Ihr Zugriffstoken wie unten gezeigt unter Zugriffstoken ein und klicken Sie auf Debuggen .
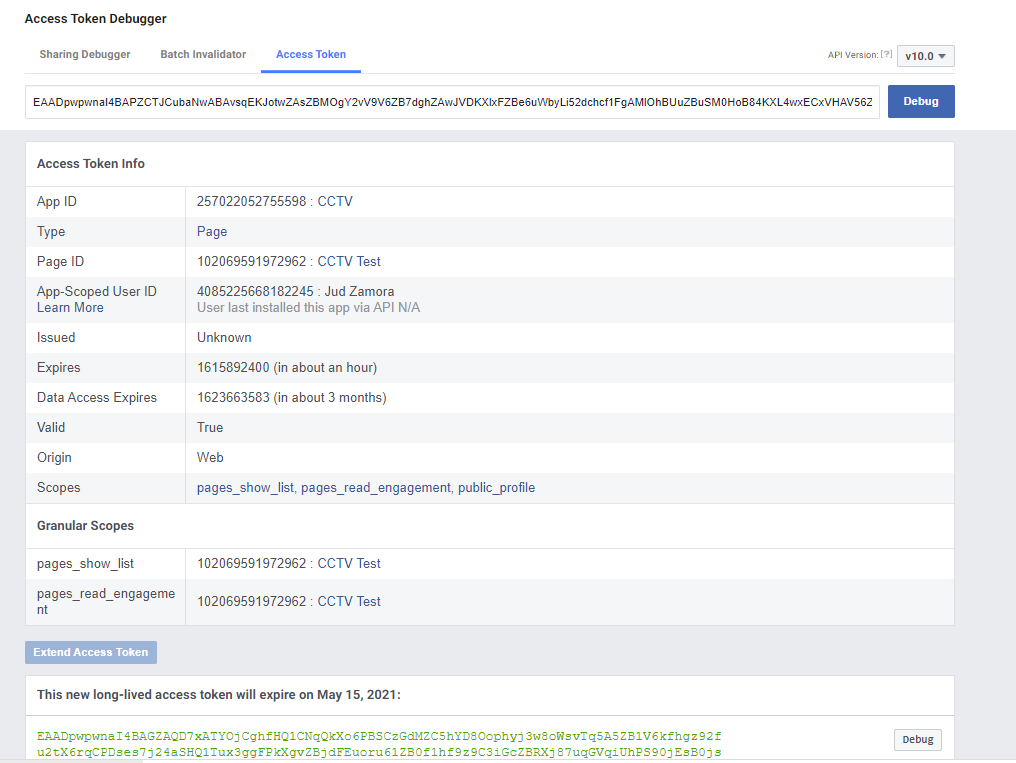
Klicken Sie auf Produkte + , um das Facebook-Anmeldeformular hinzuzufügen.
Damit die Integration ordnungsgemäß funktioniert, müssen Sie auch Ihre Redirect-URI auf Facebook auf die Whitelist setzen. Fügen Sie dazu einfach Ihre URIs unter ein
Facebook für Entwickler > Facebook-Login > Einstellungen> Gültige OAuth Redirect-URIs .
Was folgt, sind Beispiel-URLs. Bitte verwenden Sie Ihre eigenen Simply CRM Instanz-URLs mit den folgenden Pfaden:
https://virtualjud.simply-crm.com/index.php?module=SMPFacebookLeads&view=Connect
https://virtualjud.simply-crm.com/index.php
https://virtualjud.simply-crm.com/accounts/facebook/login/callback/
Klicken Sie auf Änderungen speichern , um die Konfiguration zu bestätigen.
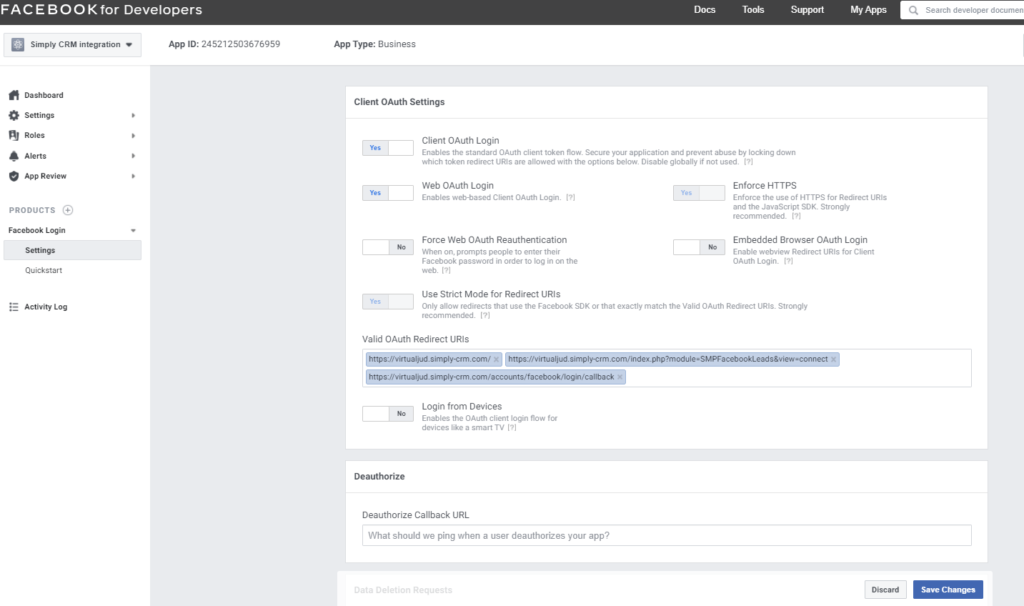
Nachdem Sie Facebook für Entwickler eingerichtet haben , können Sie zu Ihrer Instanz von Simply CRM und die zuvor installierte Facebook to Leads-App öffnen.
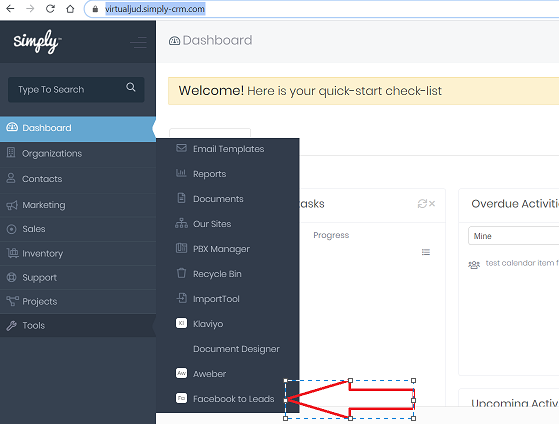
Wenn Sie die App öffnen, drücken Sie Start , um den Konfigurationsprozess zu starten.
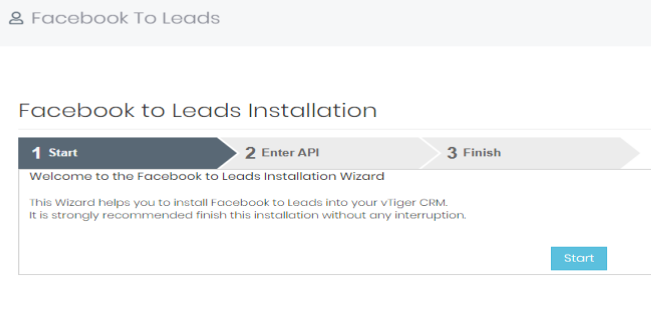
Verbinden Sie dann Ihre Seite mit Simply CRM indem Sie Ihre App-ID und Ihr App-Geheimnis eingeben.
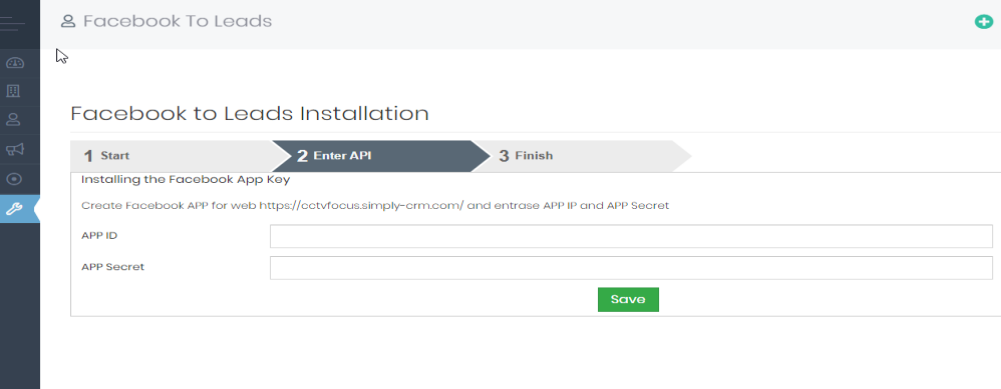
Sie werden aufgefordert, die Facebook-Seite auszuwählen, die Sie auswählen möchten.
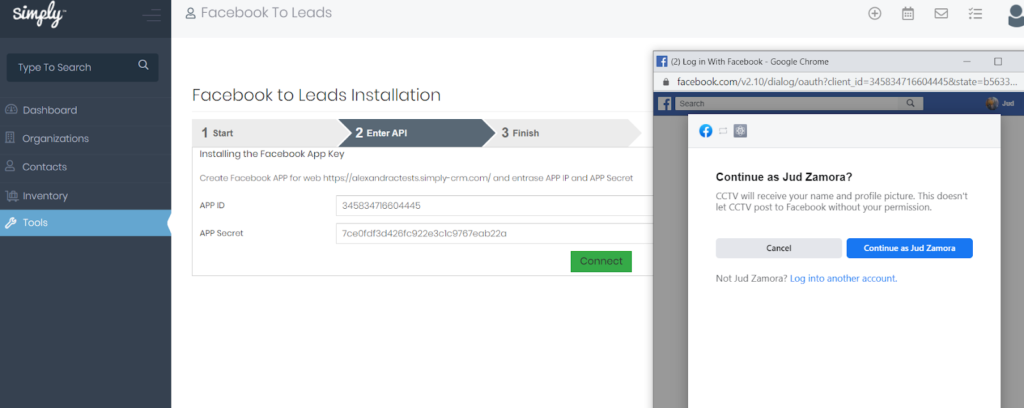
Klicken Sie auf Weiter und geben Sie die erforderlichen Berechtigungen ein. Scrollen Sie dann nach unten und klicken Sie auf Fertig stellen .
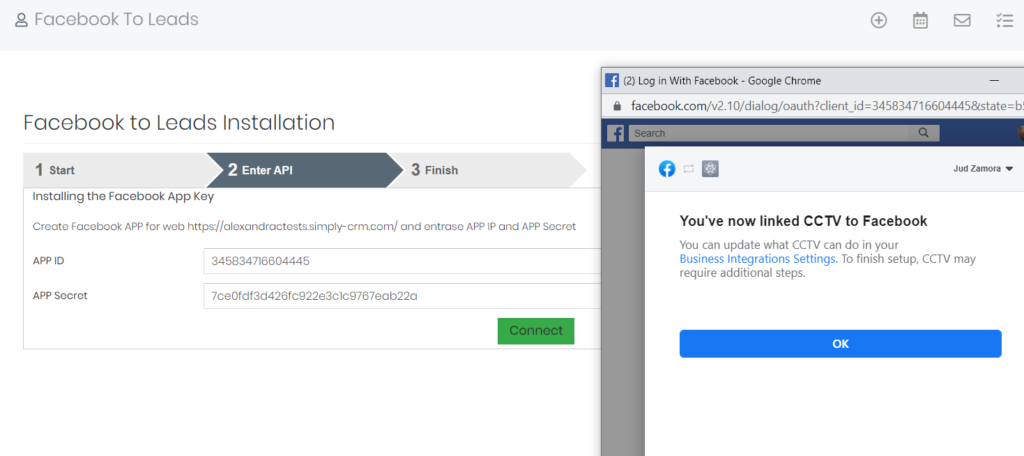
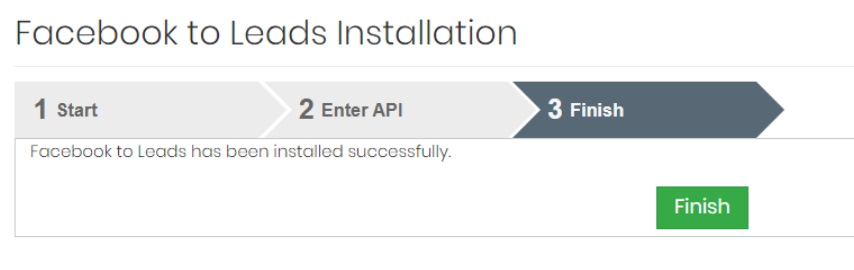
Sobald Sie die Konfiguration abgeschlossen haben, erhalten Sie Zugriff auf die Homepage von Facebook to Leads (siehe unten).
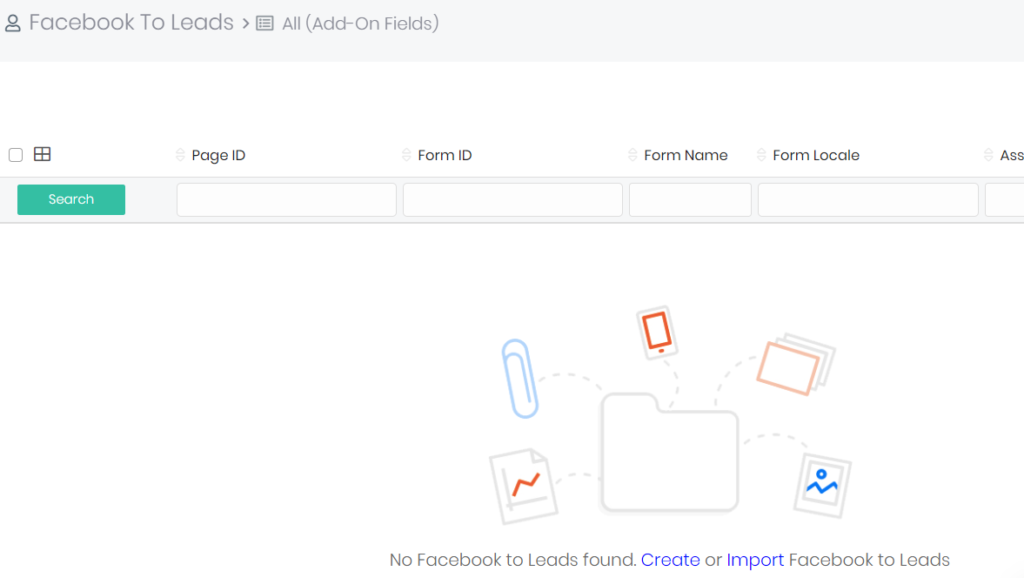
Klicken Sie auf Erstellen und geben Sie die Seiten-ID Ihrer bevorzugten Facebook-Seite ein. Wählen Sie dann das Lead-Formular aus, aus dem die Leads importiert werden sollen.
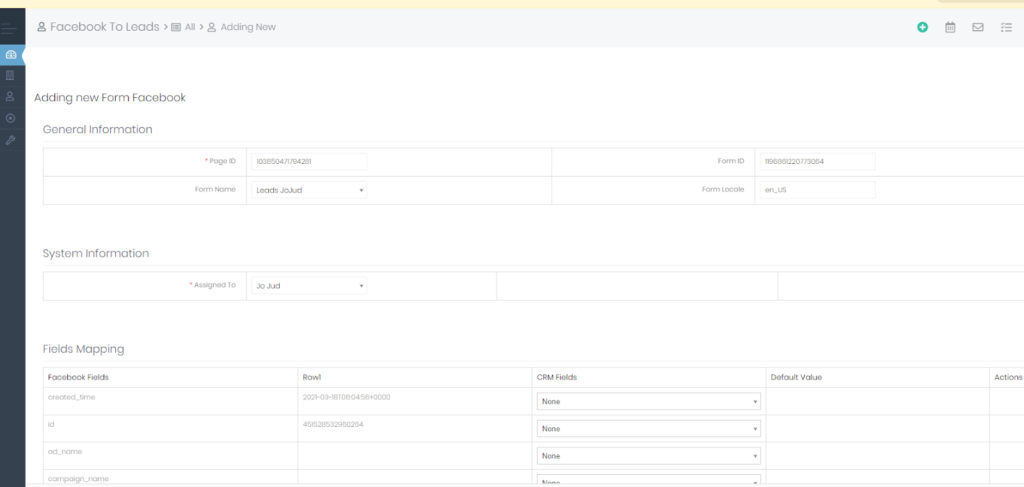
Am Ende können Sie Ihre Konfiguration testen, indem Sie Folgendes besuchen:
https://developers.facebook.com/tools/lead-ads-testing/ . Wählen Sie einfach die von Ihnen eingerichtete Seite und das von Ihnen erstellte Formular aus. Klicken Sie dann auf Lead erstellen .
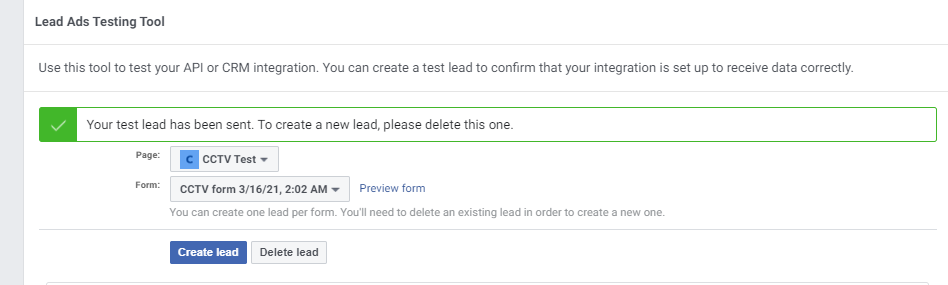
Simply CRM ein neuer Lead angezeigt wird, haben Sie Facebook for Leads erfolgreich integriert. Bei Problemen lesen Sie bitte die Anweisungen erneut oder wenden Sie sich an unser Support-Team.







