Damit unsere Kunden Simply CRM in vollem Umfang nutzen können, haben wir Unterstützung für den Google Kalender implementiert, der problemlos in Simply integriert werden kann. In diesem Artikel wird erläutert, wie Sie alle Funktionen von Google Kalender in Ihrer Instanz von Simply CRM .
So richten Sie Google APIs ein
Bevor Sie Google Kalender verwenden können, müssen Sie ihn in Simply konfigurieren. Um dies zu erreichen, müssen Sie zuerst die Google API-Konsole öffnen und in der oberen linken Ecke auf Projekt auswählen klicken (siehe Abbildung unten).
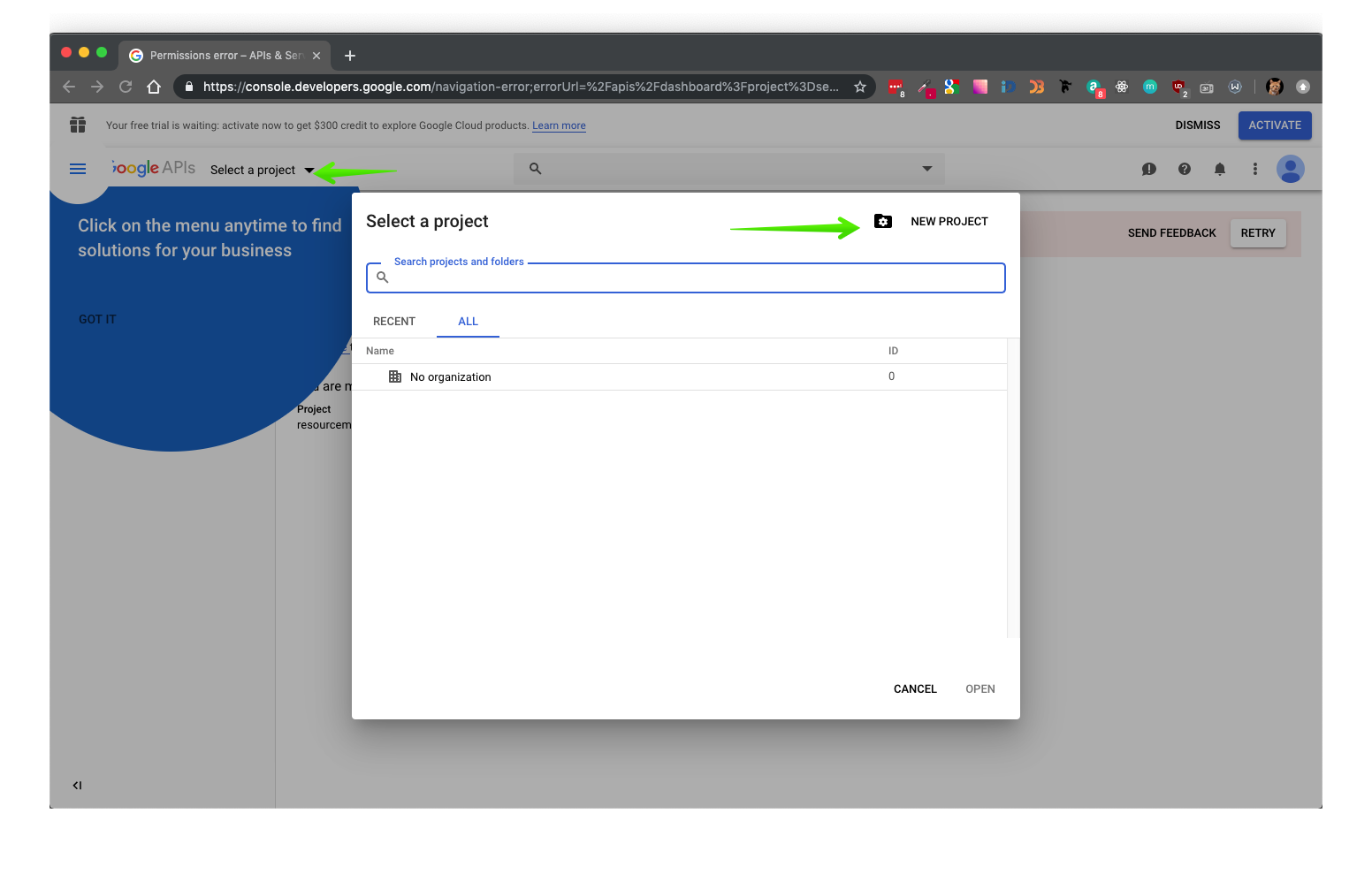
Klicken Sie im Popup-Fenster auf Neues Projekt und geben Sie den Projektnamen ein.
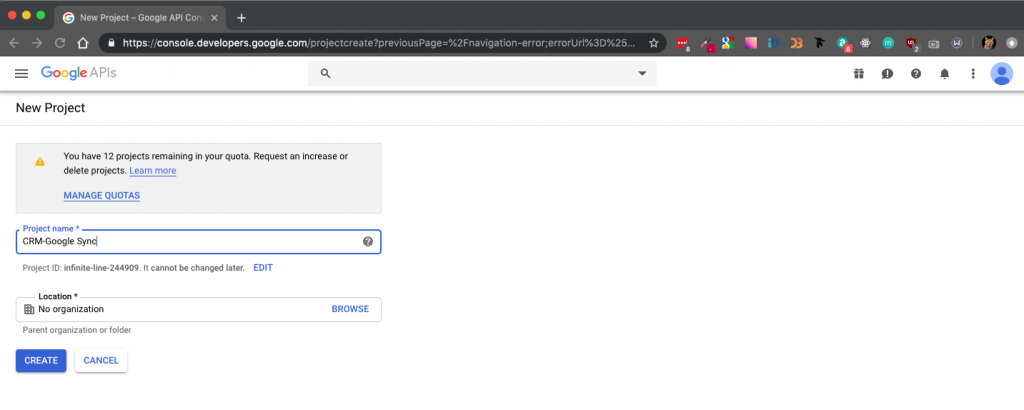
Öffnen Sie die neue API-Übersicht wie unten gezeigt.
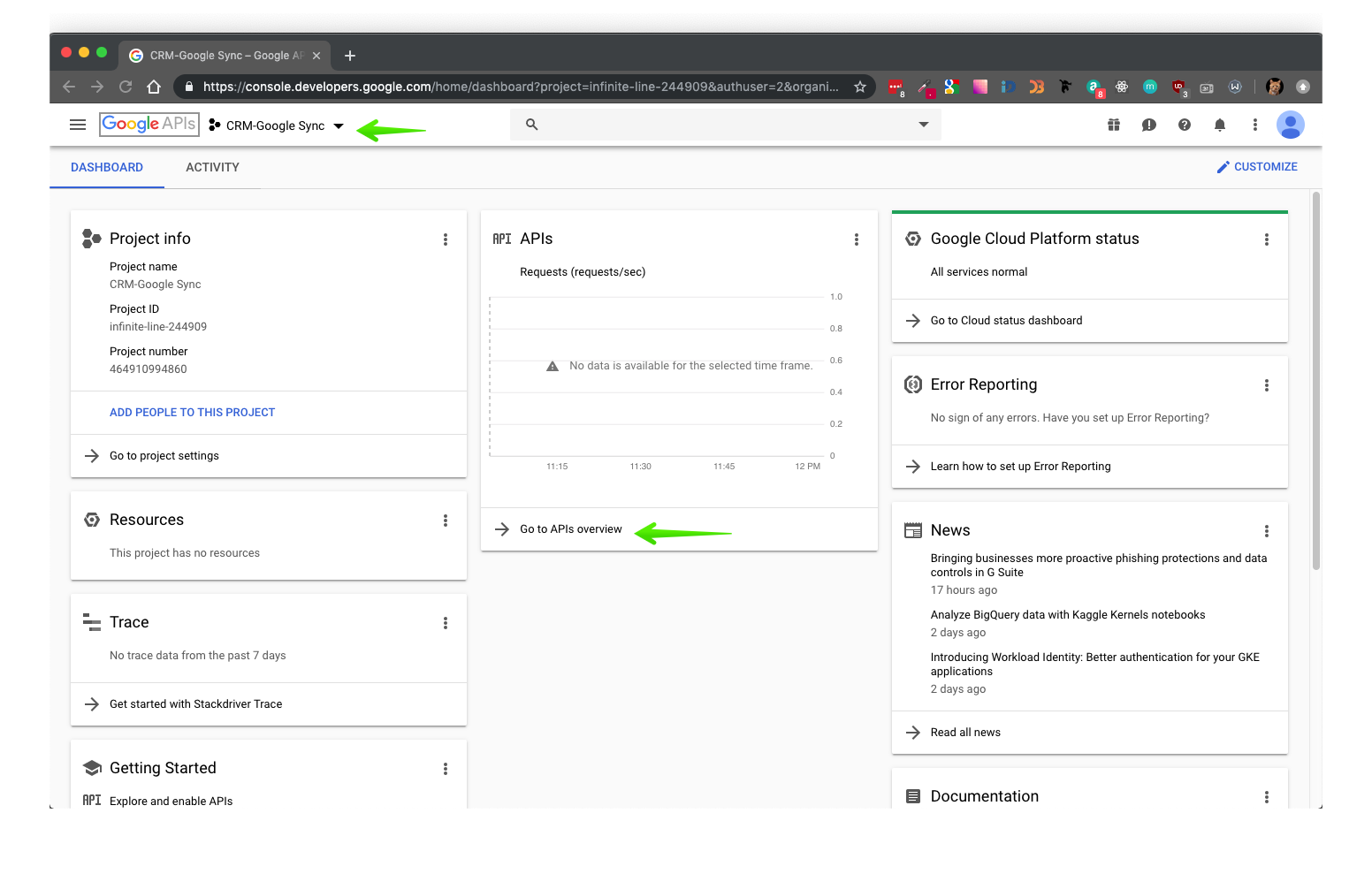
Klicken Sie in der Übersicht auf die Schaltfläche Apps und Dienste aktivieren.
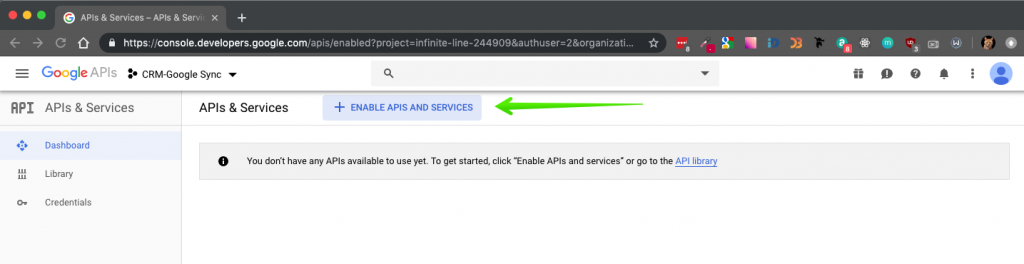
Wählen Sie in der Bibliothek die Google Kalender-API aus und aktivieren Sie sie.
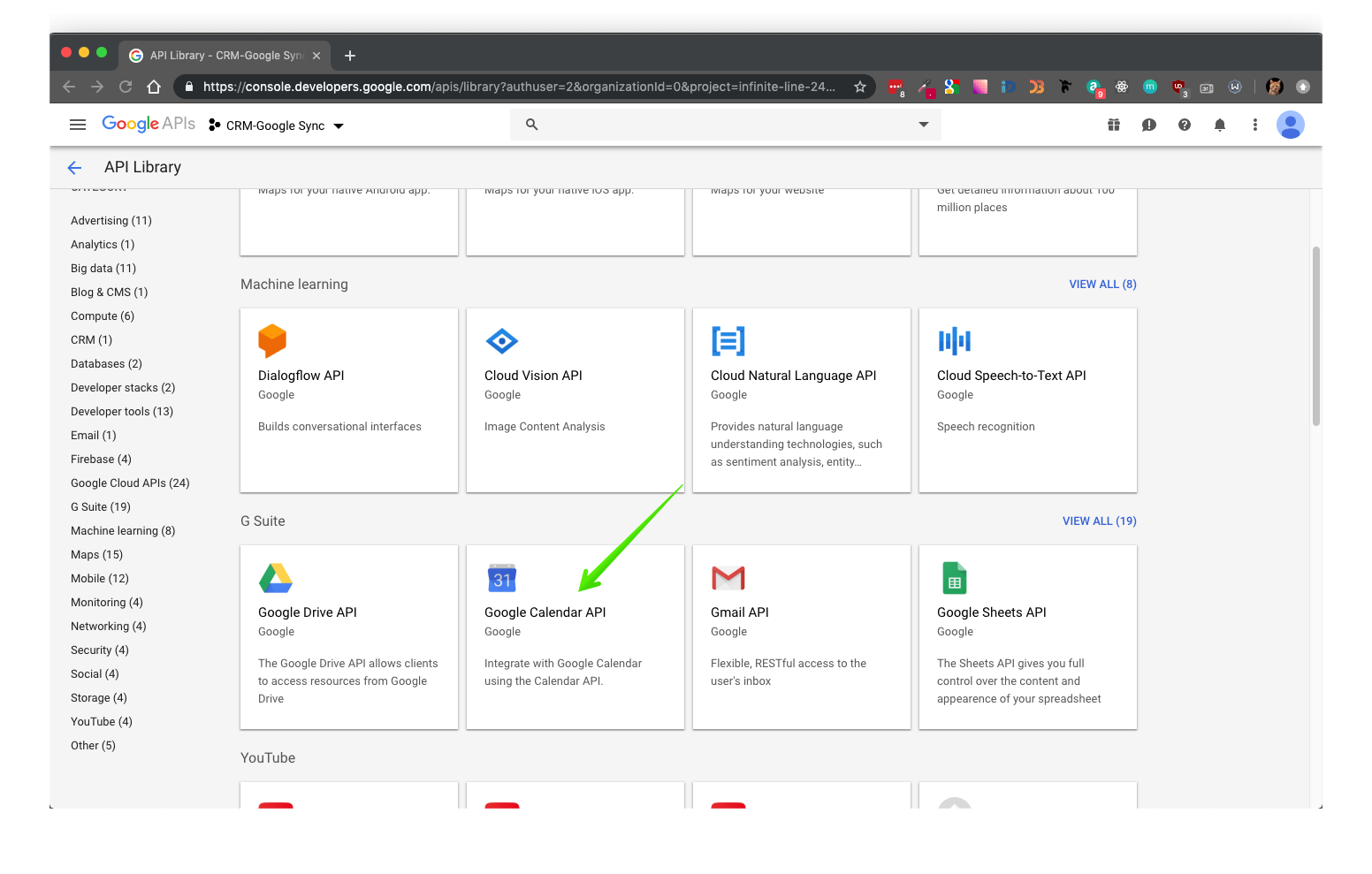
Suchen Sie dann nach der Kontakt-API und aktivieren Sie sie.
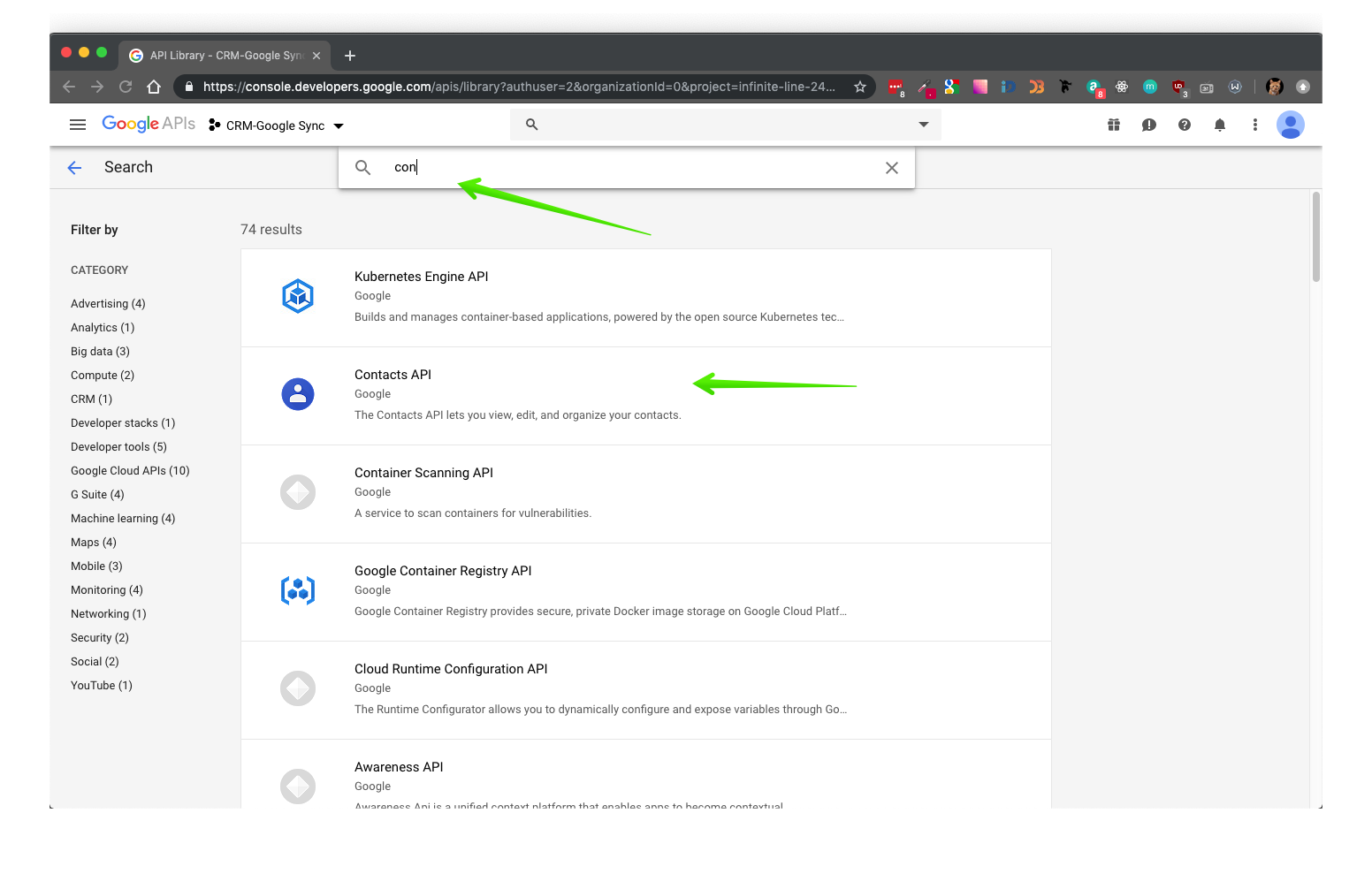
Sie können die Kontakt-API aktivieren, indem Sie sie auf der Ergebnisseite drücken und auf die Schaltfläche Aktivieren klicken (siehe Abbildung unten).
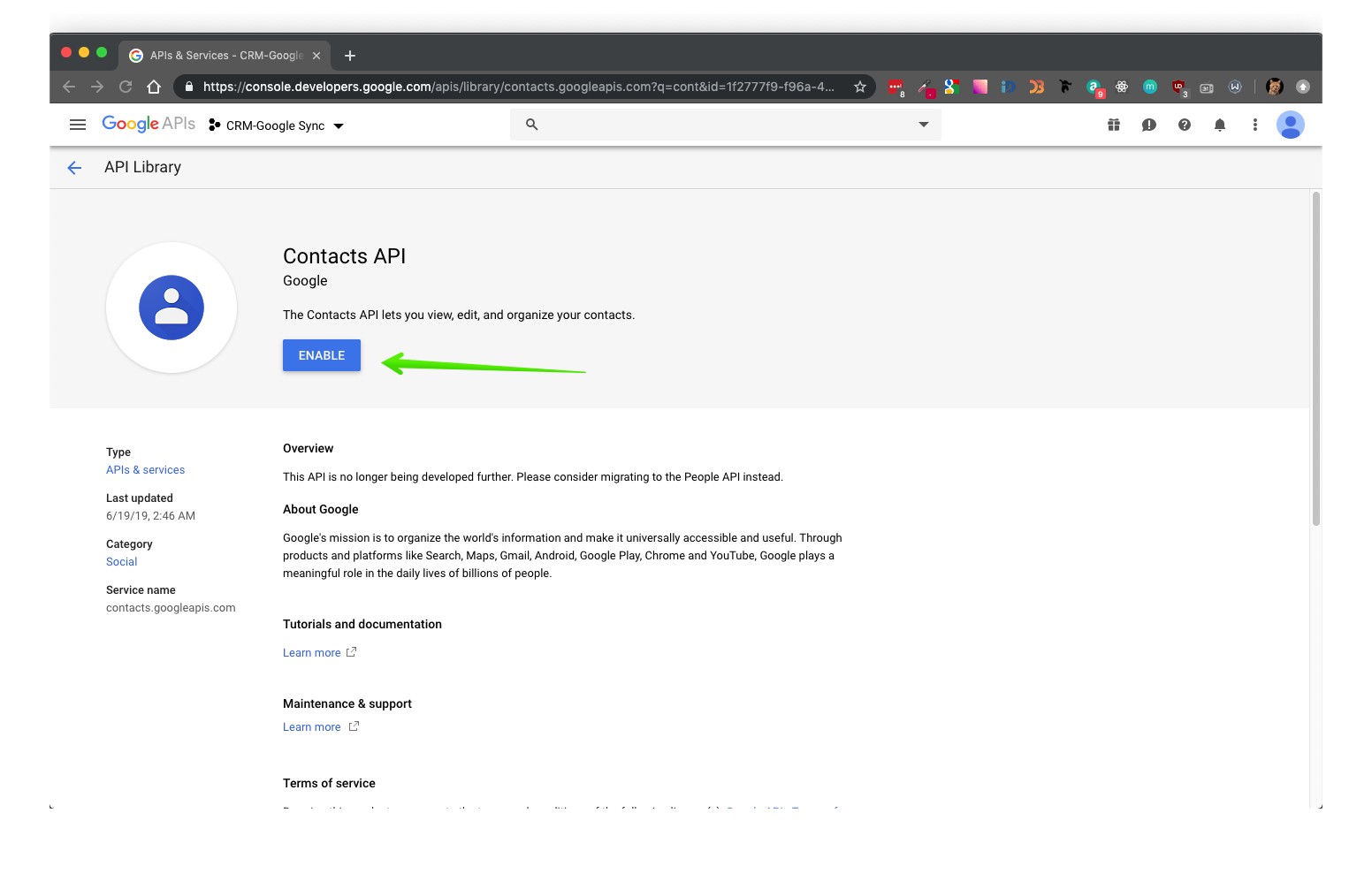
Nachdem Sie die Google Kalender-API und die Kontakt-API aktiviert haben, kehren Sie zur Projektübersicht zurück. Es sollte angezeigt werden, dass Sie die beiden APIs im Abschnitt APIs & Services aktiviert haben.
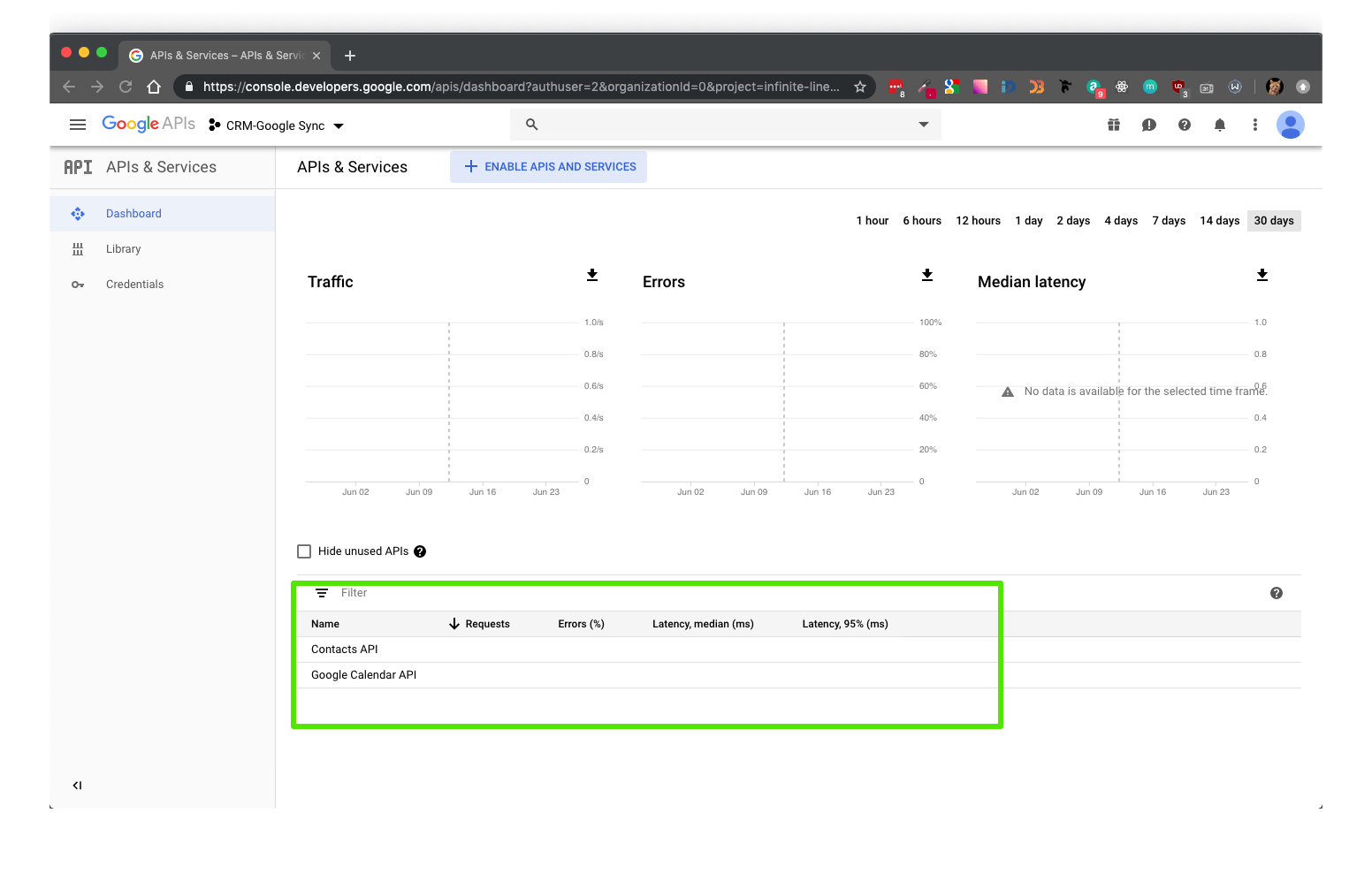
Wenn Sie jetzt APIs & Services öffnen, müssen Sie im linken Menü die Registerkarte Anmeldeinformationen auswählen.
Wählen Sie unter Anmeldeinformationen die Option OAuth-Zustimmungsbildschirm und geben Sie die Details ein. Legen Sie simplyhq.com und simply-crm.com als autorisierte Domains fest.
Geben Sie yourcrmdomain.simply-crm.com als Link zur Anwendungshomepage ein. Hier ist Ihre Domänendomäne eine Variable, und Sie sollten die CRM-Domäne eingeben, die Sie beim Einrichten Ihrer CRM-Instanz ausgewählt haben.
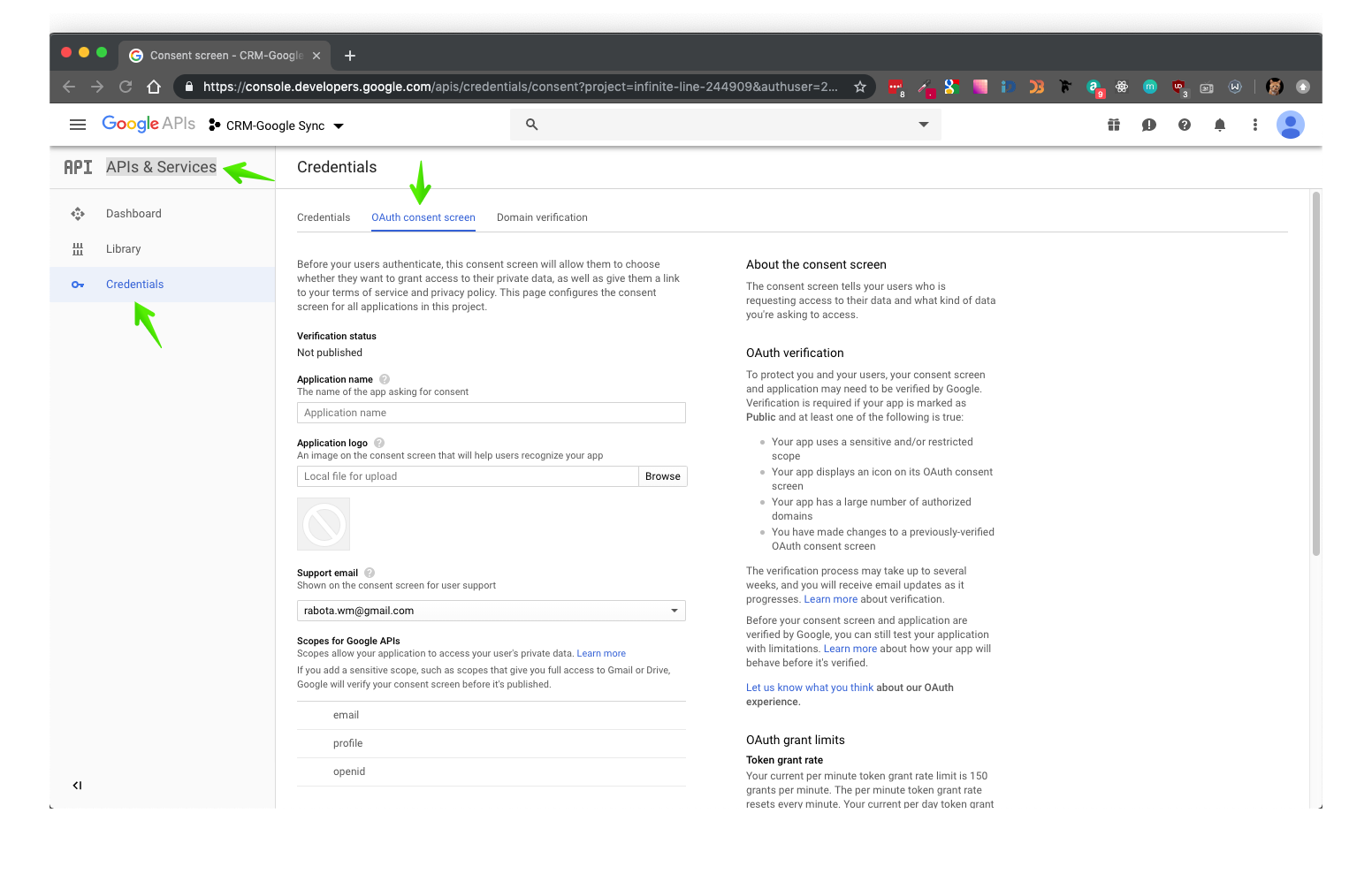
Danach müssen Sie OAuth-Client-ID-Anmeldeinformationen erstellen.
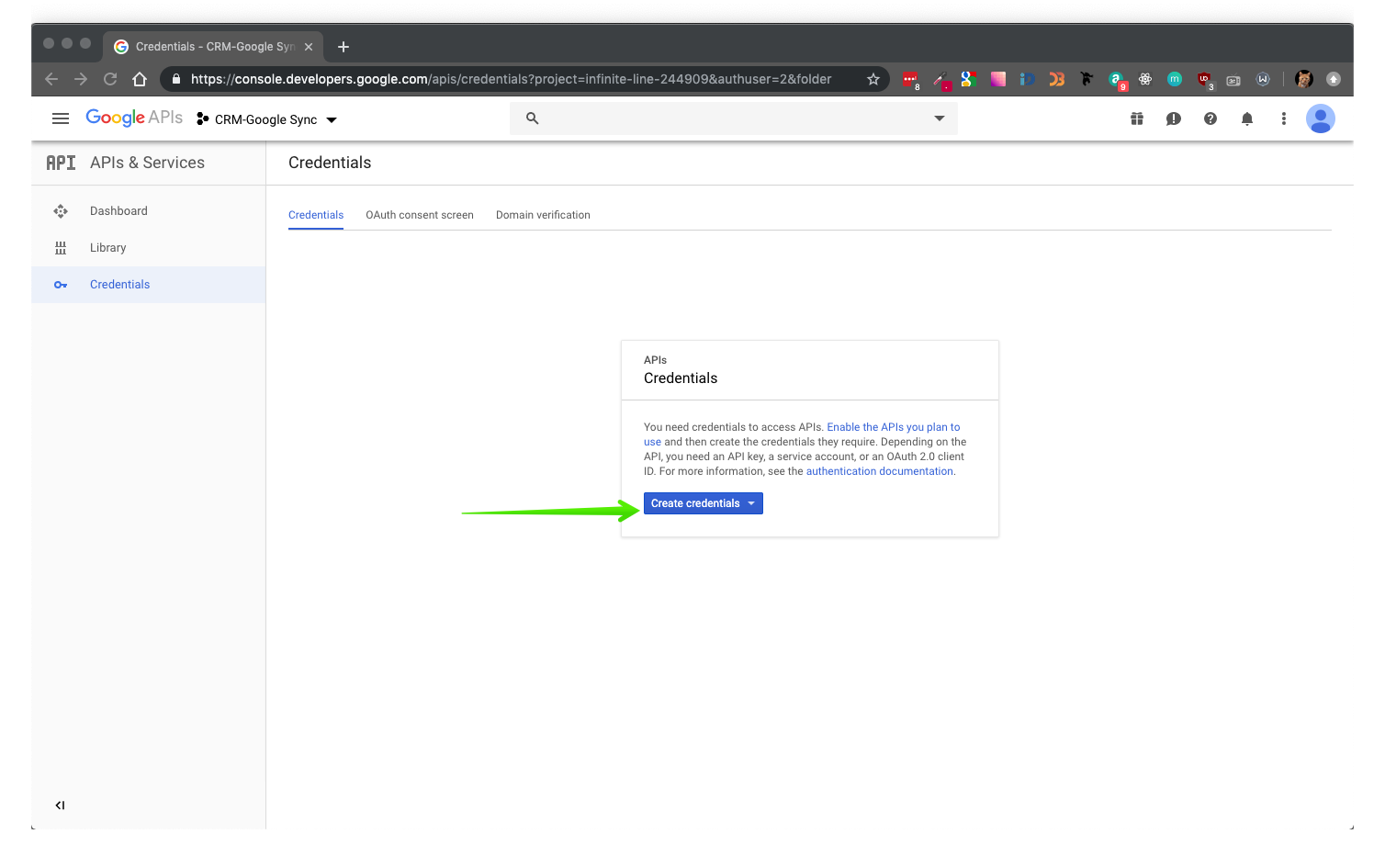
Wählen Sie als Anwendungstyp eine Webanwendung aus und legen Sie https: // {your_CRM_URL} /index.php?module=Google&view=Authenticate&service=Google als Weiterleitungs-URL fest.
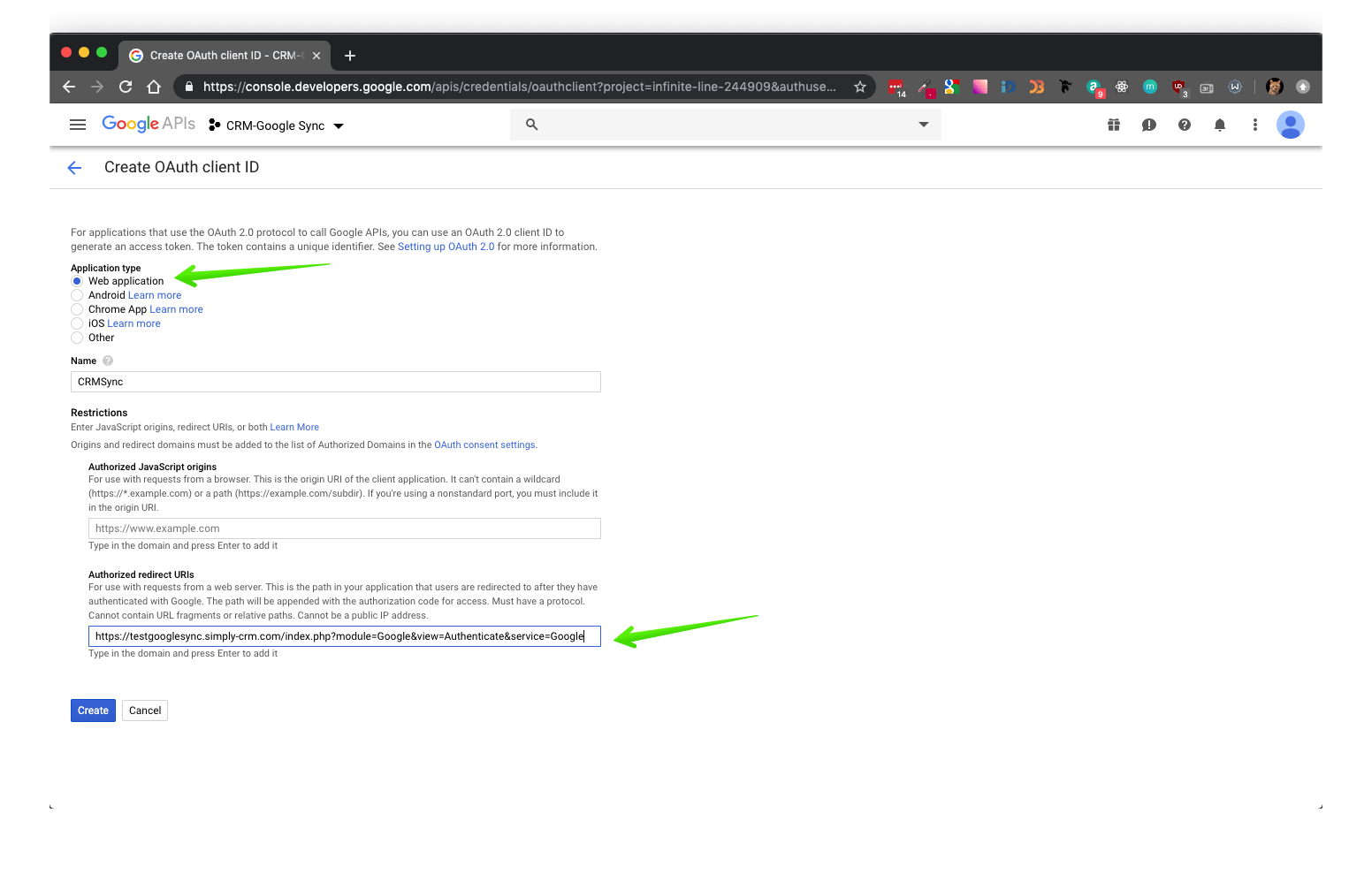
Melden Sie sich jetzt bei Ihrer Instanz von Simply CRM .
So konfigurieren Sie Google Kalender in Simply CRM
Kopieren Sie die Client-ID und die Client-Geheimnisse, gehen Sie zu CRM> Einstellungen> Konfiguration> Konfigurationseditor und fügen Sie die Anmeldeinformationen in die hervorgehobenen Felder ein.
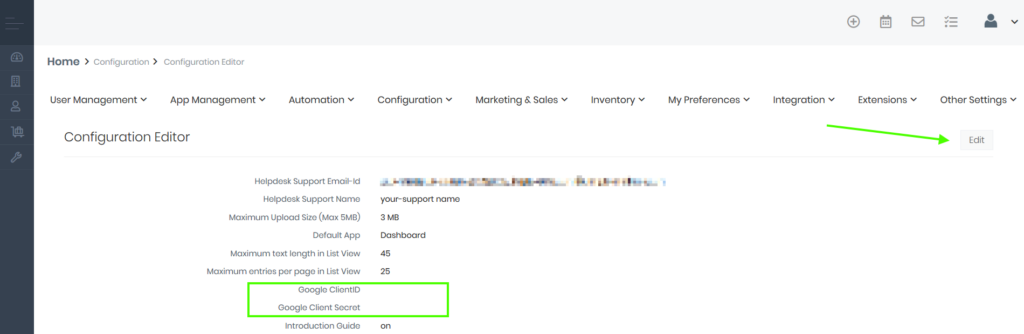
Öffnen Sie unter Einfach Einstellungen und gehen Sie zu Erweiterungen. Wählen Sie Google aus und melden Sie sich mit Ihrem Google-Konto an.
Wenn eine Sicherheitswarnung angezeigt wird, öffnen Sie den Abschnitt Erweitert und klicken Sie auf Gehe zu simply-crm.com.
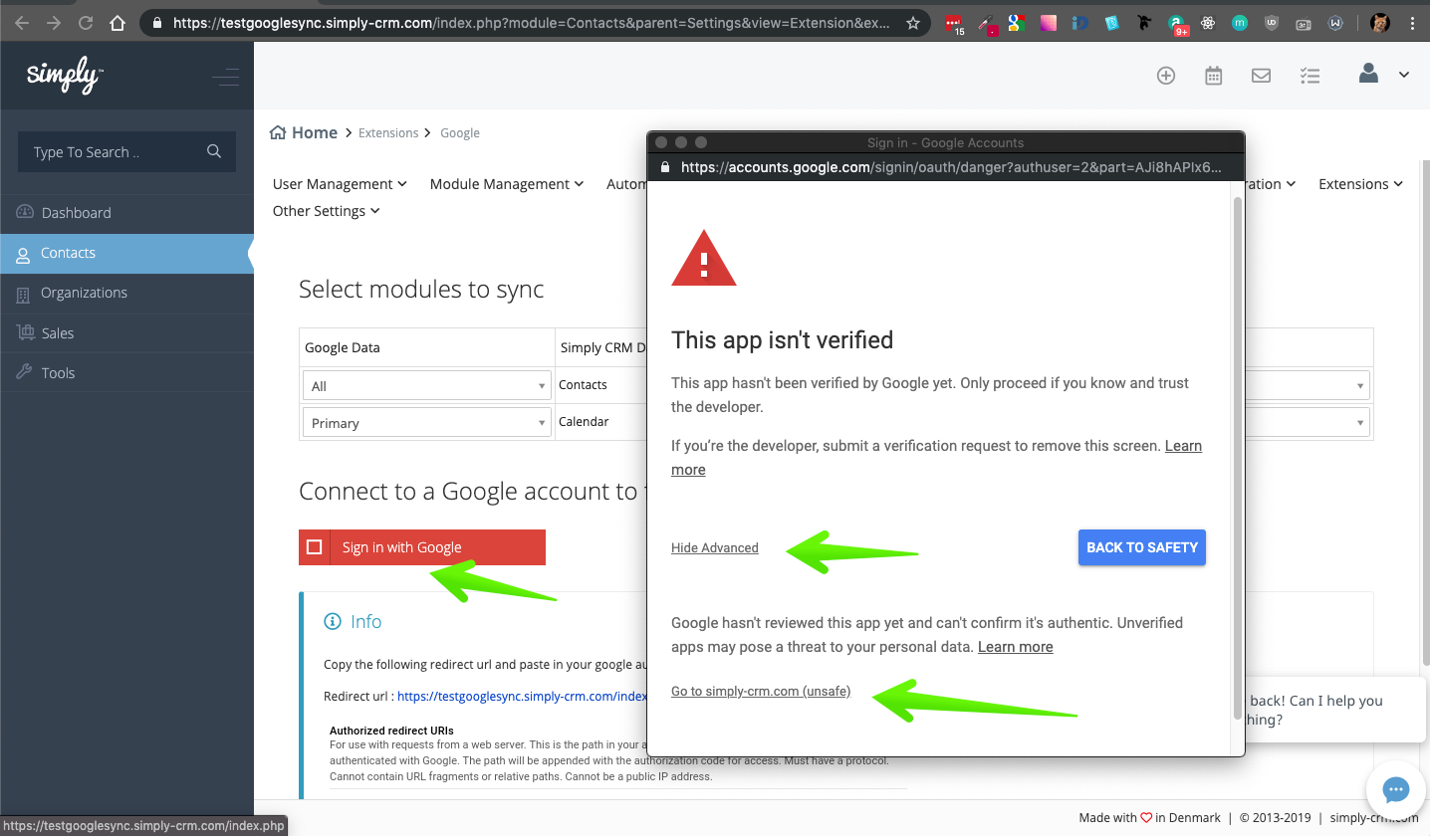
Sie werden aufgefordert, Simply CRM bestimmte Berechtigungen zu erteilen.
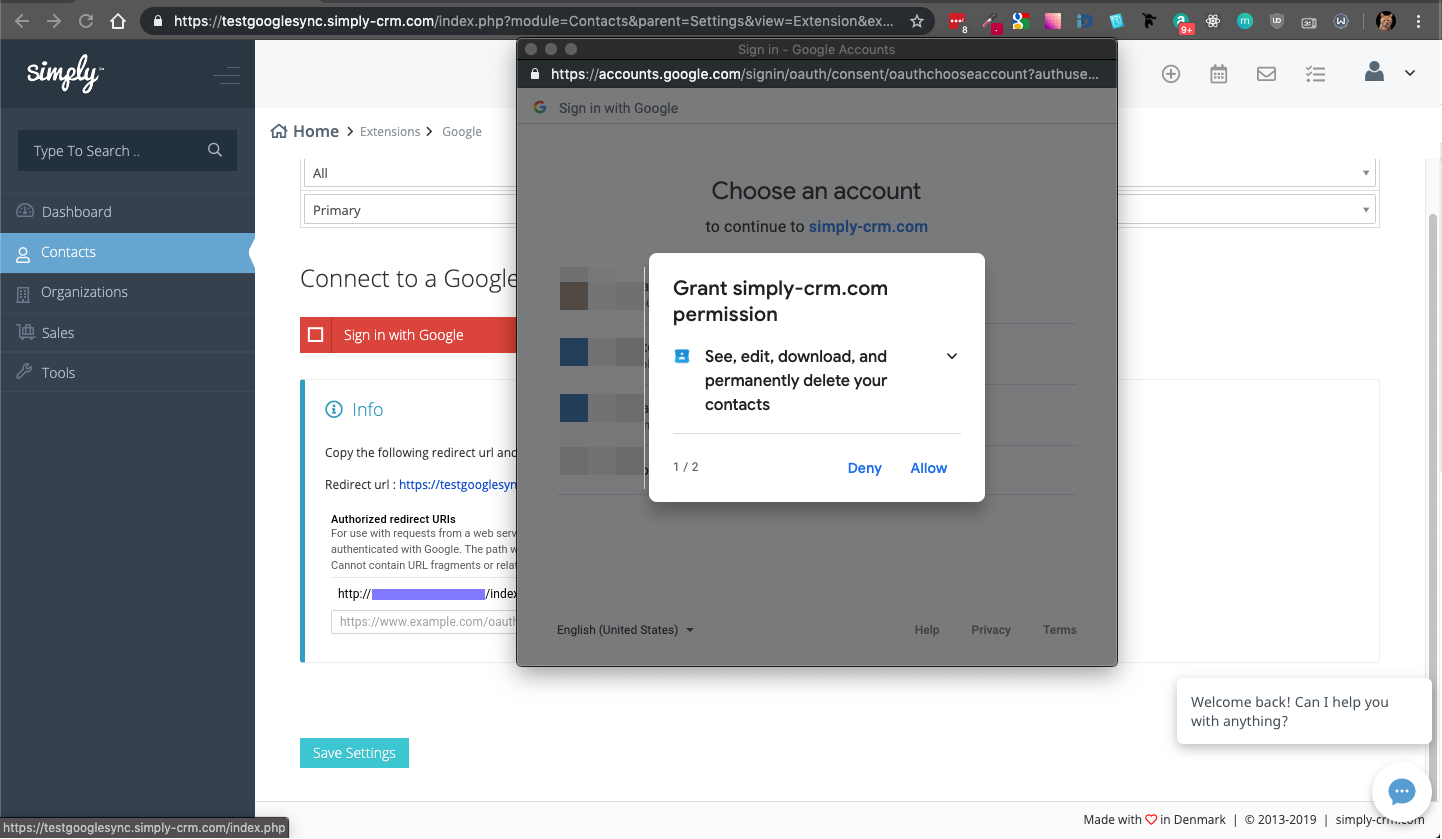
Drücken Sie Zulassen und bestätigen Sie die Auswahl.
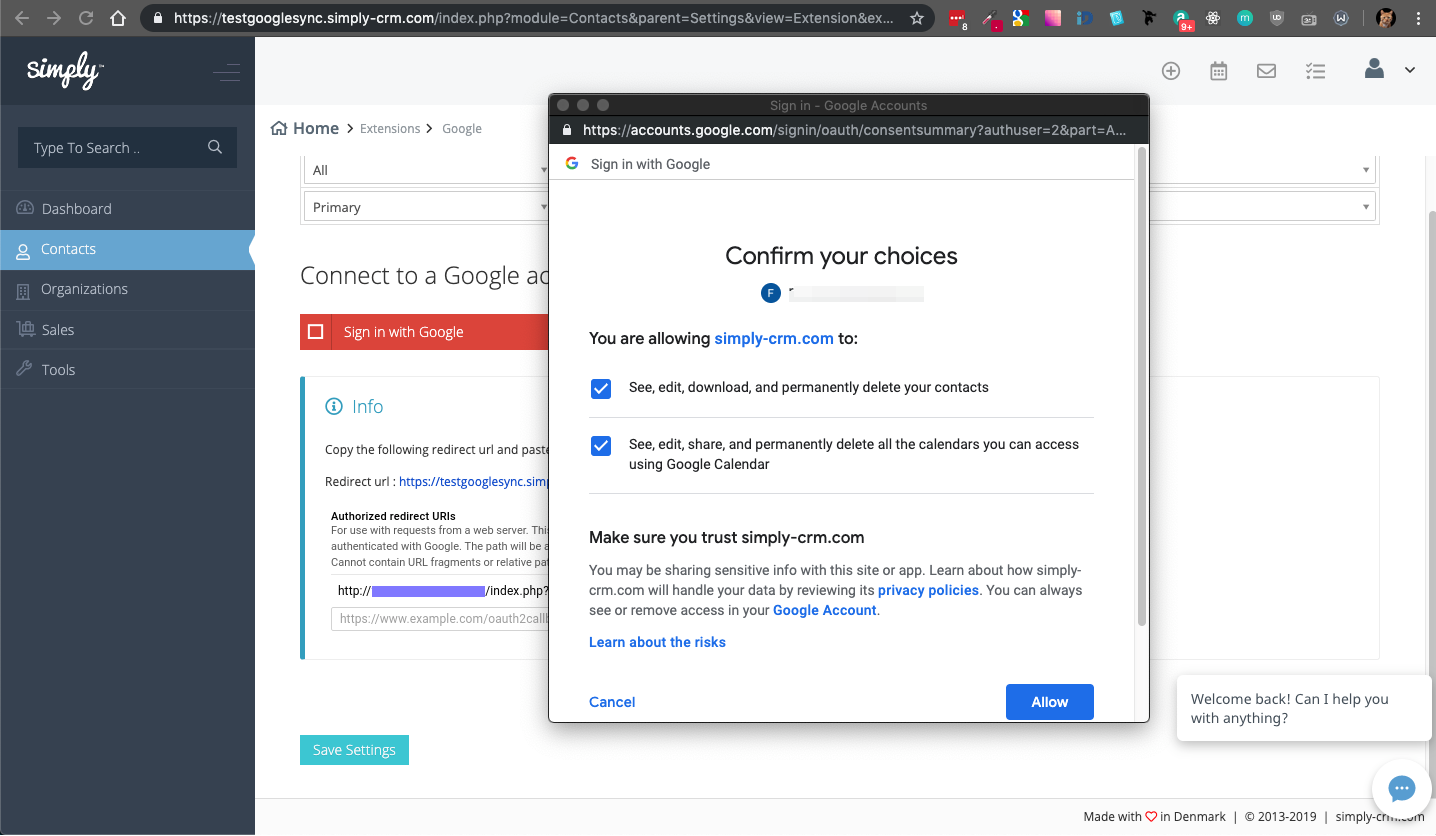
Um eine Synchronisierung durchzuführen, rufen Sie den Kalender (oder das Modul "Kontakte") auf und öffnen Sie die Listenansicht. Wählen Sie unter Erweiterungen die Option Google aus.
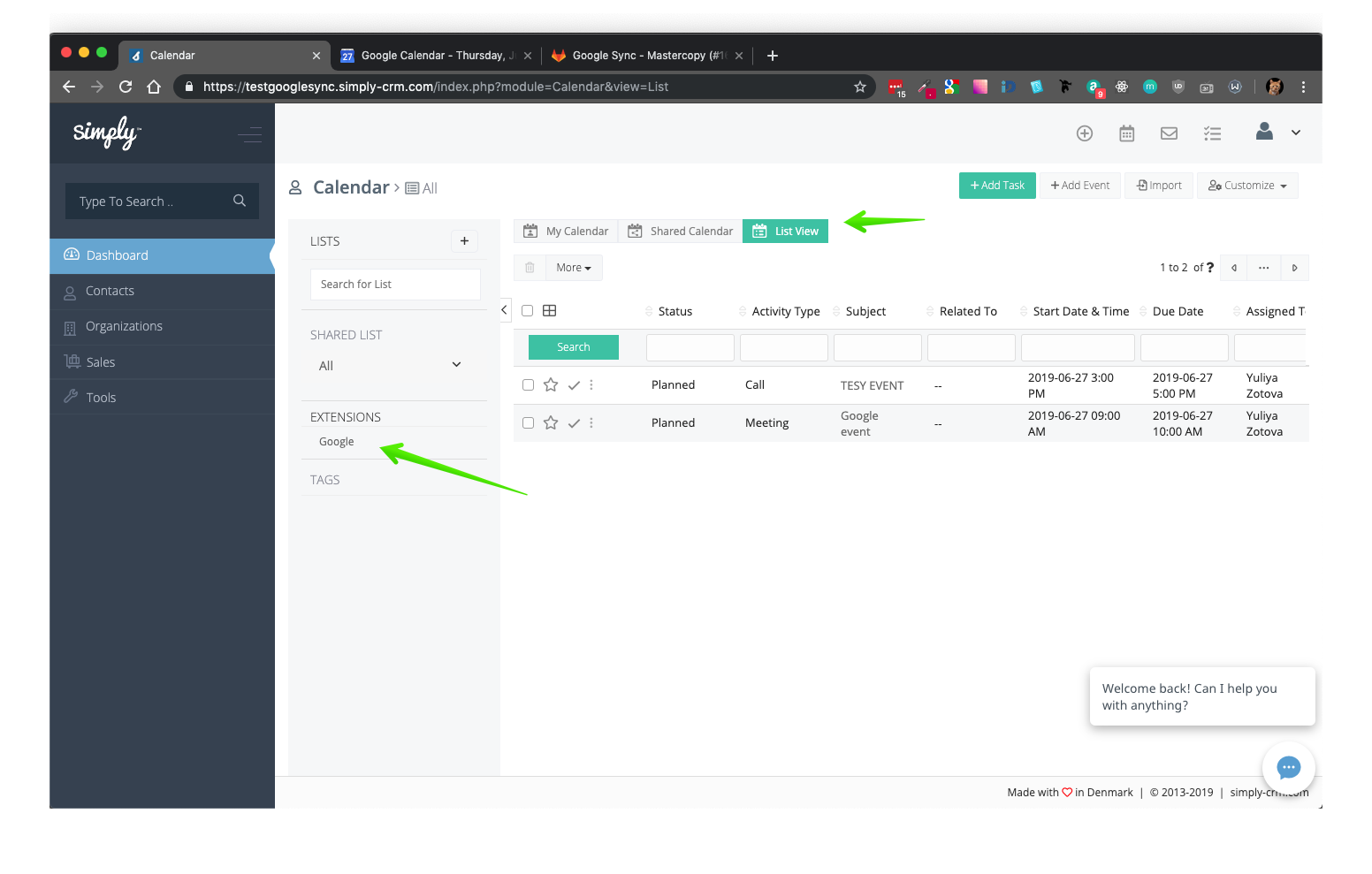
Drücken Sie im neuen Fenster auf Jetzt synchronisieren.
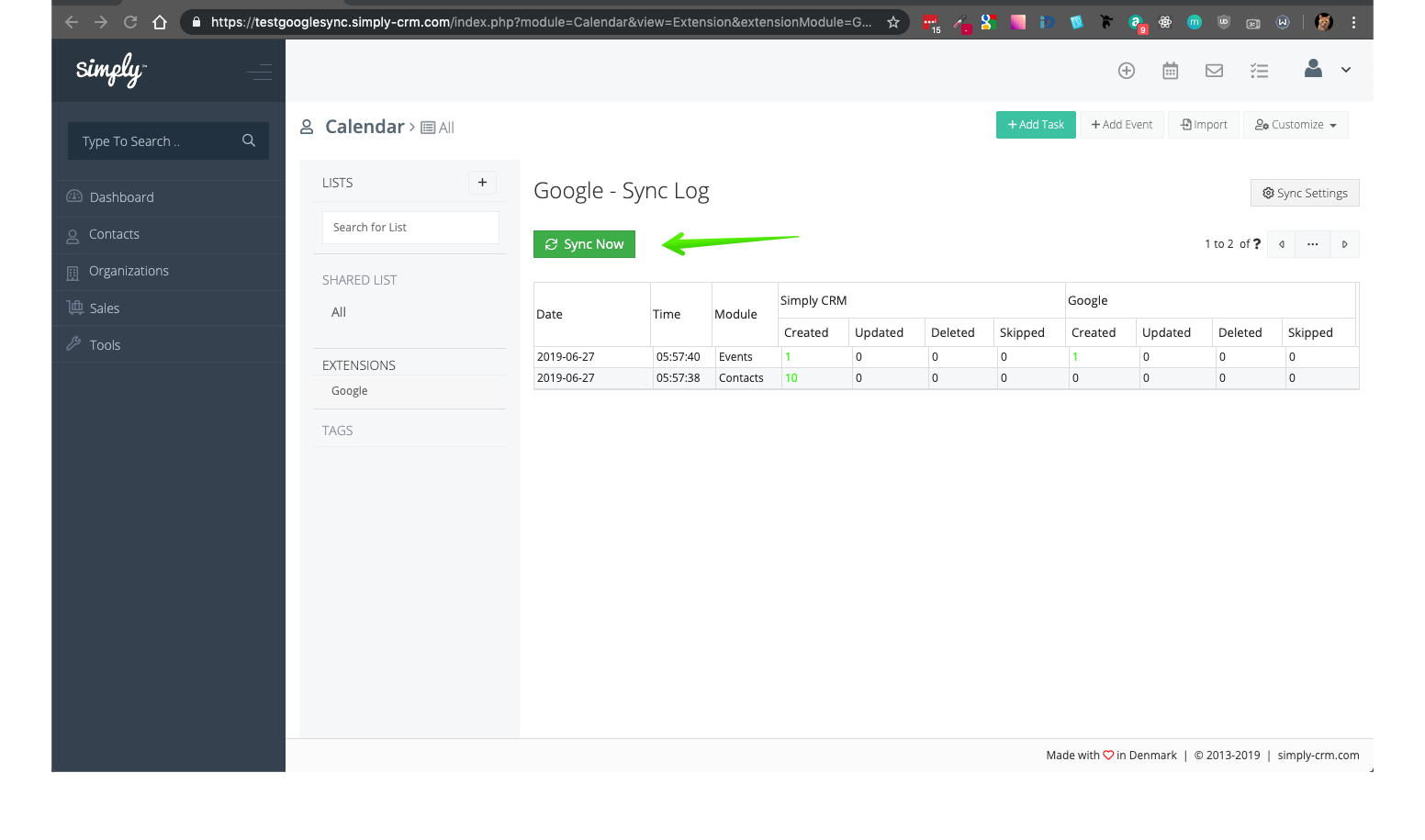
Sie haben Google Kalender jetzt erfolgreich in Ihre Simply CRM Instanz integriert und deren Daten synchronisiert.







