Die Dashboard- App in Simply CRM ermöglicht es Ihnen, Berichte über die Aktivitäten Ihrer Kunden, Verkaufsprozesse oder Verkaufsleistungen und Umsätze zu erstellen.
Wichtig: Alle neuen Instanzen von Simply CRM mit der neuesten Version der Dashboard- App geliefert. Auf älteren Instanzen muss die App manuell installiert werden.
Mit Berichten und Dashboards kann Ihr Team die wertvollsten Daten extrahieren und einen tiefen Einblick in die Arbeitsweise jeder Abteilung im Unternehmen gewinnen. Von der Kundenbetreuung bis hin zu Marketing und Vertrieb kann jeder mit Simply CRM eigene Übersichten erstellen und die wichtigsten Kennzahlen verfolgen.
Neben benutzerdefinierten Widgets bietet das Dashboard- Modul auch drei Arten von Berichten: detaillierte Berichte, Diagramme und Pivots.
Detaillierte Berichte bieten Ihnen einen tabellarischen Überblick über Ihre Daten, während Diagramme eine visuelle Darstellung Ihrer Datensätze basierend auf Ihren Kriterien generieren.
Pivot-Berichte sind komprimierte Übersichten, die große Datenmengen zusammenfassen, um Ihrem Team eine Zusammenfassung zur Verfügung zu stellen, mit der Sie Ihre Daten schnell analysieren können. Sie können beispielsweise Pivot-Berichte verwenden, um die Anzahl der Opportunities in jeder Verkaufsphase für jeden Ihrer Vertriebsmitarbeiter anzuzeigen.
Bevor wir uns ausführlicher mit den einzelnen Berichtstypen befassen, erklären wir zunächst, wie Sie das Dashboard- Modul in Ihrer Instanz von Simply CRM installieren können.
So aktivieren Sie die Dashboard-App
Wenn Sie sich nicht sicher sind, wie Sie die Dashboard- App in Simply CRM installieren, lesen Sie bitte unseren Leitfaden zur Aktivierung von Apps im Simply App Store .
Wichtig: Wenn Sie bereits ein Benutzer sind, enthält Ihre Instanz möglicherweise auch das Modul "Berichte" , eine frühe Version der aktuellen App. Wenn Sie benutzerdefinierte Dashboards erstellen möchten, verwenden Sie unbedingt die Dashboard- App. Die alte App unterstützt keine Dashboards.
Wenn Sie in Ihrer Instanz keinen Zugriff auf die Dashboard- App haben, wenden Sie sich bitte per E-Mail oder LiveChat an unser Support-Team. Wir installieren die App kostenlos für Sie.
Sobald Sie die App aktivieren, wird es in Ihrer Instanz aktiv und Sie werden in der Lage sein , es auf dem Sidebar – Menü aus den Registerkarte Extras zuzugreifen. Klicken Sie einfach auf Dashboard , um die App und ihre Einstellungen anzuzeigen.
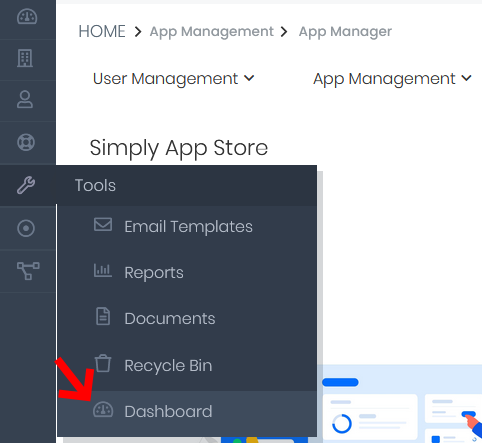
So erstellen Sie detaillierte Berichte
Wenn Sie die Dashboard- App öffnen, können Sie benutzerdefinierte Berichte erstellen und diese als Widgets auf der Dashboard-Seite anheften.
Um einen neuen Bericht zu erstellen, klicken Sie oben links auf der Startseite der App auf die Schaltfläche Neuer Bericht.
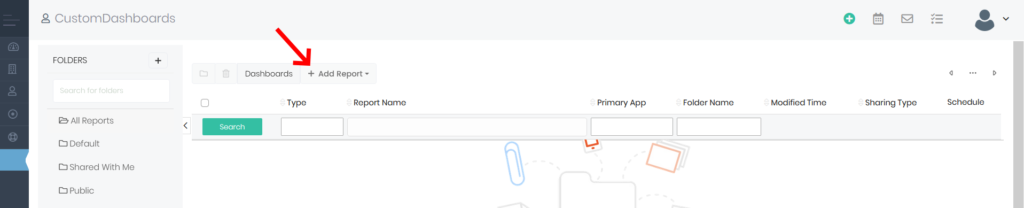
Wählen Sie aus der Dropdown-Liste den Berichtstyp aus, den Sie erstellen möchten. Wie bereits erwähnt, können Sie hier zwischen Detailbericht , Diagrammen und Pivot wählen.
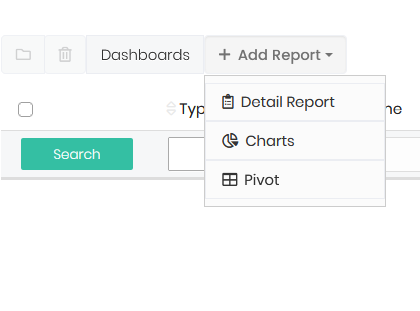
Der Erstellungsprozess ist für alle Arten von Berichten ähnlich. Bei Pivot- und Diagrammberichten müssen Sie am Ende nur zusätzliche Informationen für das Diagramm eingeben.
Berichtsdetails
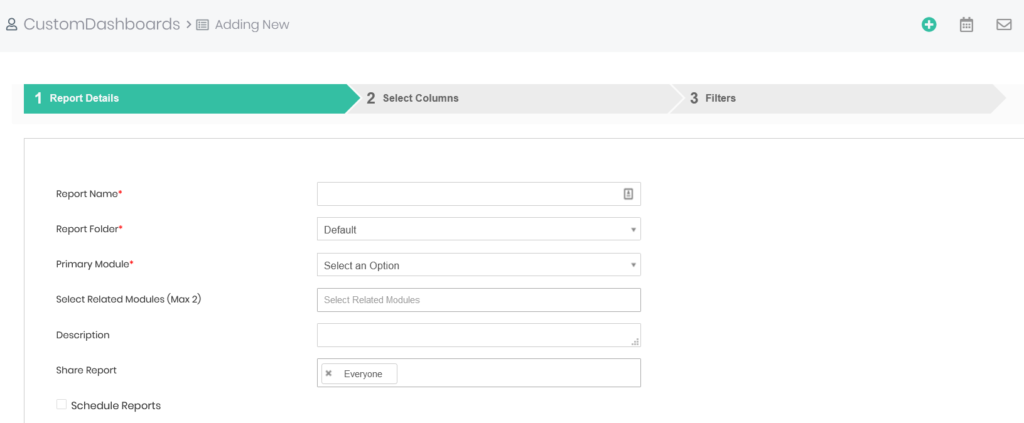
Hier sind die Pflichtfelder mit einem roten Stern gekennzeichnet. Um mit dem Bericht fortzufahren, müssen Sie Daten in die folgenden Felder eingeben: Berichtsname , Berichtsordner und Primärmodul .
In der folgenden Tabelle wird erläutert, welche Daten in die einzelnen Felder eingegeben werden sollten.
| Feldname | Beschreibung |
| Berichtsname | Bestimmt den Namen des Berichts; in der Berichtsübersicht angezeigt |
| Berichtsordner | Gibt die Datei an, in der der Bericht gespeichert wird |
| Primärmodul | Legt das Modul fest, das dem Bericht zugeordnet wird |
| Zugehörige Module auswählen (max. 2) | Gibt zusätzliche Module an, die sich auf den Bericht beziehen |
| Beschreibung | Eine kurze Beschreibung des Berichts |
| Bericht teilen | Gibt an, welche Benutzer den Bericht anzeigen und bearbeiten können |
| Berichte planen | Legt fest, ob der Bericht automatisiert und in bestimmten Zeitintervallen ausgeführt wird |
Wenn Sie die Option Bericht planen aktivieren, erhalten Sie Zugriff auf die in der Abbildung oben gezeigten Optionen. Um einen Bericht zu planen, müssen Sie die Pflichtfelder ausfüllen: Zur Zeit und Empfänger auswählen .
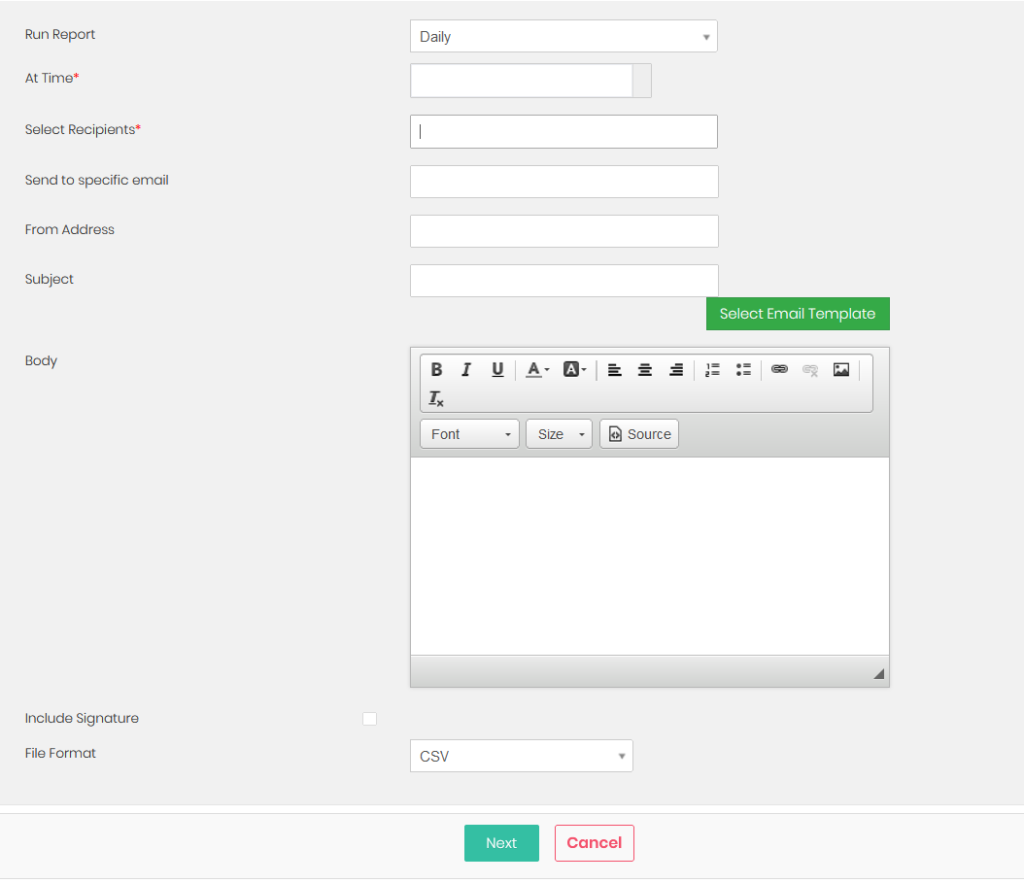
| Feldname | Beschreibung |
| Bericht ausführen | Legt die Berichtshäufigkeit fest, dh wie oft sie erstellt wird |
| Zum Zeitpunkt | Gibt die genaue Tageszeit an, zu der der Bericht erstellt wird |
| Empfänger auswählen | Legt fest, welche Benutzer den automatisierten Bericht erhalten |
| An eine bestimmte E-Mail senden | Ermöglicht Ihnen anzugeben, welche E-Mail-Adressen die geplanten E-Mail-Berichte erhalten sollen |
| Von der Adresse | Legt fest, welche E-Mail-Adresse zum Senden der Berichts-E-Mail verwendet wird |
| Gegenstand | Legt den Betreff der geplanten Berichts-E-Mail fest |
| Körper | Bestimmt den Inhalt der geplanten Berichts-E-Mail |
| Unterschrift einschließen | Gibt an, ob eine Unterschrift in den Bericht aufgenommen wird. |
| Datei Format | Bestimmt das Format für die Berichtsdatei |
Berichtsspalten
Wenn Sie die Berichtsdetails konfigurieren, klicken Sie unten auf der Seite auf die Schaltfläche Weiter , um zum Abschnitt Berichtsspalten zu gelangen.
Basierend auf den Modulen, die Sie im vorherigen Schritt ausgewählt haben, können Sie jetzt auswählen, welche Spalten im Bericht angezeigt werden, wie die Daten gruppiert werden, die Reihenfolge der Spaltendaten und die Berechnungen, mit denen durchgeführt werden soll die verfügbaren Daten.
| Feldname | Beschreibung |
| Spalten auswählen | Ermöglicht Ihnen die Auswahl der Spalten, die im Bericht angezeigt werden |
| Gruppiere nach | Legt fest, wie die Spalten gruppiert werden |
| Sortierreihenfolge | Legt die Reihenfolge (aufsteigend oder absteigend) der Datensätze innerhalb der gruppierten Spalten fest |
| Berechnungen | Gibt an, welche Berechnungen im Bericht ausgeführt werden |
Um zu veranschaulichen, wie die Berichte funktionieren, wählen wir die Spalten Vorname Kontakt , Nachname Kontakt , Gesamtrechnung und Rechnungsdatum aus . Wir gruppieren die Daten nach Rechnungsdatum .
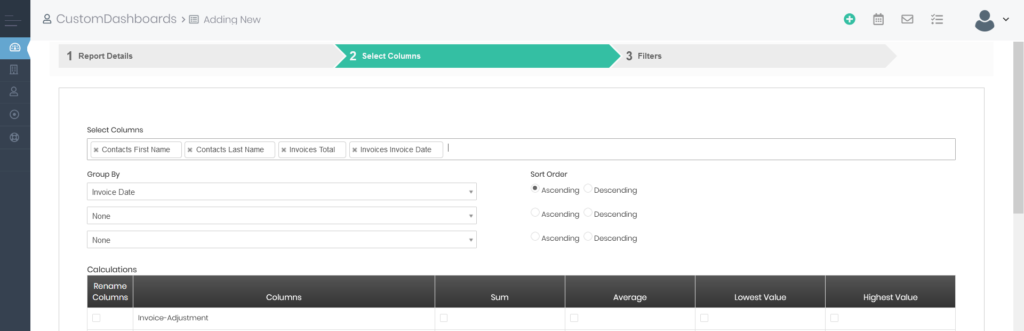
Sie können die Spalten und die darin angezeigten Daten beliebig konfigurieren. Sie können völlig frei entscheiden, welche Daten Ihre Berichte anzeigen.
Berichtsfilter
Wenn Sie mit dem Einrichten der Spalten für den Bericht fertig sind, können Sie auf Weiter klicken, um zum Abschnitt Filter zu gelangen. Mithilfe von Filtern können Sie Ihre Daten weiter sortieren und nur die wichtigsten Datensätze auswählen, die Sie benötigen.
Beim Filtern von Daten können Sie wählen, ob Sie die Daten anzeigen möchten, die alle angegebenen Kriterien erfüllen ( Alle Bedingungen ) oder alle Daten, die mindestens eine Bedingung erfüllen ( Alle Bedingungen ).
Wenn Sie die Daten in Ihrer Instanz von Simply CRM nicht filtern möchten, können Sie diesen Schritt überspringen und unten auf dem Bildschirm auf die Schaltfläche Speichern & Bericht erstellen klicken.
Um jedoch die Funktionsweise der Filter zu veranschaulichen, legen wir eine Bedingung fest, die uns nur die Daten anzeigt, die sich auf Kontaktdatensätze beziehen, deren Vorname Michael ist.

Wenn wir auf die Schaltfläche Speichern & Bericht erstellen klicken, erstellen wir den folgenden Detailbericht.
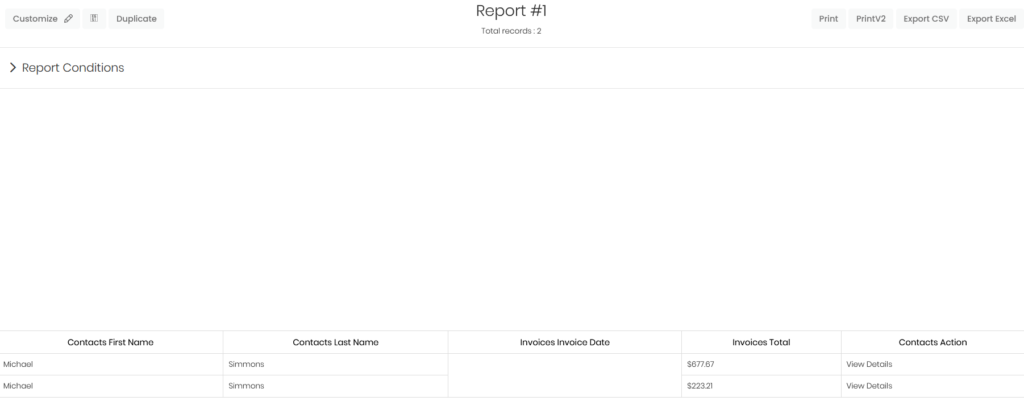
Wie Sie sehen, enthält der Bericht nur die Kontakte, deren Vorname auf Michael gesetzt ist. Die Rechnung Due Date – Spalte erscheint leer, weil unsere Rechnungen haben keine Fälligkeit konfiguriert.
In der oberen linken Ecke können Sie den Bericht anpassen, zu einem Dashboard hinzufügen oder eine Kopie davon erstellen.
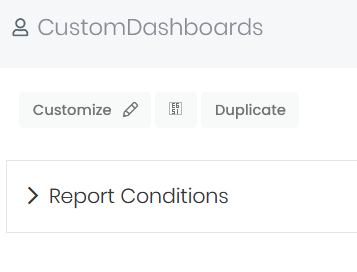
In der oberen rechten Ecke haben wir die Optionen Drucken , CSV-Export oder Excel-Export, falls wir den Bericht außerhalb von Simply CRM .

So erstellen Sie Diagrammberichte
Wenn Sie einen Diagrammbericht erstellen, beginnt der Erstellungsprozess gleich. Sie müssen zuerst die grundlegenden Berichtsinformationen eingeben und Filter einrichten, bevor Sie mit den Bedingungen fortfahren. Bei Diagrammen müssen Sie die Berichtsspalten nicht konfigurieren, aber Sie müssen den Diagrammtyp und seine Felder auswählen.
Simply CRM bietet derzeit Tortendiagramme, Ringdiagramme, vertikale Balkendiagramme, horizontale Balkendiagramme, Liniendiagramme, bestückte Diagramme, Trichterdiagramme und Balkentrichterdiagramme an, wie in der Abbildung unten gezeigt.
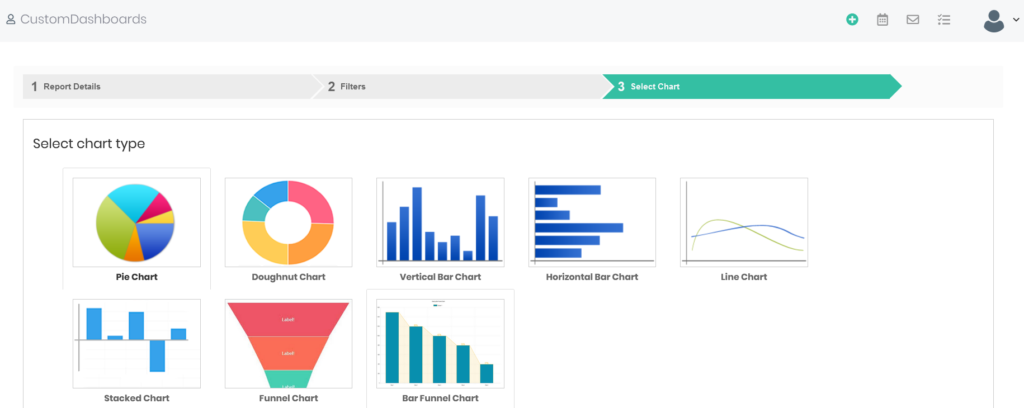
Nachdem Sie den Diagrammtyp ausgewählt haben, müssen Sie die Daten auswählen, die in Ihrem Diagramm angezeigt werden.
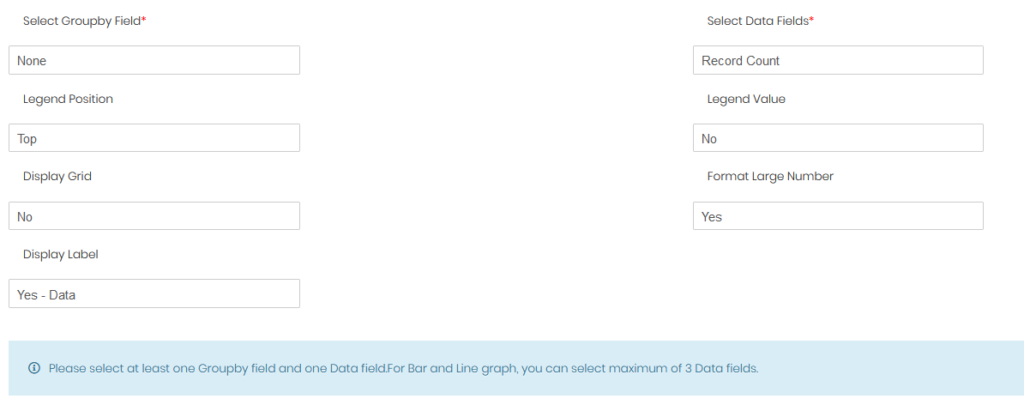
Sie sind erforderlich , hier die Select GroupBy Feld ausfüllen und die Daten auswählen Felder Abschnitte. Alle anderen Felder sind optional und betreffen nur die Peripherie des Diagramms.
| Feldname | Beschreibung |
| Wählen Sie GroupBy-Feld | Gibt das Feld an, das verwendet wird, um die Daten im Diagramm zu gruppieren |
| Datenfelder auswählen | Wählt aus, welche Felder im Diagramm angezeigt werden |
| Legendenposition | Gibt die Position der Diagrammlegende an |
| Legende Wert | Gibt die Werte an, die in der Legende angezeigt werden: Werte, Prozentsätze oder beides |
| Raster anzeigen | Legt fest, ob das Diagramm ein Hintergrundraster hat |
| Große Zahl formatieren | Legt fest, wie die großen Zahlen im Diagramm formatiert werden |
| Display-Etikett | Ermöglicht das Anzeigen oder Ausblenden von Beschriftungen innerhalb des Diagramms |
Wenn Sie mit der Konfiguration des Diagramms fertig sind, klicken Sie auf Save & Generate Report.
In unserem Beispiel haben wir Vorname als Feld nach Gruppierung und Datensatzanzahl als Datenfelder im Diagramm verwendet. Aus diesem Grund haben wir ein Diagramm erstellt, das zählt, wie oft jeder Name im Modul Kontakte vorkommt , wie unten zu sehen ist.
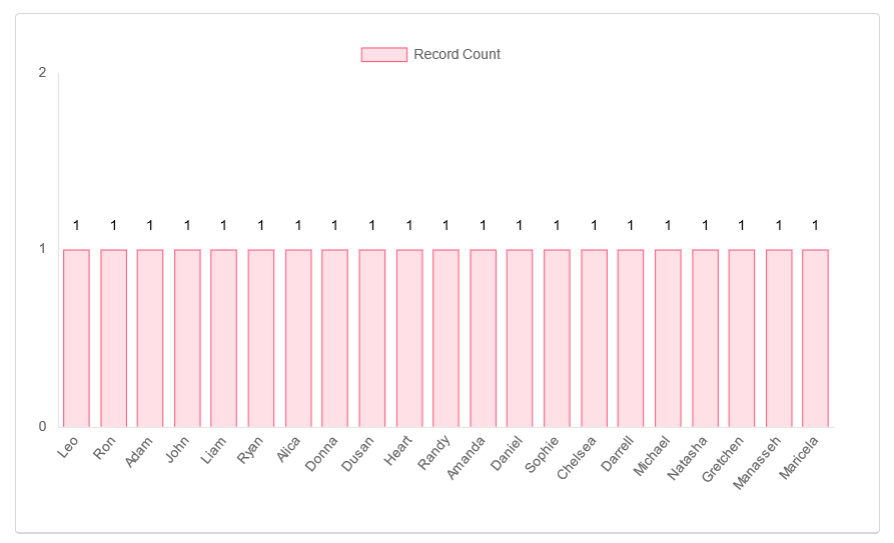
Ähnlich wie bei Detailberichten bieten Ihnen Diagramme mehrere Optionen, sobald Sie einen Bericht erstellen. In der oberen linken Ecke können Sie den Bericht anpassen, zu einem Dashboard hinzufügen oder duplizieren.
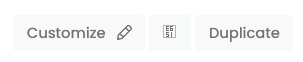
In der oberen rechten Ecke haben Sie die Möglichkeit, das Diagramm im PDF-Format zu drucken oder zu exportieren.
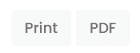
So erstellen Sie Pivot-Berichte
Pivot-Berichte beginnen genauso wie andere Berichtstypen.
Im ersten Schritt müssen Sie die grundlegenden Berichtsinformationen wie Name, Ordner, Module usw. eingeben.
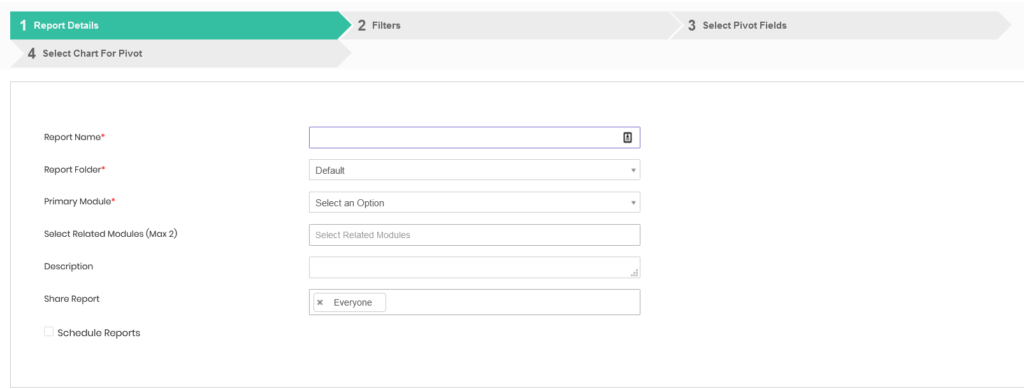
Als Nächstes werden Sie aufgefordert, die Berichtsfilter zu konfigurieren. Dieser Schritt ist in allen Berichten identisch.
Nachdem Sie Ihre Filter festgelegt haben, müssen Sie die Pivot-Felder für Ihren Bericht auswählen. Sie müssen Ihre Zeilen-, Spalten- und Datenfelder wie unten gezeigt eingeben.
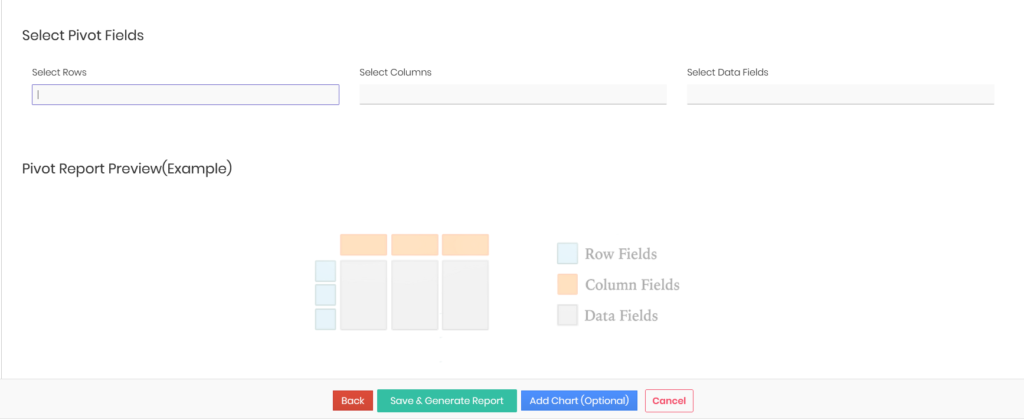
| Feldname | Beschreibung |
| Zeilen auswählen | Gibt an, dass die Datenpunkte als Tabellenzeilen festgelegt werden |
| Spalten auswählen | Setzt die Spalten der Pivot-Tabelle |
| Datenfelder auswählen | Legt fest, welche Daten im Hauptteil der Pivot-Tabelle angezeigt werden |
Um die Funktionsweise von Pivot-Tabellen zu veranschaulichen, legen wir die folgenden Kriterien fest: Nachname unter Zeilen auswählen , Verkaufsphase Deals im Feld Spalten auswählen und Betrag (SUM) für den Abschnitt Datenfelder auswählen.
Dieser Pivot-Bericht zeigt uns die Summe aller Deals in jeder Verkaufsphase für jeden Verkäufer ( Nachname ) im Team.
Wenn Sie möchten , um mehr Informationen zu der Pivot – Tabelle (wie der erste Name jeder Verkäufer) hinzufügen, können Sie einfach mehr Felder unter den Optionen wählen Wählen Sie Zeilen, Spalten auswählen oder Wählen Sie Datenfelder.
Ähnlich wie bei anderen Berichten können Sie Pivot-Tabellen anpassen, zu Dashboards hinzufügen oder duplizieren. Sie können nur Pivot-Berichte nach Excel exportieren.
Pivot-Tabellen sind flexibler als andere Berichtstypen, da Sie Felder erweitern oder reduzieren können, um eine kompaktere Übersicht zu erstellen oder ihnen sogar ein Diagramm hinzuzufügen, um die Daten besser zu visualisieren.
Sie können die Felder erweitern oder reduzieren, indem Sie mit der Maus darüber fahren und auf das Plus- (Erweitern) oder Minus-Symbol (Zuklappen) daneben klicken.

So erstellen Sie Dashboards
In Simply CRM fungieren Dashboards wie eine saubere Leinwand, mit der Sie sich schnell einen Überblick über die wichtigsten Informationen Ihres Unternehmens verschaffen können.
Auf Dashboards können Sie Diagramme, Pivot-Tabellen oder detaillierte Berichte mit gefilterten Datensätzen hinzufügen, um alle Anforderungen Ihres Unternehmens zu erfüllen.
Um auf Dashboards zuzugreifen, müssen Sie die Dashboard- App über die Registerkarte Tools in der linken Seitenleiste öffnen.
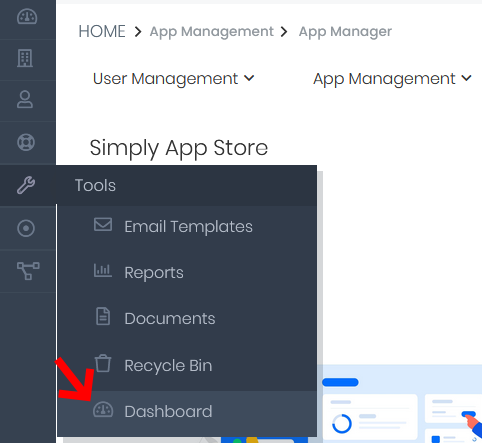
Die Dashboard- App zeigt die Listenansicht aller Berichte in Ihrem System. Um zum Dashboard-Bereich zu navigieren, klicken Sie auf die Registerkarte Dashboards in der oberen linken Ecke.
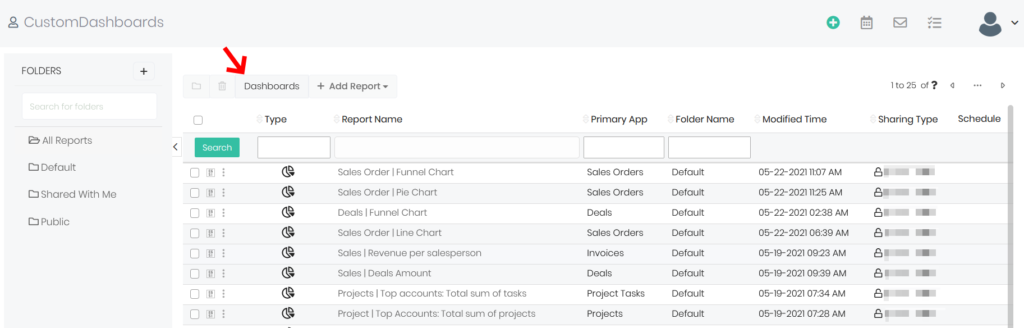
Wenn Sie Dashboards drücken, wird die Demoversion Ihres aktiven Dashboards angezeigt.
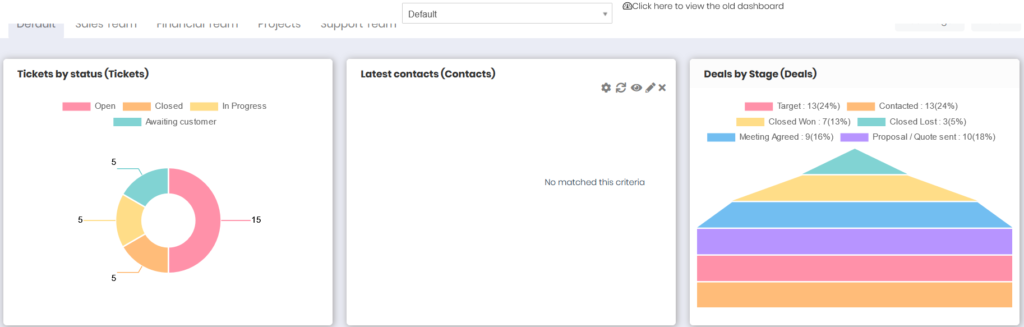
Die Dashboard- App ist in drei Bereiche unterteilt: Boards, Registerkarten und Widgets.
Widgets
Widgets werden als Karten auf dem Dashboard angezeigt und enthalten Diagramme oder Berichte, die Ihnen eine grafische Darstellung der Daten Ihres Unternehmens präsentieren. Die folgende Abbildung zeigt beispielsweise fünf verschiedene Karten im Standard- Dashboard.
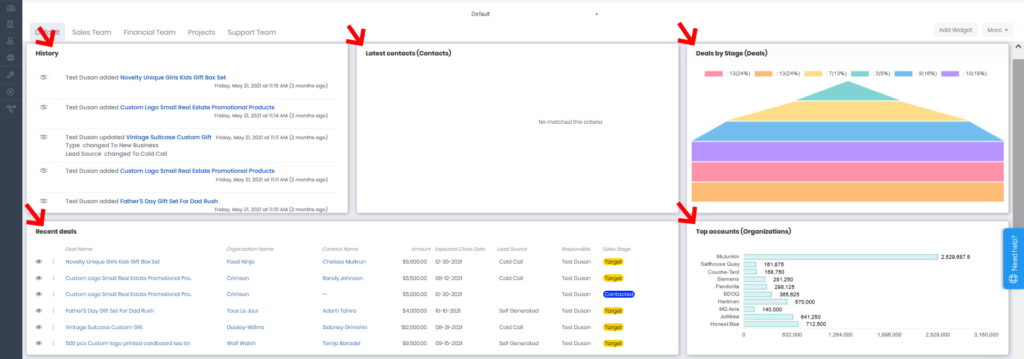
Widgets bieten Ihnen drei Optionen:
- Widget hinzufügen – ermöglicht es Ihnen, ein neues Widget auf Ihrem Dashboard zu erstellen
- Widget bearbeiten – ermöglicht Ihnen, ein vorhandenes Widget anzupassen
- Dynamischer Filter – ermöglicht Ihnen, einen Filter festzulegen, der automatisch angewendet wird und Ihnen nur die Daten anzeigt, die Sie auf Ihrem Dashboard sehen möchten
Wenn Sie ein neues Widget hinzufügen möchten, klicken Sie oben rechts auf die Schaltfläche Widget hinzufügen.
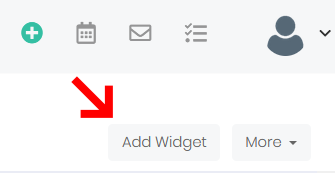
Im resultierenden Popup-Fenster können Sie auswählen, welcher Bericht angezeigt wird, oder eines der integrierten Widgets verwenden.
Sobald Sie Ihrem Board ein Widget hinzugefügt haben, können Sie seine Form und Größe bearbeiten, indem Sie auf die Schaltfläche Mehr klicken und Widgets bearbeiten auswählen.
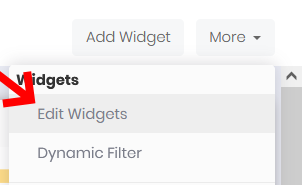
Die Option Widgets bearbeiten wird in der unteren rechten Ecke aller Widgets in Ihrem Board angezeigt. Es wird als doppelseitiger Pfeil angezeigt, auf den Sie klicken können, um das ausgewählte Widget umzuformen und seine Größe zu ändern.
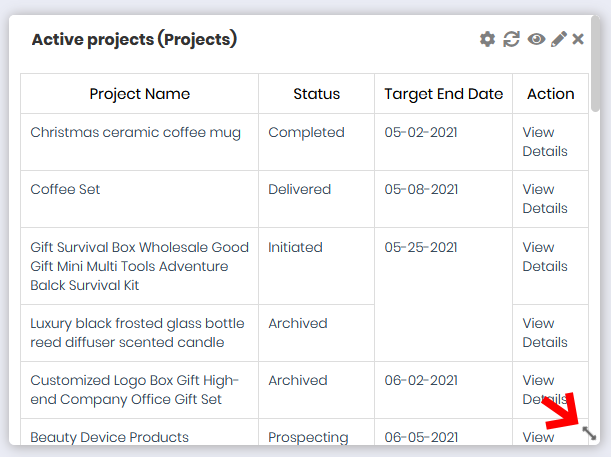
In der oberen rechten Ecke sehen Sie einige weitere Widget-Optionen. Sie können die Widget-Einstellungen neu konfigurieren, die Widget-Daten aktualisieren, auf eine Vollbildansicht des Widgets zugreifen, den im Widget angezeigten Bericht bearbeiten oder das Widget aus dem Dashboard entfernen.
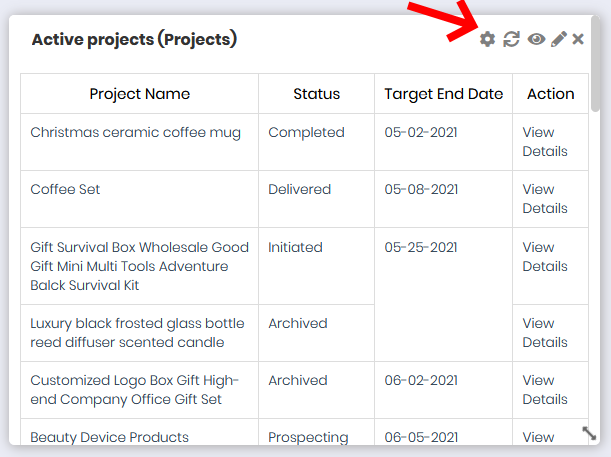
Wenn Sie mit der Bearbeitung der Widgets fertig sind, klicken Sie oben rechts auf die Schaltfläche Layout speichern , um die Änderungen zu bestätigen.
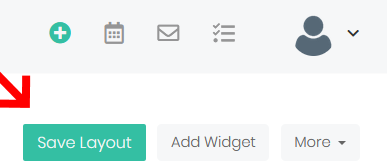
Die letzte Option ist Dynamischer Filter , mit dem Sie die Daten in den Widgets nach einem der folgenden Kriterien filtern können:
- Organisationen
- Verantwortlich
- Erstellt von
- Datum
- Zeit erstellen oder geänderte Zeit
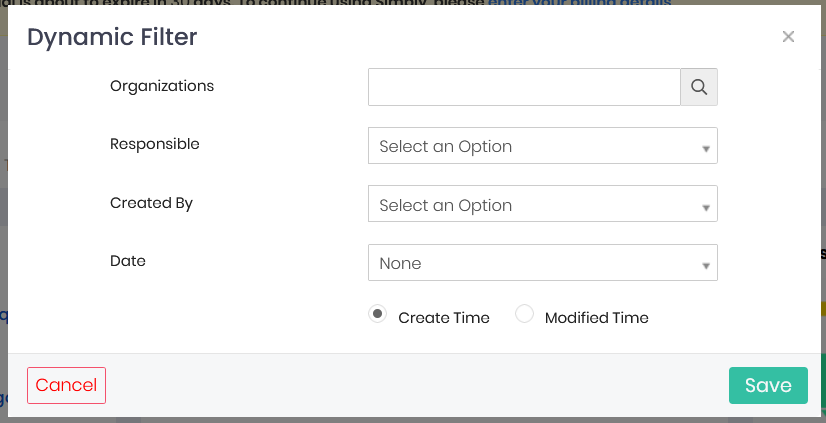
Registerkarten
Abgesehen von Widgets kann jedes Dashboard auch mehrere Registerkarten enthalten, die als separate Seiten mit ihren eigenen Widgets fungieren.
Sie finden die Registerkarten oben in der Dashboard- App.
Das Standard- Dashboard enthält beispielsweise die folgenden Registerkarten: Standard , Vertriebsteam , Finanzteam , Projekte , Supportteam .
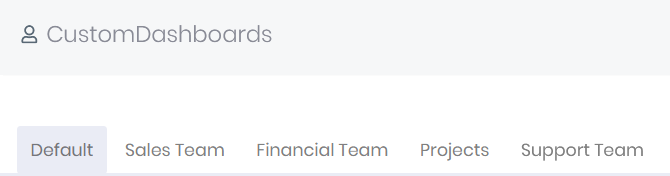
Sie können Registerkarten verwenden, um die Daten innerhalb jeder Abteilung zu organisieren und einen besseren Überblick über die wichtigsten Kennzahlen und Informationen jeder Abteilung zu erhalten.
Die Registerkarte Verkaufsteam enthält alle Informationen zu den neuesten Deals und Verhandlungen, an denen Ihre Verkaufsabteilung arbeitet.
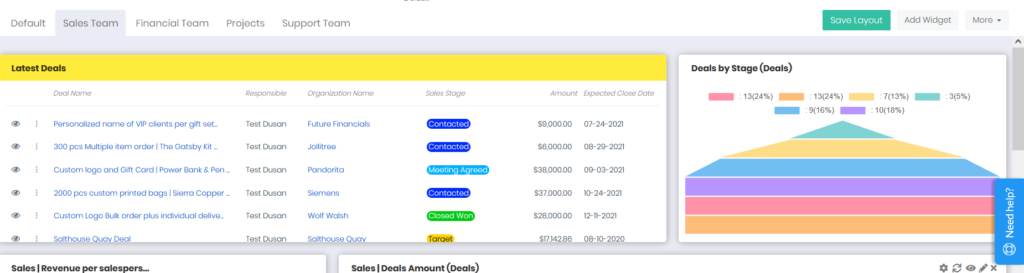
Auf der Registerkarte Finanzteam erhalten Sie währenddessen einen Überblick über alle Finanzinformationen wie Rechnungen, Zahlungsstatus und Umsatzzahlen.
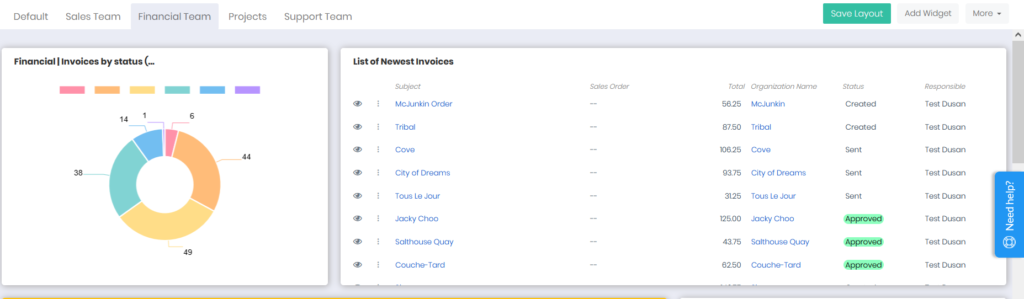
Sie können jedes Widget innerhalb jeder Registerkarte bearbeiten, neu organisieren und konfigurieren, welche Daten je nach Ihren eigenen Prioritäten angezeigt werden. Sie haben die vollständige Kontrolle über die Registerkarten und können jede Registerkarte nach Belieben anpassen.
Darüber hinaus bietet der Abschnitt Mehr eine Vielzahl von Optionen für Registerkarten:
- Neue Registerkarte hinzufügen – ermöglicht das Hinzufügen neuer Registerkarten zum Dashboard
- Tab umbenennen – ermöglicht Ihnen das Umbenennen eines vorhandenen Tabs
- Registerkarte duplizieren (mit Widgets) – dupliziert eine Registerkarte zusammen mit all ihren Widgets
- Tab löschen – entfernt einen Tab aus der Dashboard-Ansicht
- Registerkarten neu anordnen – ermöglicht Ihnen, die Positionen einzelner Registerkarten auf einem Dashboard zu ändern.
kann neue Registerkarten hinzufügen, vorhandene löschen, umbenennen oder neu anordnen sowie Registerkarten duplizieren, um schnell Kopien aller Widgets innerhalb der ausgewählten Registerkarte zu erstellen.
Alle diese Optionen finden Sie unter der Schaltfläche Mehr in der oberen rechten Ecke.
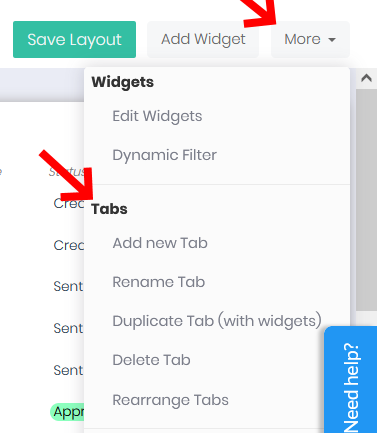
Bretter
Neben Registerkarten können Sie in Ihrer Dashboard- App auch individuelle Boards erstellen. Ein separates Board fungiert als brandneues Dashboard mit eigenen Registerkarten und Widgets.
Wenn Sie die Dashboard- App öffnen, steht Ihnen nur das Standardboard zur Verfügung, wie in der Abbildung unten gezeigt.
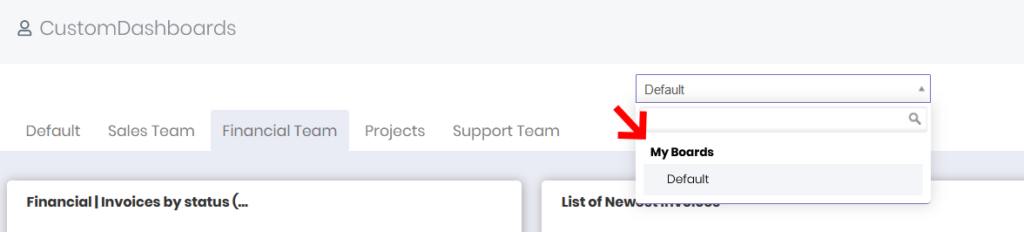
Um ein neues Board hinzuzufügen, ein bestehendes zu bearbeiten oder zu löschen, klicke auf die Schaltfläche Mehr in der oberen rechten Ecke. Das Dropdown-Menü zeigt alle verfügbaren Optionen:
- Neues Board hinzufügen – ermöglicht Ihnen das Erstellen eines neuen Boards im Dashboard
- Board bearbeiten – ermöglicht es Ihnen, ein vorhandenes Board anzupassen
- Board löschen – ermöglicht es Ihnen, ein Board dauerhaft aus dem Dashboard zu entfernen.
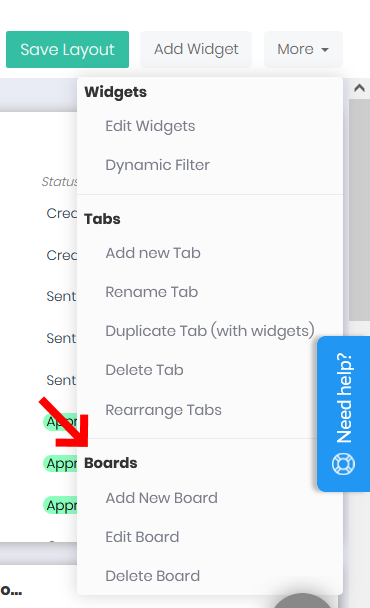
Sobald Sie ein neues Board erstellt haben, können Sie über das zentrierte Dropdown-Menü mit dem Namen des aktuellen Boards zwischen den Boards wechseln.
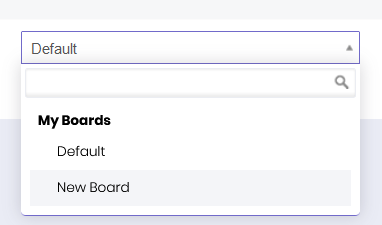
Wenn Sie Hilfe bei der Installation oder Konfiguration der Dashboard- App benötigen, zögern Sie bitte nicht, uns eine Nachricht an support@simply-crm.com zu senden. Unser Team hilft Ihnen gerne weiter.







