Wenn Sie Ihr Team einladen, Simply CRM beizutreten, können Sie ihm verschiedene Rollen und Berechtigungen zuweisen, um die strukturelle Organisation Ihres Unternehmens in Ihrer Simply-Instanz wiederherzustellen.
Diese kurze Anleitung hilft Ihnen beim Erstellen neuer Benutzerrollen und beim Definieren ihrer Berechtigungen.
So erstellen Sie Benutzerrollen
Standardmäßig bietet Simply CRM Ihnen bestimmte vordefinierte Rollen, z. B. CEO oder Sales Manager. Sie können diese Rollen verschiedenen Benutzern zuweisen, um deren Zugriff auf bestimmte Funktionen oder Datensätze in Simply CRM einzuschränken.
Um eine Rolle zu erstellen, gehen Sie zu Einstellungen und wählen Sie unter Benutzerverwaltung die Option Rollen . Klicken Sie auf das Pluszeichen neben einer vorhandenen Rolle.
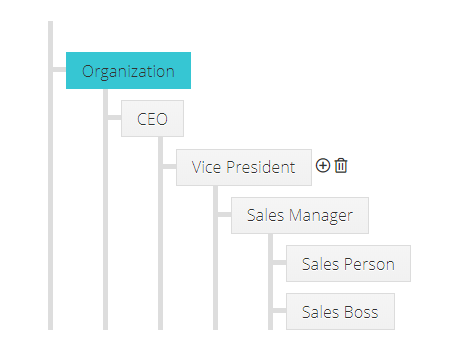
In dem neuen Fenster werden Sie aufgefordert, die Rolleninformationen einzugeben, z. B. den Namen, an wen sie berichtet und wem die Rolle Datensätze zuweisen kann.
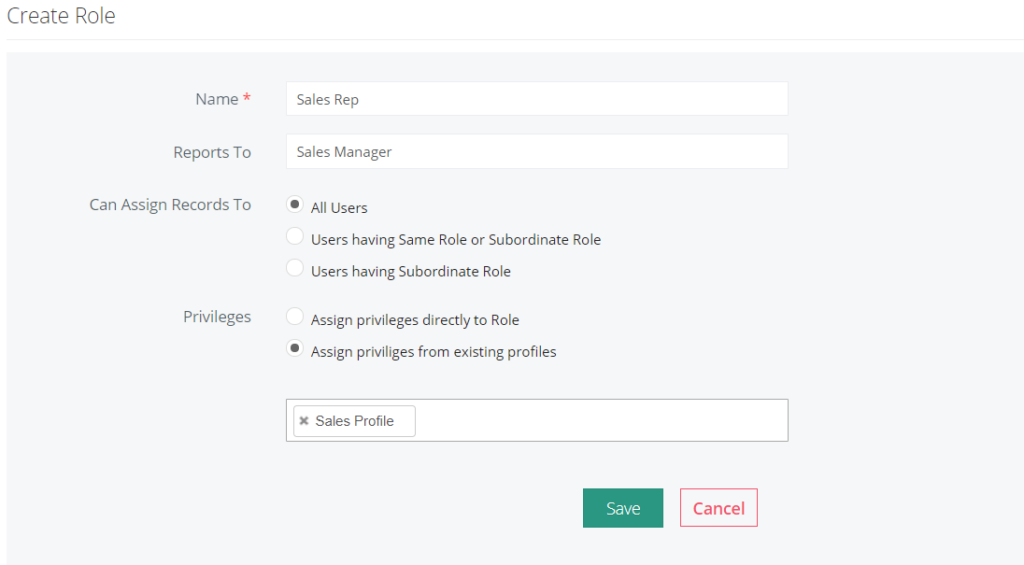
So weisen Sie Rollenberechtigungen zu
Wenn Sie eine neue Rolle erstellen, können Sie auch neben den Abschnitt Berechtigung ihre Privilegien mit Hilfe der Optionsfelder definieren, wie oben im Bild zu sehen. Sie können zwischen zwei vordefinierten Optionen für Rollenberechtigungen wählen:
- Weisen Sie der Rolle direkt Berechtigungen zu
- Weisen Sie Berechtigungen aus vorhandenen Profilen zu.
Weisen Sie der Rolle Berechtigungen zu
Wenn Sie die Option Berechtigungen der Rolle zuweisen auswählen, müssen Sie jede Berechtigung, über die die Rolle verfügt, manuell definieren. Sie können die einzelnen Rollenberechtigungen in den folgenden Tabellen konfigurieren. Aktivieren oder deaktivieren Sie einfach das Kontrollkästchen neben dem Berechtigungsnamen.
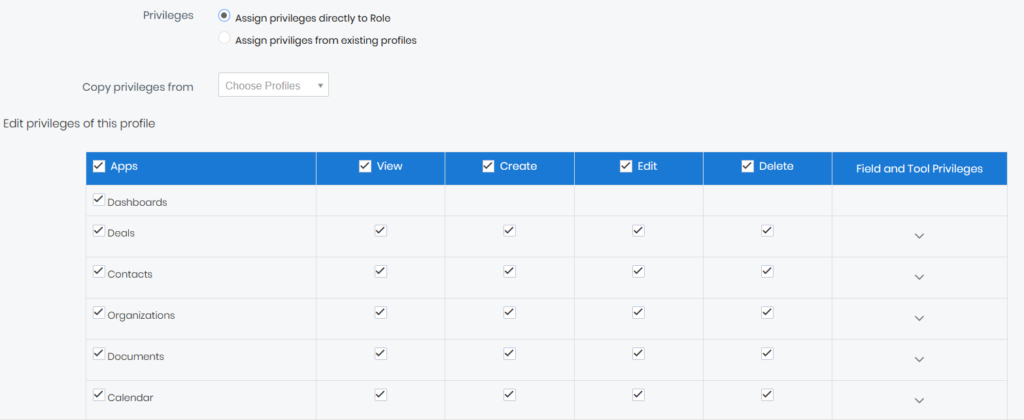
Drücken Sie auf den Pfeil in der letzten Tabellenspalte, um alle Berechtigungen zu erweitern und anzuzeigen, die jeder in der Tabelle aufgeführten Anwendung zugeordnet sind.
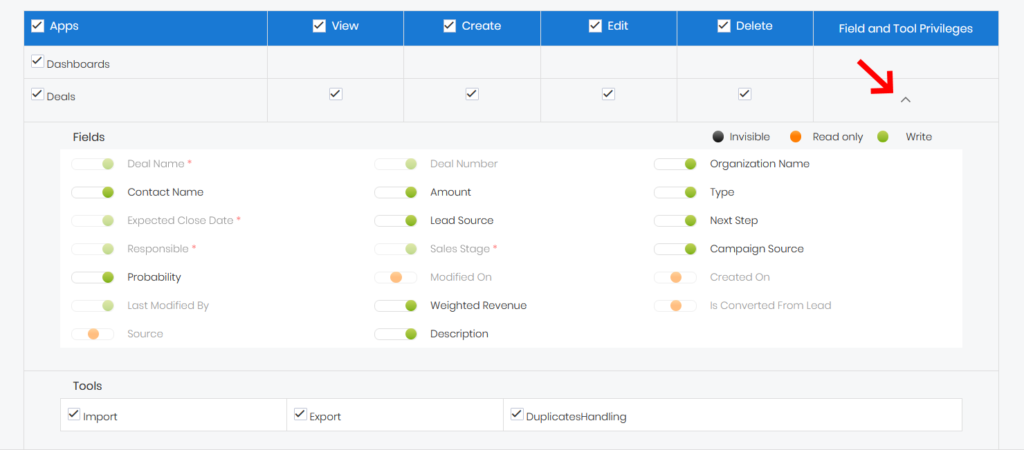
In der erweiterten Ansicht können Sie die Schieberegler neben bestimmten Feldberechtigungen verwenden, um anzupassen, welche Benutzerrolle angezeigt oder bearbeitet werden darf.
Wenn Sie den Schieberegler neben einem Feldprivileg auf "Unsichtbar" setzen , wird das gesamte Feld für den Benutzer ausgeblendet. Er wird es nicht sehen können.
Wenn Sie den Schieberegler auf " Schreibgeschützt" stellen , können Sie dem Benutzer das Feld anzeigen, seine Informationen jedoch nicht bearbeiten. Wenn Sie Schreiben verwenden, kann der Benutzer das Feld sowohl anzeigen als auch bearbeiten.
Wenn Sie die Berechtigungen konfigurieren, klicken Sie unten auf dem Bildschirm auf die Schaltfläche Speichern.
Weisen Sie vorhandenen Profilen Berechtigungen zu
Wenn Sie die Option Berechtigungen vorhandenen Profilen zuweisen auswählen, müssen Sie nur das Profil auswählen, von dem die Rolle alle Berechtigungen erbt.
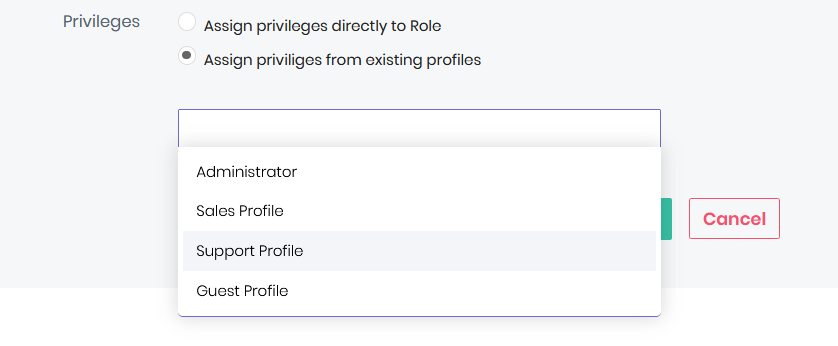
Klicken Sie auf das Dropdown-Feld Profile auswählen und wählen Sie das Benutzerprofil aus, von dem die Berechtigungen geerbt werden sollen. Drücken Sie dann Speichern.
So weisen Sie Benutzerrollen zu
Suchen Sie dann das Feld Rolle und wählen Sie die gewünschte Rolle aus dem Dropdown-Menü aus.
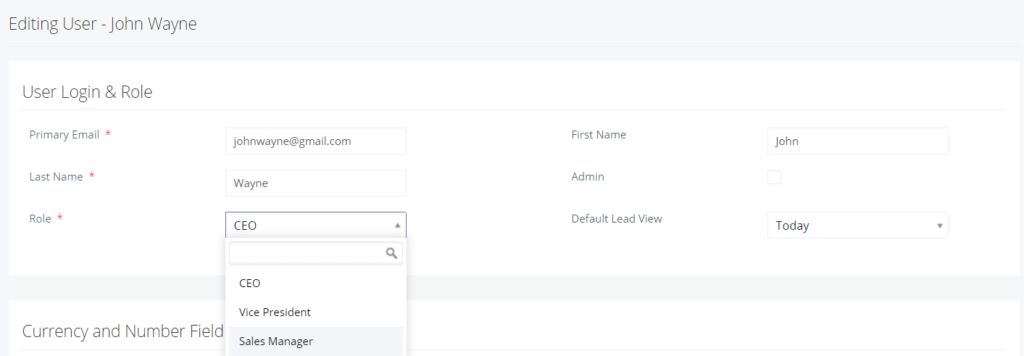
Drücken Sie Speichern , um die Änderungen zu bestätigen.
Wichtig: Mehrere Benutzer und Profile können derselben Rolle zugeordnet werden. Wenn Sie mehrere Benutzer derselben Rolle zuordnen, können diese die Datensätze der anderen Benutzer nicht sehen.







