Simply CRM können Sie Ihre Datensatzansicht personalisieren, indem Sie Felder in Modulen hinzufügen oder bearbeiten.
So personalisieren Sie Ihre Datensatzansicht
In Simply CRM verfügt jedes Modul über eine definierte Anzahl von Feldern und Blöcken, in denen Informationen gespeichert werden. Mit der Option Modullayouts und Felder können Sie benutzerdefinierte Felder erstellen, vorhandene Feldeigenschaften bearbeiten oder die Felder über verschiedene Blöcke verschieben.
Es gibt zwei Möglichkeiten, die Option Modullayouts und -felder zu öffnen.
Sie können es öffnen, indem Sie das Dropdown-Menü Benutzer in der oberen rechten Ecke erweitern und Einstellungen auswählen. Gehen Sie dann zur Modulverwaltung und wählen Sie die Funktion Modullayouts und -felder.
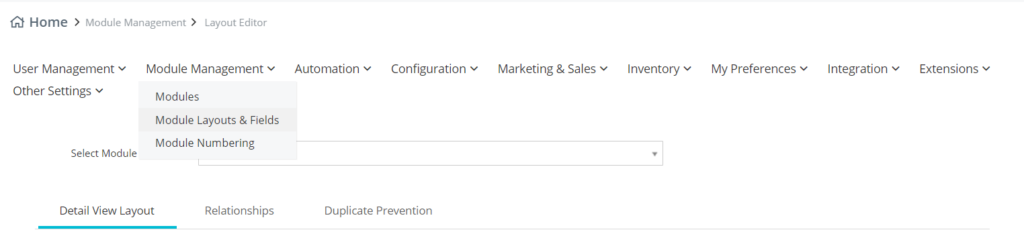
Alternativ können Sie diese Funktion öffnen, indem Sie ein vorhandenes Modul durchgehen. In diesem Fall müssen Sie ein Modul öffnen, z. B. Angebote, und in der oberen rechten Ecke die Option Anpassen auswählen.
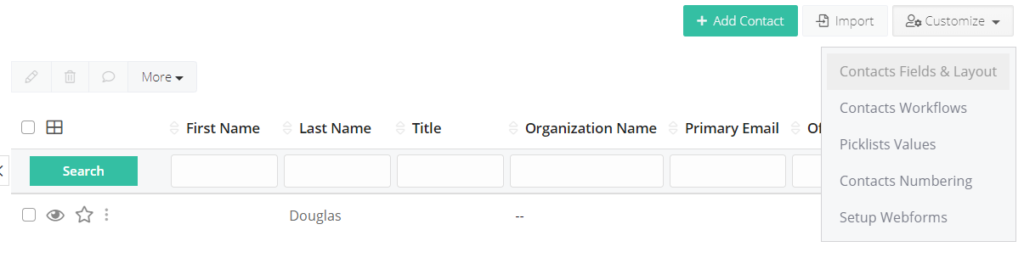
Dort gehen Sie zu Deals Layouts & Fields.
Erstellen Sie einen benutzerdefinierten Block
Jedes Modul in Simply enthält einige Standardblöcke. Sie können Ihren Modulen jedoch jederzeit weitere Blöcke hinzufügen. Befolgen Sie die nachstehenden Anweisungen, um einen benutzerdefinierten Block zu erstellen.
Klicken Sie auf die Schaltfläche Block hinzufügen. Legen Sie den Blocknamen fest und konfigurieren Sie die Option Hinzufügen nach, indem Sie einen Block aus dem Dropdown-Menü auswählen. Klicken Sie auf Speichern.
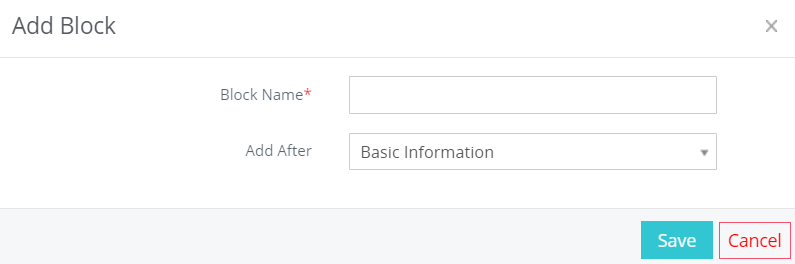
Fügen Sie ein benutzerdefiniertes Feld hinzu
Sie können Ihre Module weiter erweitern, indem Sie benutzerdefinierte Felder hinzufügen, um die Standardfelder zu ergänzen.
Um ein benutzerdefiniertes Feld zu erstellen, klicken Sie rechts auf die Schaltfläche Benutzerdefiniertes Feld hinzufügen. Geben Sie die Felddetails in das resultierende Popup-Fenster ein.
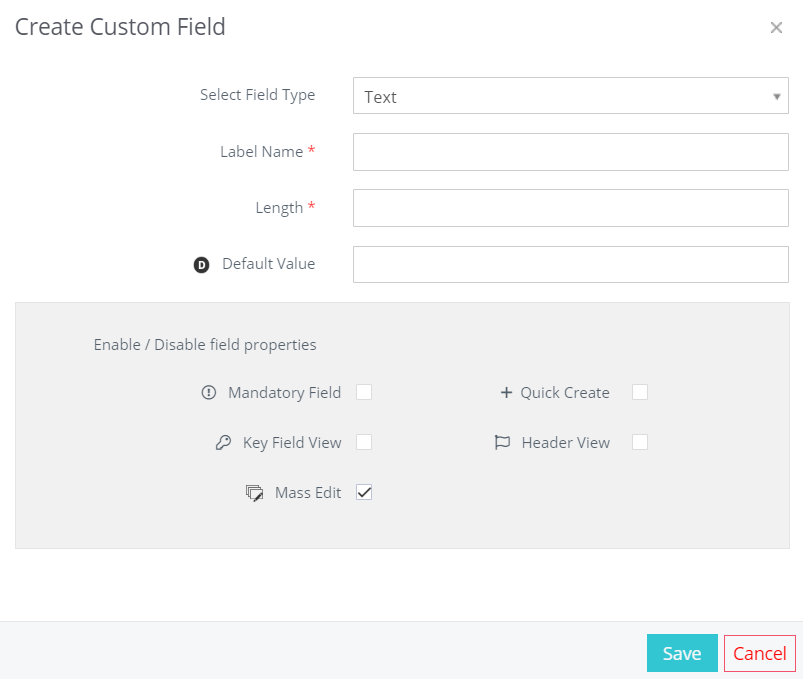
Sie können den Feldnamen im Feld Beschriftungsname konfigurieren und die Feldlänge in der zweiten obligatorischen Option angeben.
Vergessen Sie nicht, den Standardwert anzugeben und spezielle Feldeigenschaften für Ihr benutzerdefiniertes Feld zu aktivieren oder zu deaktivieren.
Nachdem Sie alle relevanten Informationen eingegeben haben, klicken Sie auf Speichern.
Simply CRM unterstützt verschiedene Feldtypen. Lesen Sie weiter, um eine detaillierte Aufschlüsselung aller verfügbaren Feldtypen zu erhalten.
Erstellen Sie ein benutzerdefiniertes Auswahllistenfeld
Zusätzlich zu den Standardfeldern können Sie Ihrer Instanz von Simply CRM auch Auswahllistenfelder hinzufügen. Befolgen Sie die nachstehenden Anweisungen, um ein neues Auswahllistenfeld zu erstellen.
Klicken Sie oben rechts auf die Schaltfläche Benutzerdefiniertes Feld hinzufügen und geben Sie die Felddetails in das resultierende Popup-Feld ein. Wählen Sie als Feldtyp Auswahlliste.
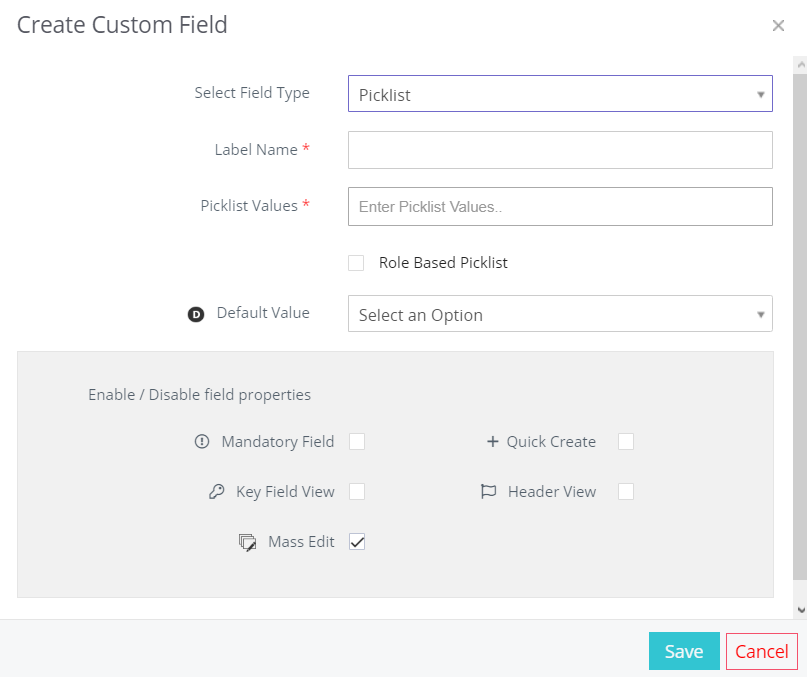
Anschließend können Sie mit dem Hinzufügen von Auswahllistenwerten beginnen. Geben Sie den Wert L1 ein und drücken Sie die Eingabetaste, um einen Auswahllistenwert hinzuzufügen. Sie können dies wiederholen, bis Sie die erforderliche Anzahl von Werten haben.
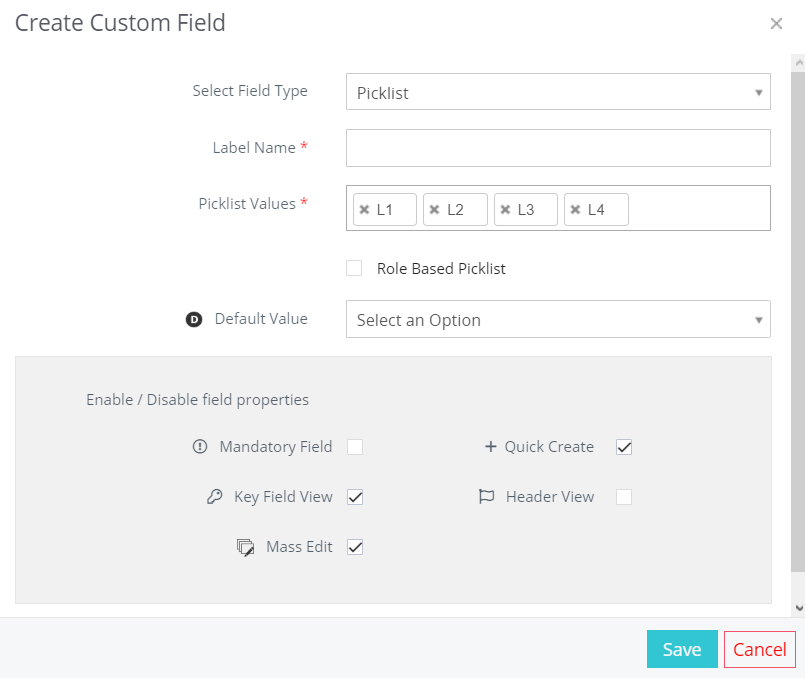
Legen Sie den Standardfeldwert fest und aktivieren oder deaktivieren Sie die im Popup-Feld aufgeführten spezifischen Feldeigenschaften.
Wenn Sie alle Details hinzugefügt haben, klicken Sie auf Speichern, um Ihr benutzerdefiniertes Auswahllistenfeld zu erstellen.
Felder neu anordnen
Simply CRM können Sie Ihre Felder frei anordnen und über Blöcke verschieben. Führen Sie die folgenden Schritte aus, um Ihre Felder neu anzuordnen:
- Klicken Sie in den Layouts und Feldern eines bestimmten Moduls auf das Feld, das Sie verschieben möchten.
- Ziehen Sie das Feld an Ihre bevorzugten Positionen.
- Klicken Sie auf die Schaltfläche Layout speichern, um die Änderungen zu bestätigen.
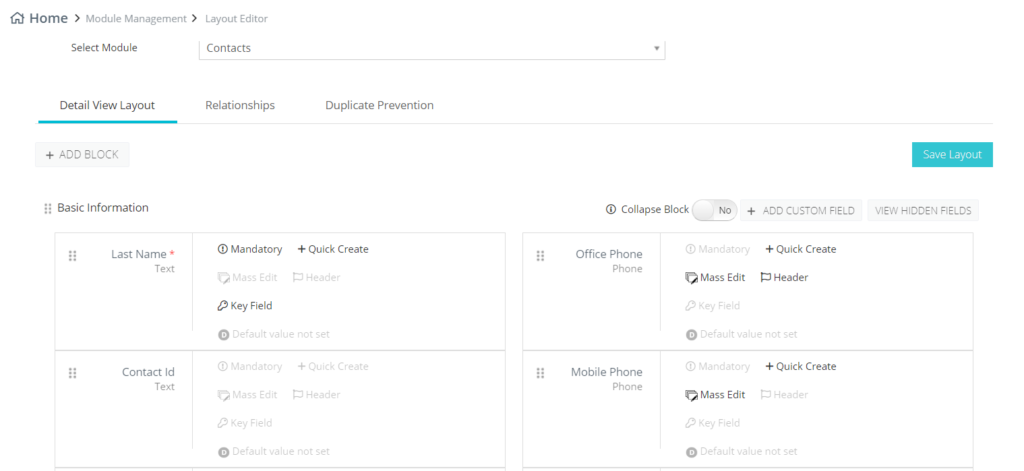
Feldeigenschaften bearbeiten
Sobald Sie ein Feld erstellt haben, verbietet das System Änderungen an den Eigenschaften Feldtyp und Beschriftungsname, um die Datenstruktur und -integrität zu erhalten. Wenn Sie ein Feld mit einem anderen Feldtyp und / oder einem anderen Beschriftungsnamen benötigen, können Sie ein neues Feld erstellen und dessen Werte nach Bedarf konfigurieren.
Simply CRM können Sie die Feldeigenschaften bearbeiten, indem Sie auf das Stiftsymbol in der oberen rechten Ecke des Feldblocks drücken.
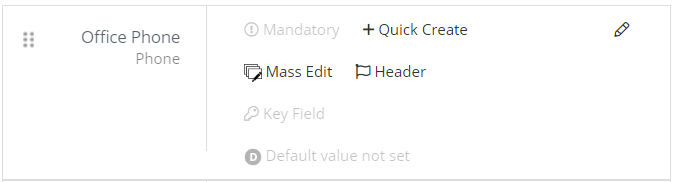
Im daraufhin angezeigten Popup-Fenster können Sie die folgenden Einstellungen bearbeiten: Pflichtfeld, Schlüsselfeldansicht, Massenbearbeitung, Schnellerstellung und Kopfzeilenansicht. Jede dieser Optionen kann für benutzerdefinierte Felder aktiviert oder deaktiviert werden.
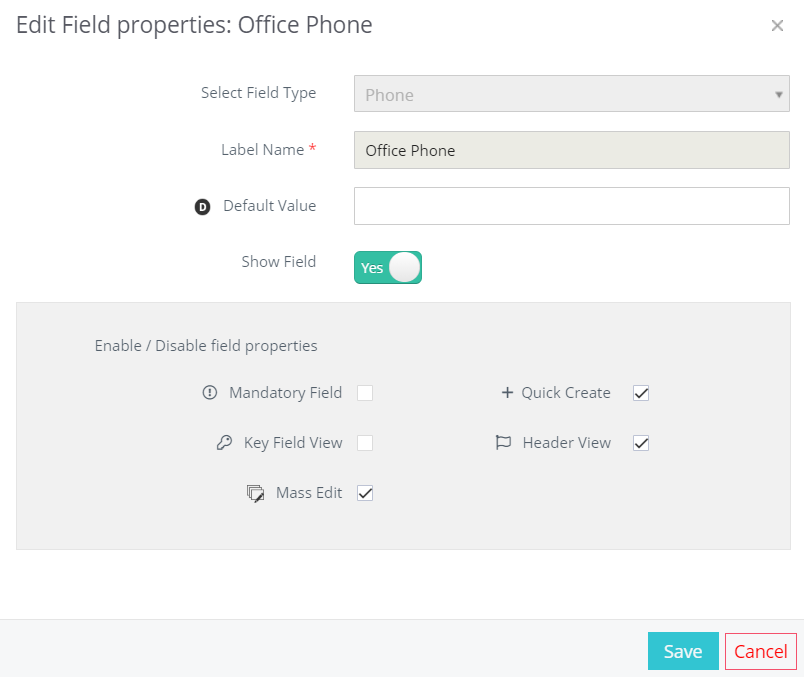
Beim Bearbeiten von voreingestellten Feldern können einige dieser Eigenschaften eingeschränkt sein, um die Datenintegrität zu gewährleisten.
Sie können überprüfen, ob eine Feldeigenschaft bearbeitet werden kann, indem Sie einfach im Popup-Fenster darüber fahren. Wenn sich der Cursor in ein Warnsymbol verwandelt, kann die Eigenschaft nicht bearbeitet werden.
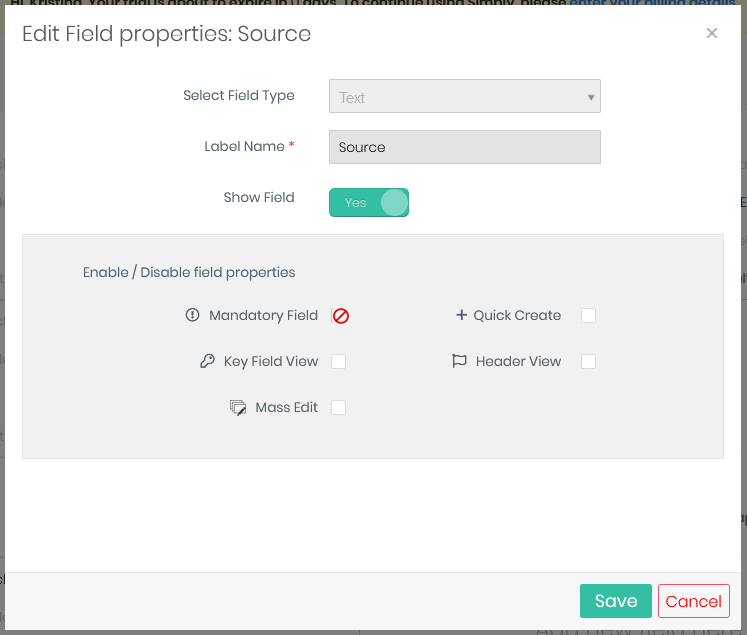
Klicken Sie nach dem Anpassen der Feldeigenschaften auf Speichern, um die Änderungen zu bestätigen.
Machen Sie Felder obligatorisch oder nicht obligatorisch
Simply CRM haben Sie die vollständige Macht über Felder. Dies bedeutet, dass Sie auswählen können, welche Felder obligatorisch oder nicht obligatorisch sind. Pflichtfelder müssen immer ausgefüllt werden und Sie können keine Datensätze erstellen oder importieren, ohne Daten in die Pflichtfelder einzugeben.
So können Sie ein Feld in Simply obligatorisch machen.
Klicken Sie auf die Schaltfläche Feld bearbeiten, um das Popup-Fenster Bearbeiten zu öffnen und das Kontrollkästchen Pflichtfeld zu aktivieren. Drücken Sie Speichern, um die Änderung zu übernehmen.
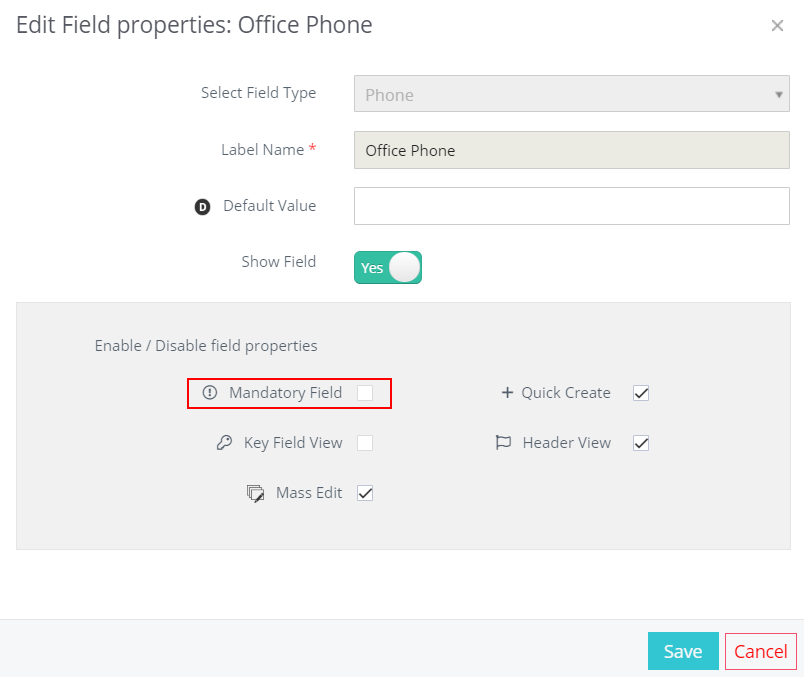
Alternativ können Sie einfach auf die Option Obligatorisch im Feld klicken.
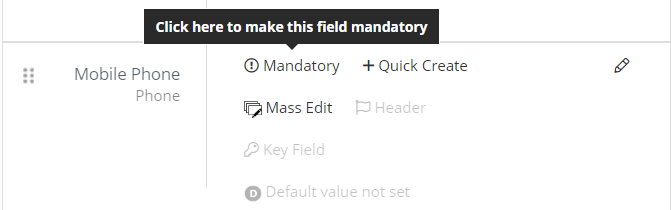
Wenn Sie ein Feld nicht obligatorisch machen möchten, gehen Sie genauso vor, deaktivieren Sie jedoch das Kontrollkästchen Pflichtfeld.
Wichtig: Einige Felder können nicht obligatorisch gemacht werden. Beispielsweise muss das Feld Nachname in den Kontakten obligatorisch sein, um eine Beziehung zwischen Modulen herzustellen.
Wenn ein Administrator versucht, ein Feld in einem vorhandenen Workflow, einer Liste, einer Mailroom-Aktion usw. zu markieren, erhält er eine Warnung über die Änderung.
Felder löschen
Falls Sie Ihre benutzerdefinierten Felder nicht mehr benötigen oder mit den Feldern nicht zufrieden sind, können Sie sie löschen, indem Sie auf das Papierkorbsymbol klicken.
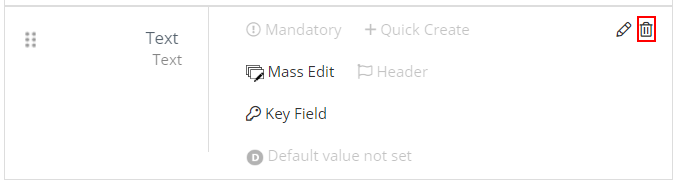
Sie können einen benutzerdefinierten Block löschen, indem Sie oben rechts auf die Schaltfläche Benutzerdefinierten Block löschen klicken.

Wenn Sie ein benutzerdefiniertes Feld löschen, gehen alle damit verbundenen Daten verloren. Wenn Sie die Daten beibehalten möchten, können Sie das Feld ausblenden, um es für andere Benutzer unsichtbar zu machen.
Sie können die ausgeblendeten Felder weiterhin anzeigen, indem Sie oben rechts auf die Schaltfläche Versteckte Felder anzeigen klicken.
Wichtig: Sie können die Standardfelder nicht löschen, da sie nur ausgeblendet werden können.
Felder ausblenden
Wenn Sie die Daten in den Feldern beibehalten müssen, die Sie nicht mehr benötigen, können Sie die Option Ausblenden verwenden. Befolgen Sie die nachstehenden Anweisungen, um ein benutzerdefiniertes Feld auszublenden.
Klicken Sie in einem Feld auf die Option Bearbeiten in Form eines Bleistifts.
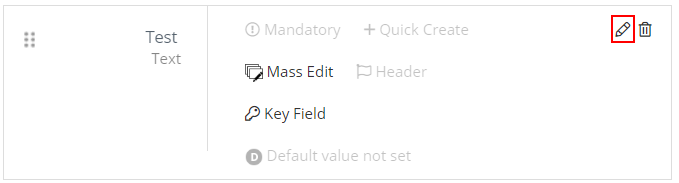
Drücken Sie im daraufhin angezeigten Popup auf den Schieberegler "Feld anzeigen", um es zu deaktivieren. Klicken Sie auf Speichern, um die Feldeigenschaften zu aktualisieren.
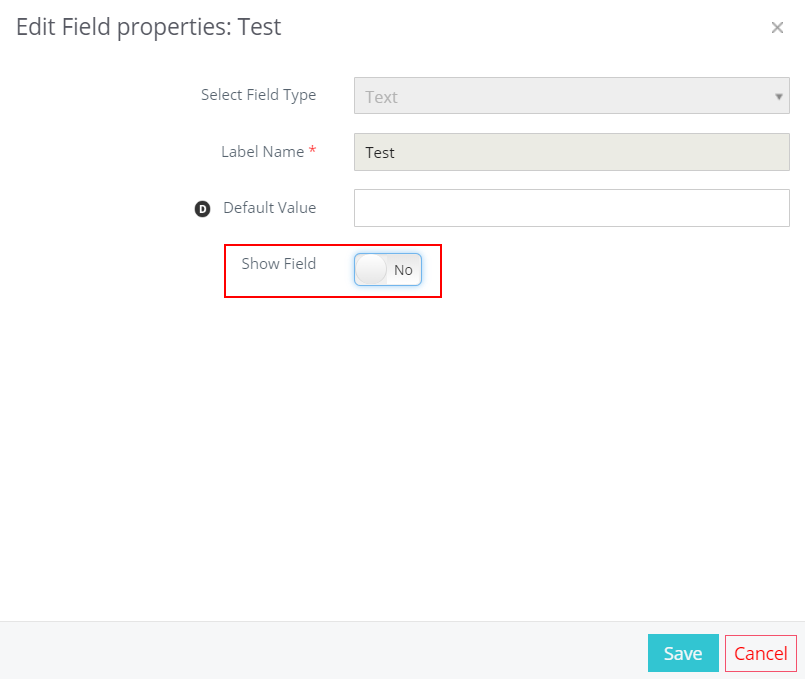
Wichtig: Sowohl Standardfelder als auch benutzerdefinierte Felder können ausgeblendet werden. Pflichtfelder können jedoch niemals ausgeblendet werden.







