Simply CRM können Sie Schaltflächen konfigurieren, um schnell verschiedene Aktionen aus den Detailansichten von Datensätzen in Ihren Modulen auszuführen, z. B. Kontakte, Organisationen, Angebote usw.
Um Schaltflächen zu verwenden, öffnen Sie Einstellungen und wählen Sie unter App-Verwaltung die Option Apps . Scrollen Sie im neuen Fenster durch die verfügbaren Anwendungen, bis Sie Schaltflächen finden. Klicken Sie auf die Schaltfläche Aktivieren in der unteren rechten Ecke, um die Anwendung einzuschalten.
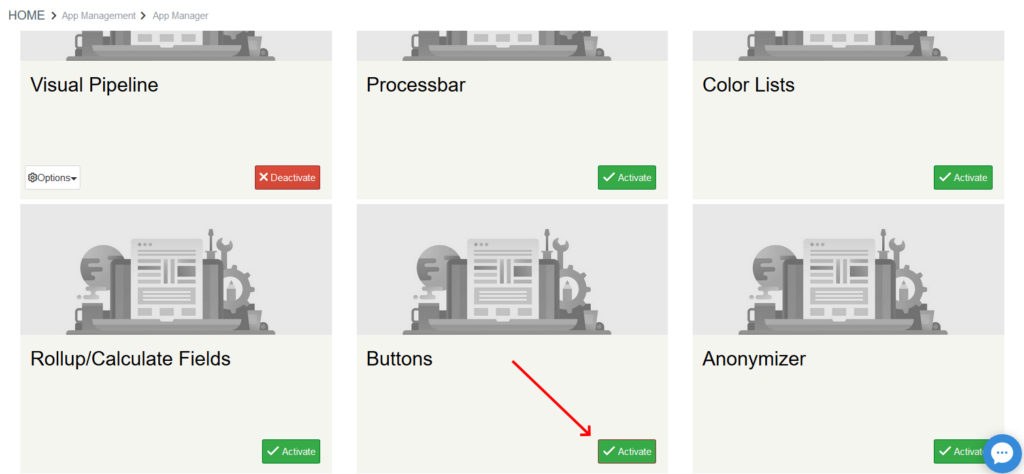
Nach der Aktivierung wird die Schaltfläche rot und zeigt Deaktivieren an . Auf der linken Seite wird eine neue Schaltfläche angezeigt, mit der Sie Optionen konfigurieren oder die Anwendung deinstallieren können. Dies bedeutet, dass Sie die Buttons- App in Simply CRM erfolgreich aktiviert haben.
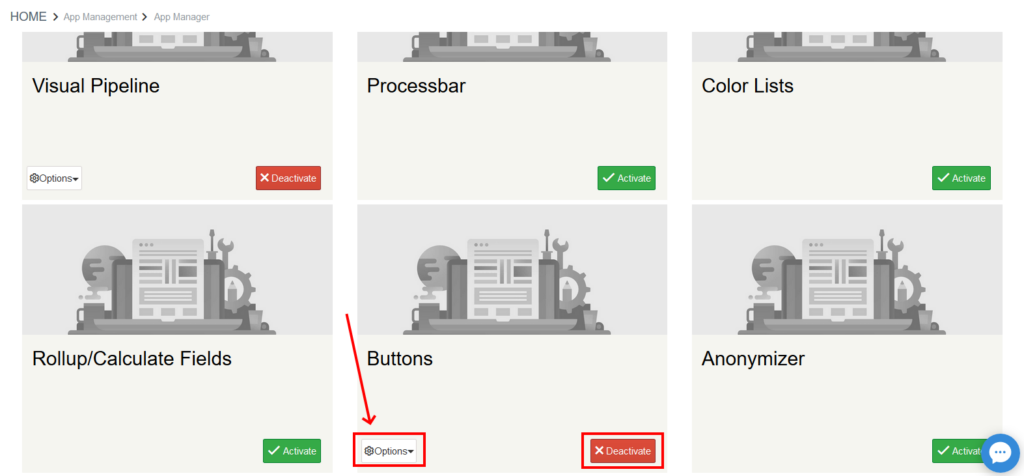
So konfigurieren Sie Schaltflächen
Sobald Sie die Schaltflächen- App in Simply CRM aktiviert haben, klicken Sie auf der Seite Apps auf die Schaltfläche Optionen in der linken Ecke des Felds Schaltflächen. Wählen Sie Einstellungen aus dem Dropdown-Menü, um das Schaltflächenmodul zu öffnen.
Alternativ können Sie über den folgenden Pfad auf das Schaltflächenmodul zugreifen: Einstellungen > Andere Einstellungen > Schaltflächen .
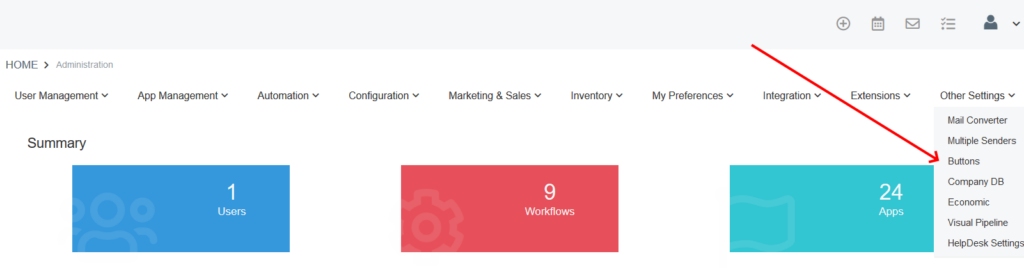
Drücken Sie im Modul auf die Schaltfläche Neue Schaltfläche in der oberen linken Ecke.
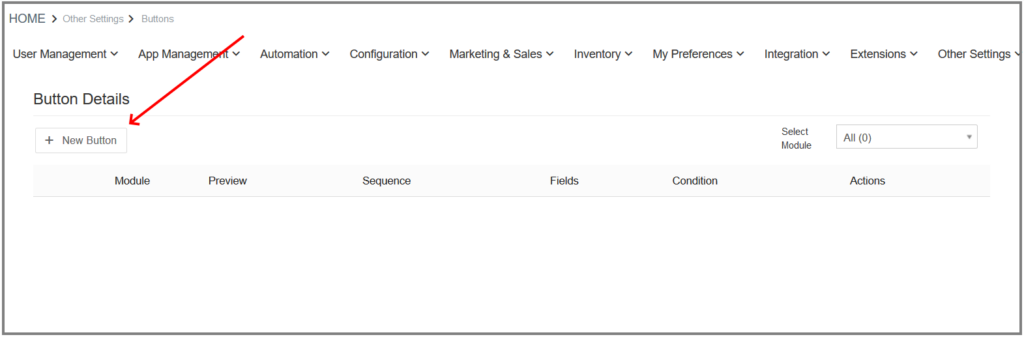
Dies öffnet ein neues Fenster, in dem Sie Ihre Schaltflächeneinstellungen und Details konfigurieren können.
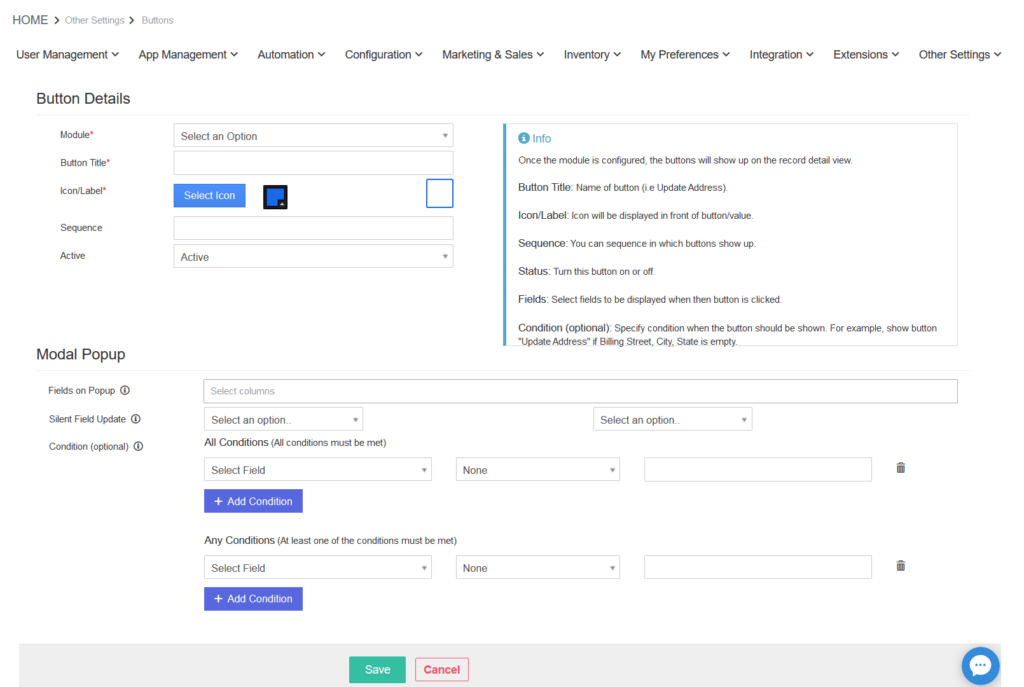
Zunächst müssen Sie das Feld Modul verwenden, um das Modul auszuwählen, in dem die Schaltfläche verwendet werden soll. Danach müssen Sie den Namen der Schaltfläche festlegen, dh den Text, der auf der Schaltfläche über das Feld Schaltflächentitel angezeigt wird.
Sie können auch das Symbol / die Beschriftung festlegen, das auf der Schaltfläche angezeigt wird, und die Reihenfolge auswählen. Die Reihenfolge bestimmt die Reihenfolge, in der die Schaltflächen im ausgewählten Modul angezeigt werden, falls Sie mehr als eine einzelne Schaltfläche für Ihr Modul erstellen.
Das Feld Sequenz erfordert einen numerischen Wert. Wenn die Schaltfläche angezeigt werden soll, geben Sie einfach 1 ein. Geben Sie 2 ein, um die Schaltfläche an zweiter Stelle zu platzieren usw. Wenn Sie dieses Feld leer lassen, werden die Schaltflächen in derselben Reihenfolge angezeigt, in der Sie sie mit dem Modul erstellt haben .
Wichtig: Standardmäßig befindet sich die erste Schaltfläche ganz rechts. Alle nachfolgenden Schaltflächen werden links von der ersten Schaltfläche platziert.
Hier können Sie auch die Schaltflächenfarbe festlegen. Um das Erscheinungsbild Ihrer Schaltfläche zu konfigurieren, drücken Sie einfach auf das blaue Feld neben dem Symbol.
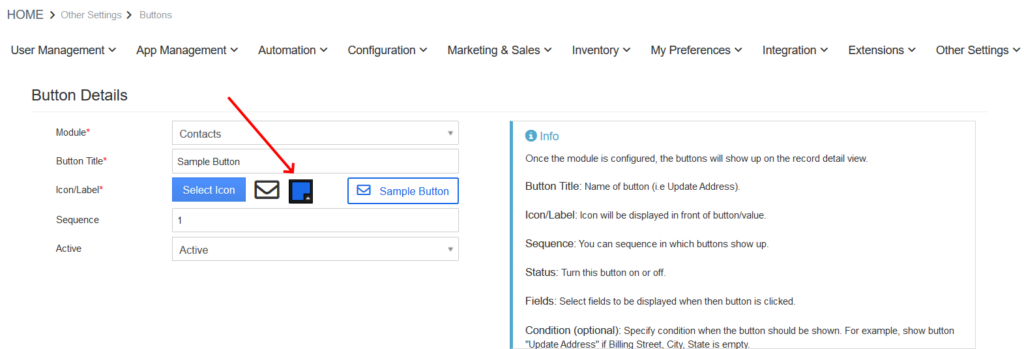
Aktiv gibt an, ob die Schaltfläche im ausgewählten Modul verfügbar ist.
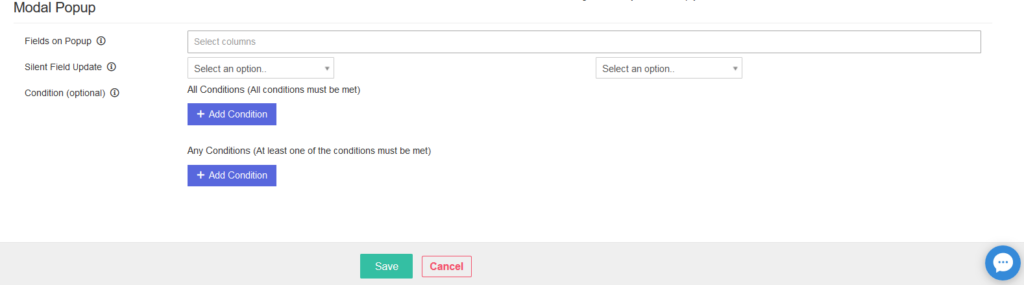
Mit der Option Felder im Popup können Sie konfigurieren, welche Felder angezeigt werden, wenn Sie auf die Schaltfläche klicken. Wenn Sie diese Option leer lassen, Simply CRM nur die Informationen, die in der Option "Stille Feldaktualisierung " festgelegt sind. Dies erfolgt automatisch und Sie sehen keine Popups, wenn Sie auf Ihre Schaltfläche drücken.
Wenn Sie Felder in der Option Felder im Popup auswählen, müssen Sie deren Werte im Popup festlegen, das angezeigt wird, wenn Sie auf die Schaltfläche klicken. Wenn Sie die Option Stille Feldaktualisierung zusammen mit Feldern im Popup konfigurieren, wird das stille Feld erst aktualisiert, nachdem Sie die Werte für die Popupfelder eingegeben haben.
Mit der stillen Feldaktualisierung können Sie bestimmte Felder, dh Informationen, automatisch aktualisieren, wenn Sie die Taste drücken.
Wichtig: Sie können die Optionen "Felder in Popup" oder " Stille Feldaktualisierung" nicht ändern, ohne zuvor ein Modul für Ihre Schaltfläche ausgewählt zu haben.
Unter Bedingungen können Sie bestimmte Kriterien festlegen, die Ihre Schaltfläche im Modul automatisch aktivieren oder deaktivieren. Wenn Sie mehrere Bedingungen haben und möchten, dass alle erfüllt sind, verwenden Sie die Option Alle Bedingungen. Wenn Sie nur eine Bedingung (von vielen Bedingungen) benötigen, verwenden Sie Beliebige Bedingungen .
Wenn Sie neue Bedingungen hinzufügen müssen, verwenden Sie die Schaltfläche Bedingung. Wählen Sie das Feld aus, für das Sie eine Bedingung festlegen möchten, und geben Sie an, welche Kriterien das ausgewählte Feld erfüllen muss.
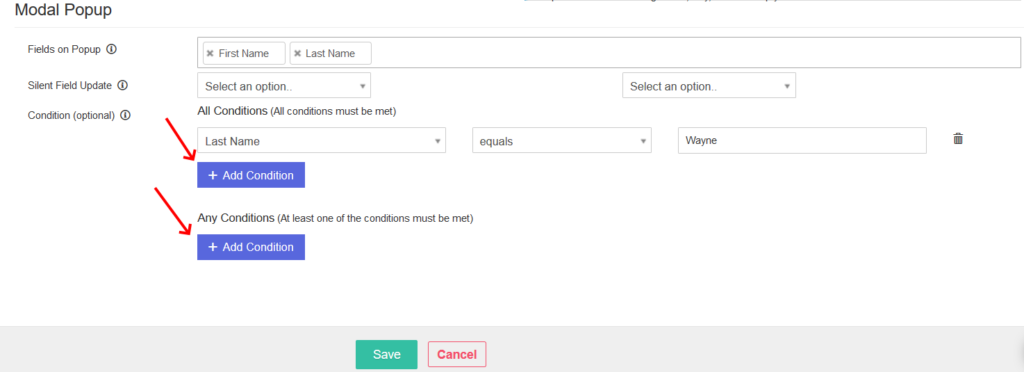
Wenn Sie alle Schaltflächeneinstellungen konfiguriert haben, klicken Sie unten auf dem Bildschirm auf die Schaltfläche Speichern.
Verwendung von Tasten
Sobald Sie Ihre Schaltflächen konfiguriert haben, werden sie automatisch in den Modulen verfügbar, die Sie für sie angegeben haben. Wenn Sie beispielsweise Kontakte in den Schaltflächeneinstellungen als Modul festlegen, finden Sie Ihre Schaltfläche, wenn Sie die Detailansicht eines Kontaktdatensatzes über das Kontaktmodul öffnen.
Um auf die Detailansicht zuzugreifen, öffnen Sie das Modul und wählen Sie einen Datensatz aus der Listenansicht aus.
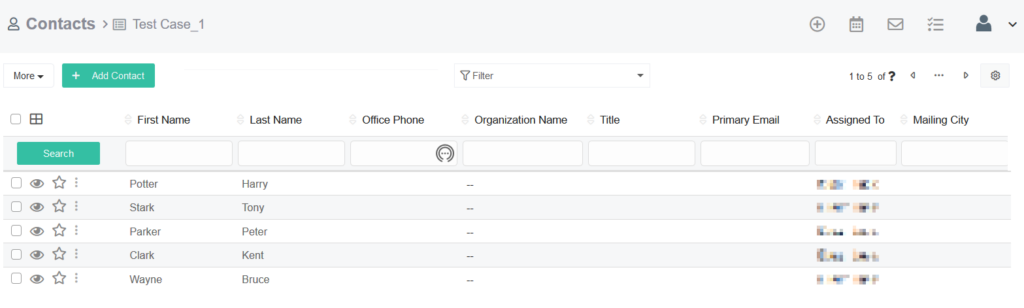
In der Detailansicht eines Datensatzes finden Sie Ihre Schaltfläche in der oberen rechten Ecke.
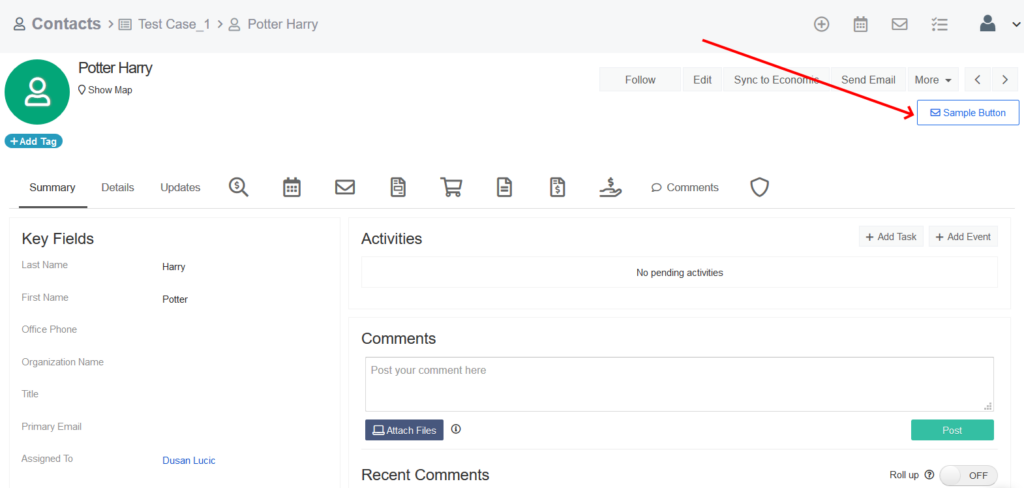
Wenn Sie auf die Schaltfläche klicken, führen Sie automatisch die in der Option "Stille Feldaktualisierung" angegebenen Aktionen aus oder erhalten ein Popup, wie in der Option "Felder im Popup " definiert. Unten sehen Sie ein Beispiel für ein Popup-Fenster, in dem Sie aufgefordert werden, die Felder Vorname und Nachname zu überschreiben, wenn Sie auf die Schaltfläche klicken.
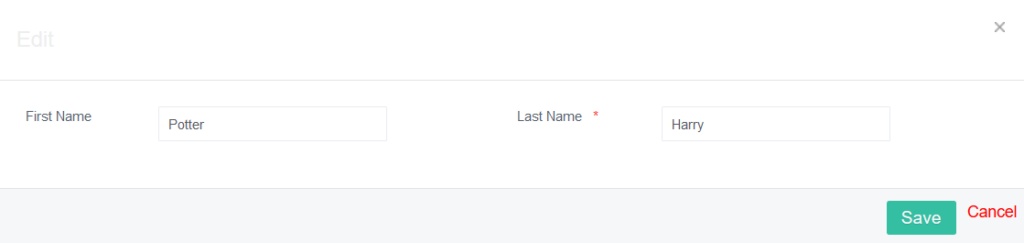
Wenn Sie auf Speichern klicken, übernimmt die Schaltfläche automatisch die Änderungen, die Sie im Popup eingegeben haben, und führt die in den Schaltflächeneinstellungen definierten Änderungen für die stille Feldaktualisierung durch.







