Im Allgemeinen sind Produkte Waren in Ihrem Inventar und können es auch sein
Je nach Art Ihres Geschäfts werden sie an Kunden weitergegeben oder von Lieferanten bezogen.
Wenn Ihr Unternehmen Waren weiterverkauft, fungiert das Produktmodul als Bindeglied zwischen den Verkaufs- und Einkaufsabteilungen.
Erstellen Sie Produkte manuell
Wenn Sie die Produktdetails einzeln eingeben müssen, können Sie ein Produkt manuell im Modul Produkte erstellen.
Dazu müssen Sie das Produktmodul über die Registerkarte Inventar im linken Menü öffnen und auf die Schaltfläche Produkt hinzufügen in der oberen rechten Ecke klicken.
Im daraufhin angezeigten Fenster können Sie alle Produktinformationen eingeben und auf Speichern klicken, um die Erstellung des Datensatzes zu bestätigen.
Schnell Produkte erstellen
Wenn Sie keine Zeit haben, um alle Produktdetails einzugeben, können Sie die Option zum schnellen Erstellen verwenden, die durch ein Pluszeichen in der oberen rechten Ecke dargestellt wird.

Tragen Sie die Produktdetails in die Erstellungsansicht ein und klicken Sie auf Speichern.
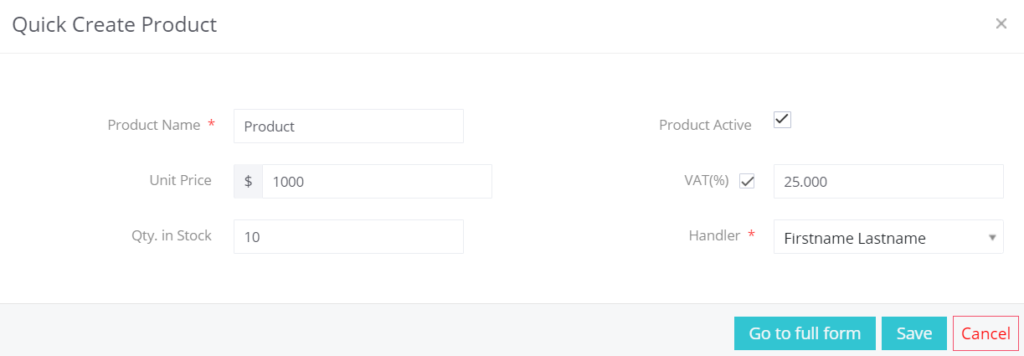
Importieren Sie Produkte
Die Produkte unterscheiden sich in Bezug auf den Import von Datensätzen nicht von anderen Modulen. Eine ausführliche Anleitung zum Importieren von Datensätzen in Simply CRM finden Sie unter diesem Link .
Produkte exportieren
Wenn Sie Ihre Produktdaten in Form einer externen Tabellenkalkulationsdatei benötigen, können Sie Ihre Datensätze von der Modulhomepage exportieren.
Drücken Sie Mehr> Exportieren, um den Vorgang zu starten. Ein Popup-Fenster mit den folgenden Optionen wird angezeigt:
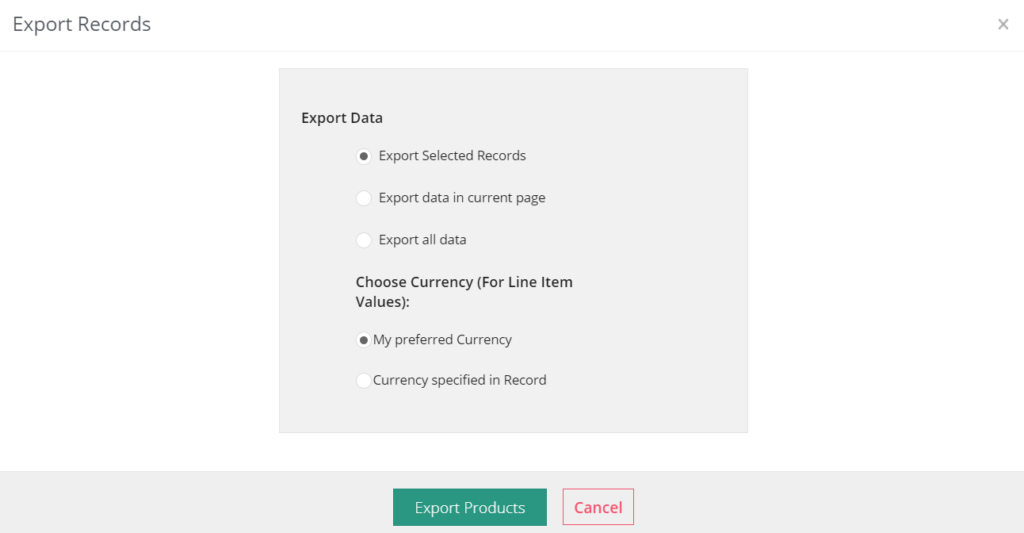
Wählen Sie die bevorzugten Einstellungen und drücken Sie Produkte exportieren.
| Feld | Beschreibung |
| Ausgewählte Datensätze exportieren | Wählen Sie diese Option, um die in der Listenansicht ausgewählten Datensätze zu exportieren |
| Daten in aktuelle Seite exportieren | Wählen Sie diese Option, um alle Datensätze auf der aktuellen Seite in der Listenansicht zu exportieren |
| Exportieren Sie alle Daten | Wählen Sie diese Option, um alle Datensätze im Modul zu exportieren |
Produkte verwalten
Vorgänge, die Sie in der Listenansicht von Produkten ausführen können
Die Produkte-Homepage stellt die Listenansicht des Moduls dar und Sie können die folgenden Vorgänge ausführen:
- Durchsuchen Sie die Aufzeichnungen
- Filtern Sie Datensätze nach benutzerdefinierten Kriterien
- Führen Sie Massenaktionen durch, z. B. Bearbeiten oder Löschen von Datensätzen
- Passen Sie das Feldlayout im Layout-Editor an
- Richten Sie Workflows mit Products Workflows ein
- Ändern Sie die Auswahllistenwerte gemäß Ihren Anforderungen
Vorgänge, die Sie in der Detailansicht von Produkten ausführen können
Wenn Sie die Detailansicht des gewünschten Produktdatensatzes öffnen, können Sie:
Produktbündel
Produktpakete ist eine Funktion, mit der Sie Unterprodukte für Ihre Produkte erstellen können. Auf diese Weise wählen Sie automatisch alle Unterprodukte aus, wenn Sie ein übergeordnetes Produkt auswählen, während Sie ein Angebot, eine Rechnung oder einen Kundenauftrag erstellen.
Befolgen Sie die nachstehenden Anweisungen, um die Unterprodukte eines bestimmten Produkts in Simply CRM zu suchen und auszuwählen.
Öffnen Sie das Modul Produkte und wechseln Sie in die Detailansicht des gewünschten Produkts, indem Sie einfach in der Listenansicht darauf klicken.
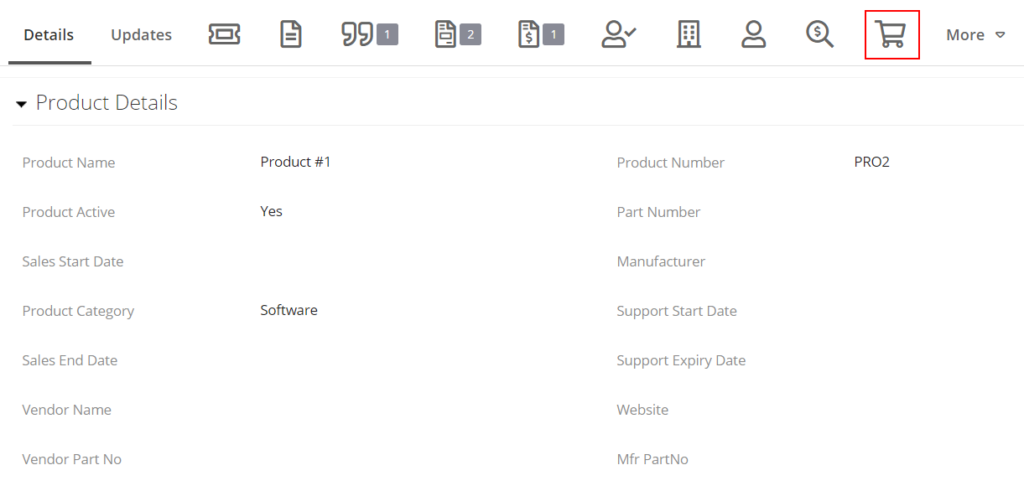
Drücken Sie in der Detailansicht auf das Warenkorbsymbol, das die Option Produktpakete kennzeichnet. Drücken Sie anschließend auf Produkt hinzufügen, um ein Unterprodukt innerhalb des ausgewählten Produkts zu erstellen, oder klicken Sie auf Produkt auswählen, um aus den vorhandenen Produkten auszuwählen.
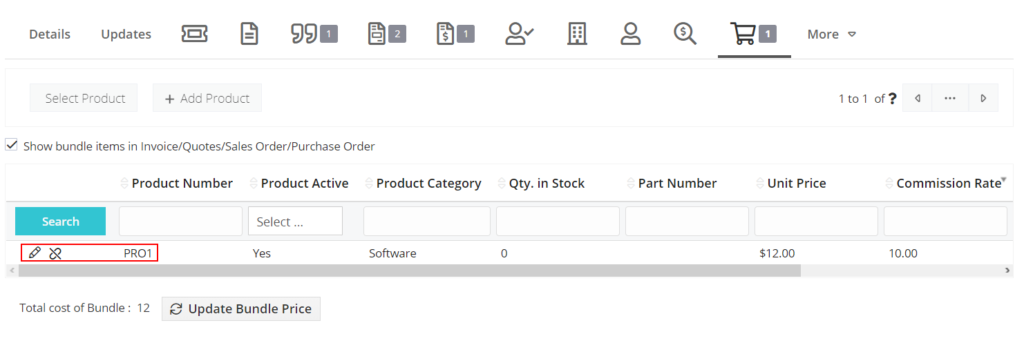
Nachdem Sie das Produktpaket erstellt haben, können Sie es unter Angebote, Rechnungen usw. auswählen. Fügen Sie dieses Produktpaket einer Rechnung hinzu.
Zuerst öffnen wir das Rechnungsmodul auf der Registerkarte Inventar im linken Menü. Dann können wir entweder eine neue Rechnung erstellen oder eine vorhandene auswählen.
In jedem Fall wechseln wir zum Block Artikeldetails der Rechnung und wählen das übergeordnete Produkt aus. Sie werden feststellen, dass alle Unterprodukte automatisch zusammen mit dem übergeordneten Datensatz hinzugefügt werden, wie unten zu sehen ist.
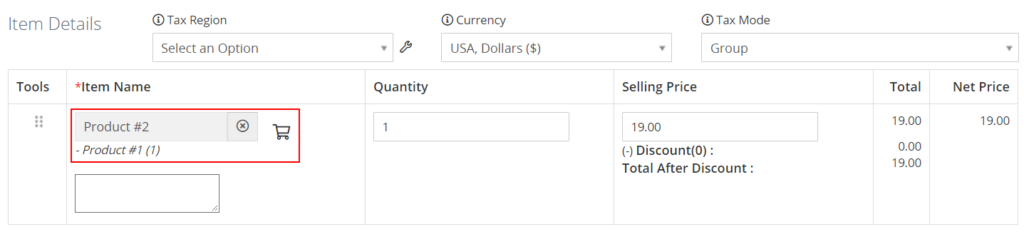
Wenn Sie die Unterprodukte in der Rechnung nicht anzeigen möchten, können Sie einfach das entsprechende Kontrollkästchen deaktivieren, wie in der folgenden Abbildung dargestellt.
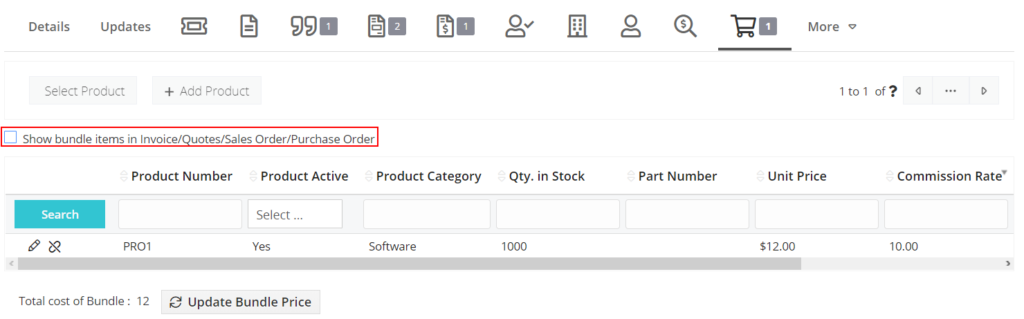
So berechnen Sie den Produktpaketpreis
Der Preis für das Produktpaket hängt von der Währung ab, die im Fenster "Benutzereinstellungen" festgelegt wurde. Sie können auf Paketpreis aktualisieren klicken, um die Gesamtkosten des Produktpakets in der unter Meine Einstellungen festgelegten bevorzugten Währung zu konvertieren, zu berechnen und anzuzeigen, unabhängig von der Währung, in der das Produkt aufgeführt ist.
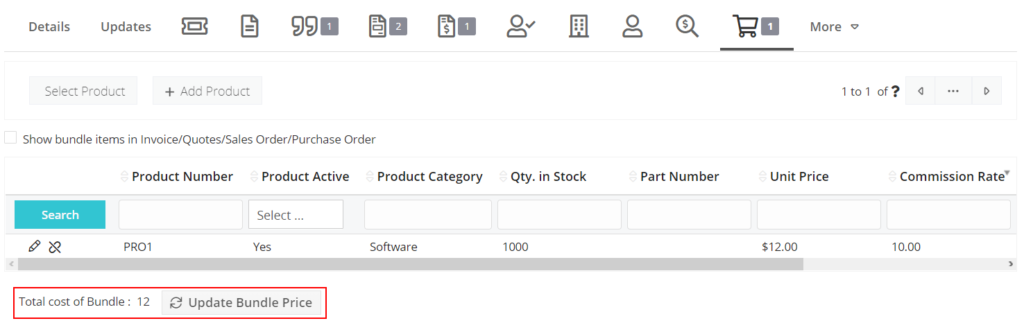
| Feld | Beschreibung |
| Produktname | Geben Sie den Produktnamen ein. Das Feld ist obligatorisch. |
| Produkt aktiv | Aktivieren Sie dieses Kontrollkästchen, wenn das Produkt verfügbar ist |
| Verkaufsstartdatum | Geben Sie das Datum an, an dem der Verkauf beginnt |
| Enddatum des Verkaufs | Geben Sie das Datum an, an dem der Verkauf endet |
| Support-Startdatum | Geben Sie das Datum an, an dem der Support beginnen soll |
| Support-Enddatum | Geben Sie das Datum an, an dem der Support endet |
| Herstellername | Wählen Sie den Namen des Anbieters |
| Stückpreis | Wählen Sie den Preis der Produkteinheit |
| Handler | Wählen Sie den Benutzer oder die Gruppe aus, der bzw. die der Product Owner ist |
| Menge auf Lager | Geben Sie die Anzahl der auf Lager befindlichen Produkte an |
| Produktabbildung | Laden Sie ein Bild Ihres Produkts hoch |
| Anschaffungskosten | Geben Sie die Kaufkosten des Produkts an |
Wichtig: Der Preis des Unterprodukts hat keinen Einfluss auf den Nettopreis in Rechnungen, Angeboten usw. Die Lagermenge der Unterprodukte wird reduziert, wenn Sie eine Rechnung für das übergeordnete Produkt erstellen.
Produkte auswählen
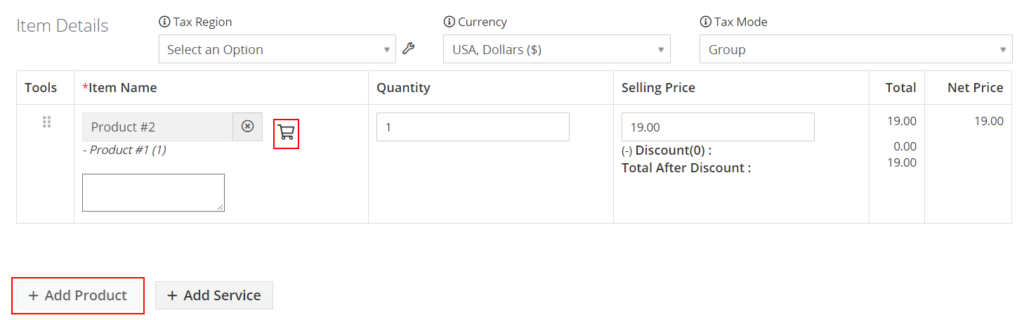
Produktaktualisierungen
Wie sich eine Rechnung auf den Produktbestand auswirkt
Lassen Sie uns die Auswirkungen einer Rechnung auf den Produktbestand anhand eines praktischen Beispiels veranschaulichen.
- Die Lagerbestandsmenge des Kopfhörers beträgt 500.
- Auf der Rechnung für das Produkt "Kopfhörer" ist die Menge mit 100 angegeben.
Jetzt können wir prüfen, wie sich die Rechnung und ihr Status auf die Lagerbestandsmenge des Produkts auswirken. Lassen Sie uns die folgenden Szenarien dekonstruieren:
- Wenn der Rechnungsstatus erstellt wird, verringert sich die Bestandsmenge um 100 und entspricht 400.
- Wenn der Rechnungsstatus storniert wird, erhöht sich die Lagermenge um 100 und entspricht 500.
- Wenn die Rechnung gelöscht wird, kehrt die Lagermenge zum ursprünglichen Wert von 500 zurück.
Wichtig: Diese Aktualisierungen werden nur wirksam, wenn UpdateInventoryProducts On Every Save-Workflow für Invoice aktiv ist.







