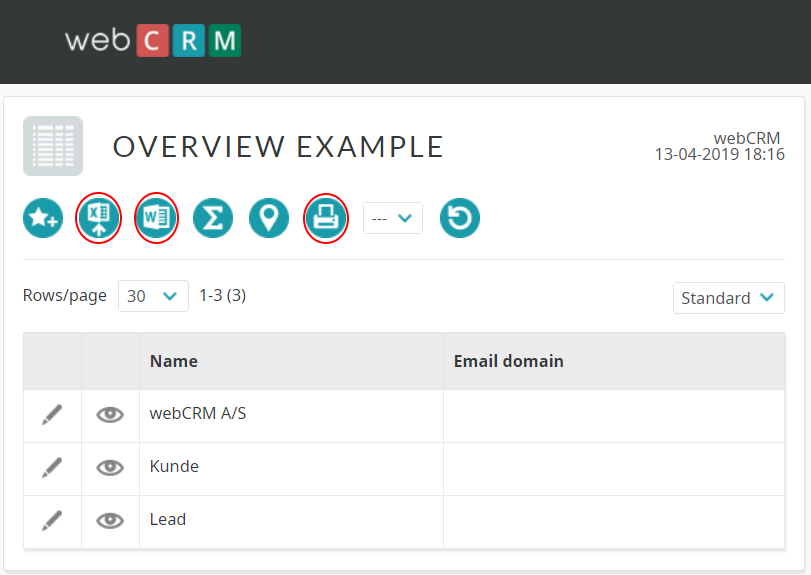WebCRM ist ein etabliertes dänisches CRM, das ähnlich wie Simply funktioniert. Die Standardversion ist in dänischer Sprache verfügbar, was für nicht dänisch sprechende Personen ein Problem sein kann. Sie können die CRM-Sprachkonfiguration jedoch ändern, indem Sie sich mit Ihren Anmeldeinformationen anmelden und die folgenden Schritte ausführen.
So finden Sie die Einstellungen in webCRM
Drücken Sie Konfiguration in der oberen rechten Ecke und wählen Sie Brugere im neuen Fenster. Drücken Sie unter Brügge auf das Stiftsymbol neben Ihrem Namen, um die Details zu bearbeiten.
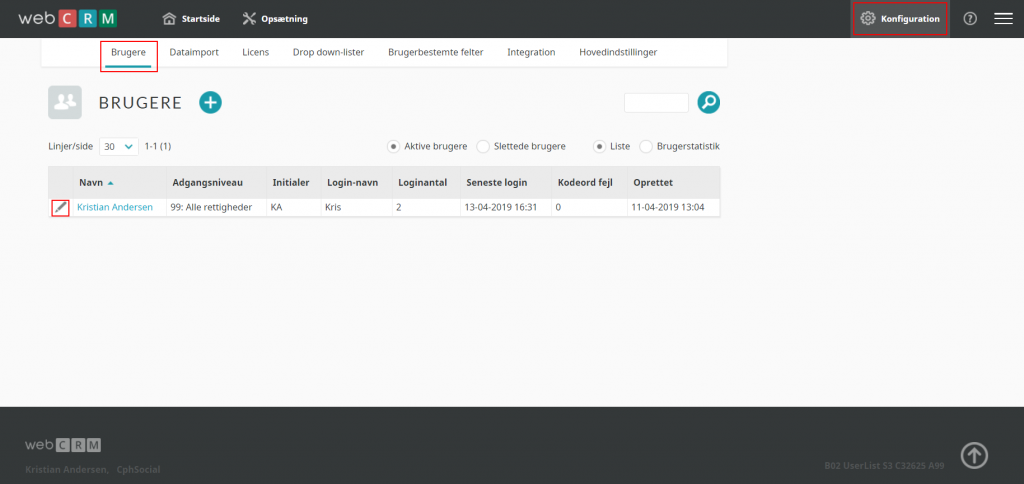
Scrollen Sie nach unten und wählen Sie Englisch im Dropdown-Menü neben Sprog. Drücken Sie dann oben links auf Gem, um die Änderungen zu speichern.
Damit die Sprachänderung angewendet wird, müssen Sie das Hauptmenü neu laden, indem Sie auf Startside in der oberen linken Ecke klicken.
So rufen Sie Daten von WebCRM ab
Bevor Sie mit dem Exportieren von Daten aus WebCRM beginnen, müssen Sie zu Dienstprogramme wechseln und Übersichten auswählen.
Klicken Sie im neuen Fenster auf das Plus-Symbol, um eine neue Übersicht zu erstellen.
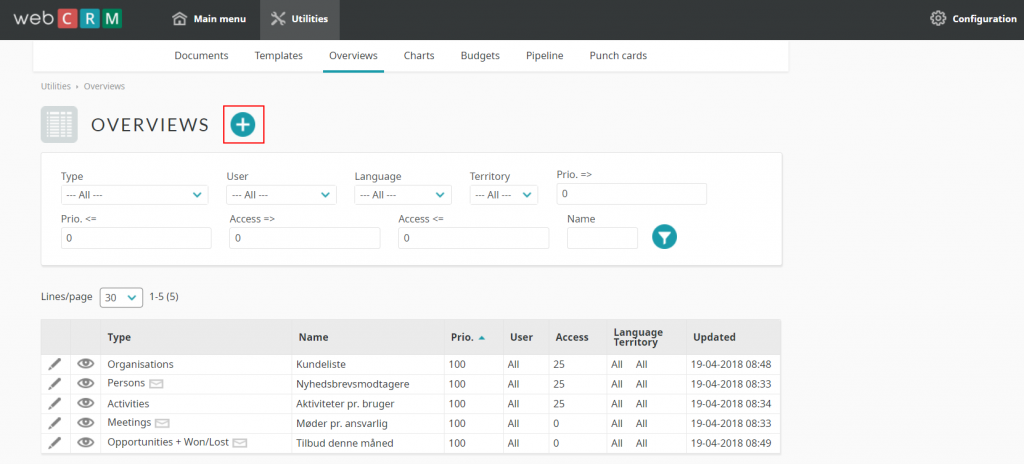
Im Fenster Übersicht erstellen müssen Sie das Modul definieren, für das Sie die Übersicht erstellen möchten. Danach werden Sie aufgefordert, den Übersichtsnamen einzugeben.
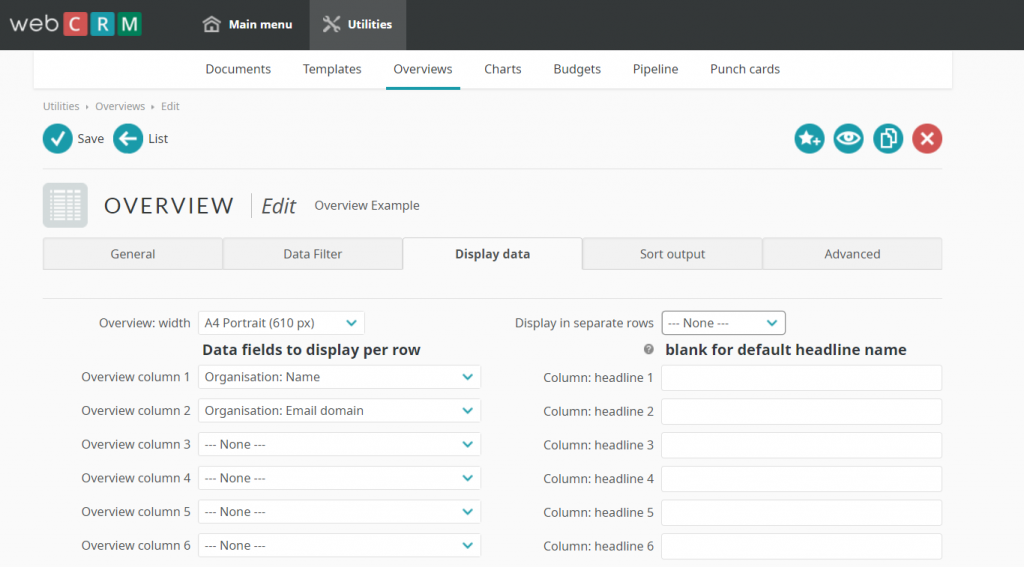
Drücken Sie Speichern, um die Erstellung der Übersicht zu bestätigen.
Nachdem die Übersicht erstellt wurde, müssen Sie die relevanten Spalten und Felder auf der Registerkarte Daten anzeigen auswählen. Wählen Sie die gewünschten Einstellungen und drücken Sie Speichern in der oberen linken Ecke.
Wiederholen Sie diesen gesamten Vorgang für alle erforderlichen Module in WebCRM.
Wenn Sie die Übersichten für alle Module erstellen, kehren Sie zur Listenansicht der Übersichten zurück und klicken Sie auf das Augensymbol links neben dem Übersichtsnamen.
Dies öffnet ein neues Popup-Fenster mit den Übersichtseinstellungen. Wählen Sie mit den blauen Symbolen die gewünschte Option aus – Sie können die Übersicht in Excel, Word exportieren oder ausdrucken. Bewegen Sie den Mauszeiger über jedes Symbol, um zu sehen, welche Aktionen Sie ausführen, indem Sie darauf klicken.