Document Designer ist eine neue App, die kostenlos im Simply CRM App Store erhältlich ist. Es funktioniert mit einem Vorlagenersteller, mit dem Sie schöne Dokumente und Dateien für Ihr Unternehmen erstellen können. Mit Document Designer können Sie jetzt hochprofessionelle Markendokumente für Ihr Unternehmen erstellen.
Von Rechnungen über Angebote, Webformulare bis hin zu Broschüren können Sie alles erstellen. Es sind keine besonderen Designkenntnisse erforderlich, da unser Tool mit dem integrierten CK-Editor ausgestattet ist. Sie benötigen lediglich ein grundlegendes Verständnis von HTML und die Möglichkeit, die Drag-and-Drop-Funktion mit vordefinierten Eingabefeldern zu verwenden, um überzeugende Vorlagen zu erstellen.
Darüber hinaus können Sie mit unserem Dokument-Designer Ihre PDF-Dateien schnell bearbeiten und ändern. Importieren Sie sie Simply CRM in Ihre Instanz von Simply CRM , nehmen Sie die erforderlichen Änderungen im Document Designer vor und exportieren Sie sie anschließend. Es dauert nur wenige Minuten.
Möchten Sie mehr über die Installation und Verwendung des Document Designer in Simply CRM erfahren? Anweisungen finden Sie in unserer detaillierten Anleitung unten.
So installieren Sie den Document Designer
Um den Document Designer einzurichten, müssen Sie zuerst die Anwendung aus dem App Store aktivieren. Gehen Sie dazu zu Einstellungen > App-Verwaltung > Apps .
Suchen Sie die Document Designer- App in der Liste und klicken Sie auf die Schaltfläche Aktivieren , um die App einzuschalten.
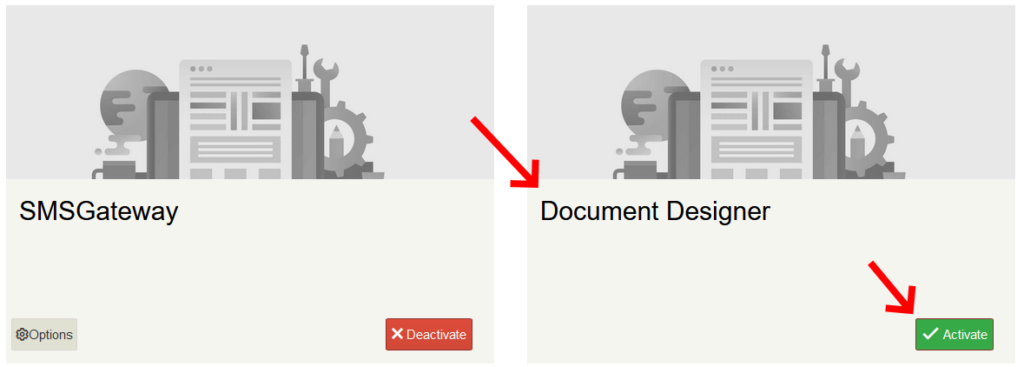
Wenn Sie die App aktivieren, steht sie Ihnen über das Menü auf der linken Seite zur Verfügung. Klicken Sie einfach auf Extras und wählen Sie Document Designer, um auf die App zuzugreifen.
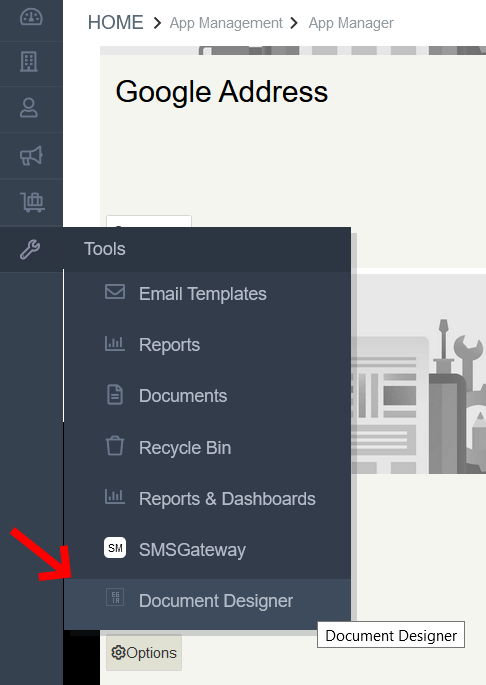
Diese Aktion führt Sie zur Startseite der App, auf der eine Listenansicht aller verfügbaren Dokumentvorlagen angezeigt wird. Simply CRM können Sie die Vorlagen mithilfe der im Bild unten gezeigten Schaltflächen hinzufügen, importieren oder exportieren.
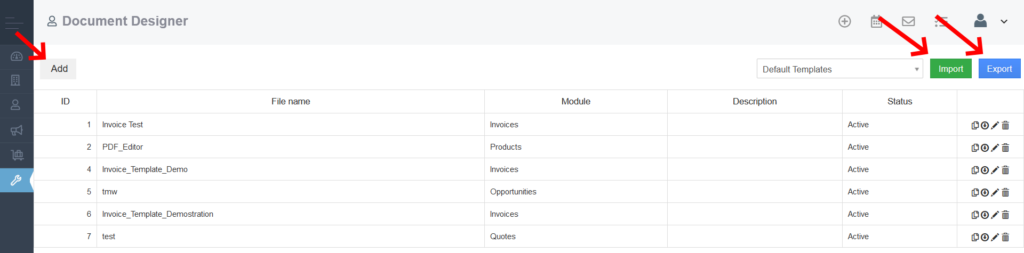
Der Dokument-Designer enthält mehrere vorgefertigte Vorlagen, die Sie in der Listenansicht durchsuchen können. Wenn Sie Ihre eigene Vorlage erstellen möchten, klicken Sie einfach auf die Schaltfläche Hinzufügen in der oberen linken Ecke.
Auf diese Weise öffnen Sie den Editor, mit dem Sie ein Dokument frei anpassen und eine Vorlage dafür erstellen können.
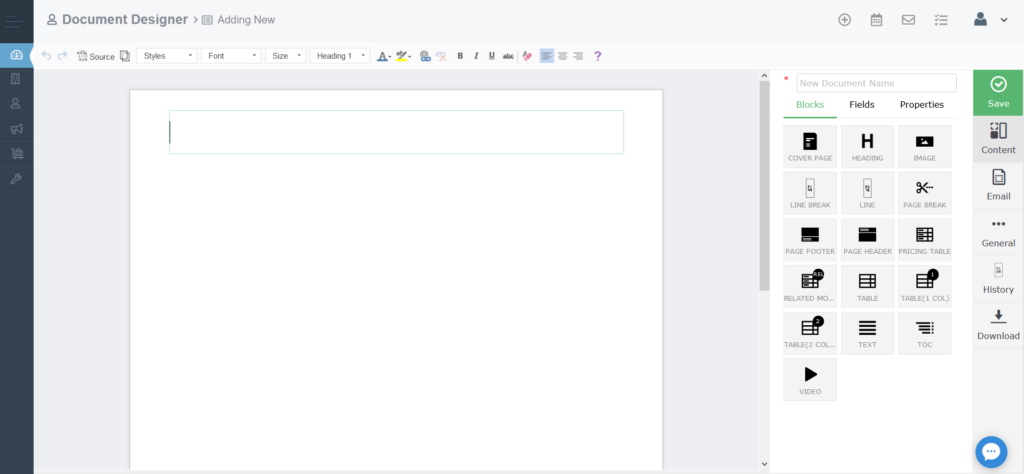
Hinweis: Der Document Designer basiert auf dem CK-Editor. Ausführliche Anweisungen zur Verwendung des CK-Editors finden Sie in der Bedienungsanleitung.
Um zu demonstrieren, wie der Editor funktioniert, führen wir Sie durch den Prozess der Erstellung einer Rechnungsvorlage im Dokument-Designer.
So erstellen Sie eine Vorlage mit dem Dokument-Designer
Bevor Sie mit der Erstellung einer Vorlage beginnen, empfehlen wir Ihnen, das Endprodukt Ihrer Arbeit zu visualisieren. In unserem Beispiel verwenden wir das folgende Rechnungsformular als Endziel:
Für den Anfang sehen wir, dass sich das Firmenlogo in der oberen linken Ecke befindet. Wir werden diesem Teil des Dokuments ein Header-Element hinzufügen. Um Ihrer Vorlage eine Überschrift hinzuzufügen, klicken Sie einfach rechts auf die Option Seitenkopf .
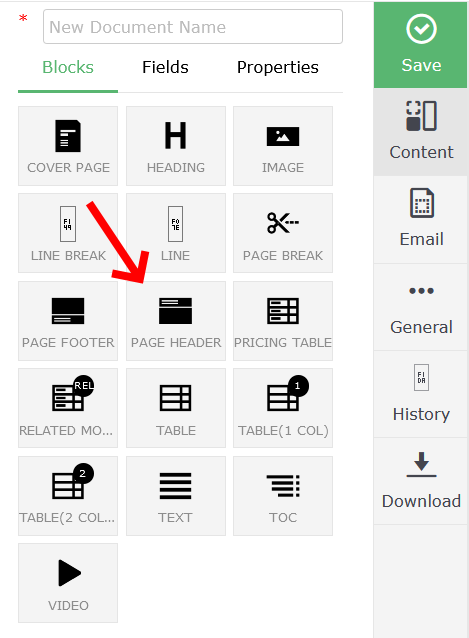
Drücken Sie anschließend auf das Bildsymbol, um das Logo zu Ihrer Überschrift hinzuzufügen.
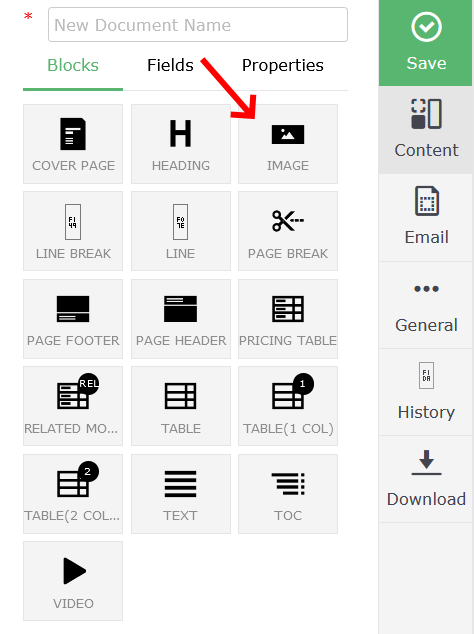
Klicken Sie auf das Bild, um seine Eigenschaften zu bearbeiten und Ihr Logo hochzuladen.
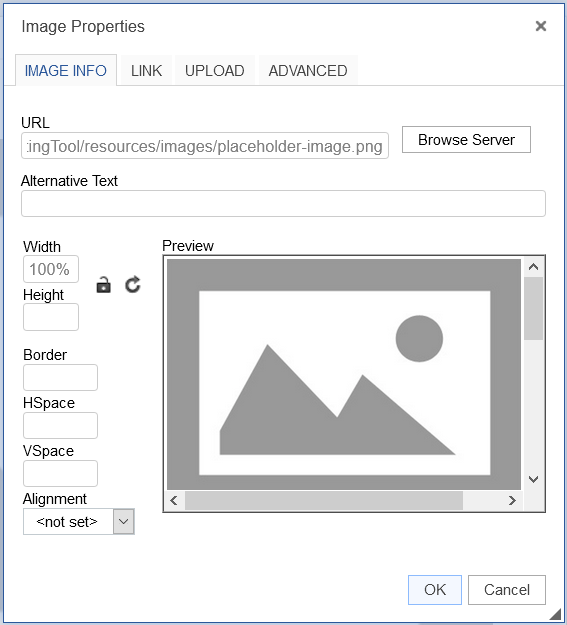
Gehen Sie zur Registerkarte Hochladen und wählen Sie das Bild aus, das Sie hochladen möchten. Sobald das Bild hochgeladen wurde, klicken Sie auf die Schaltfläche An Server senden , um das Bild auf die Serverseite hochzuladen.
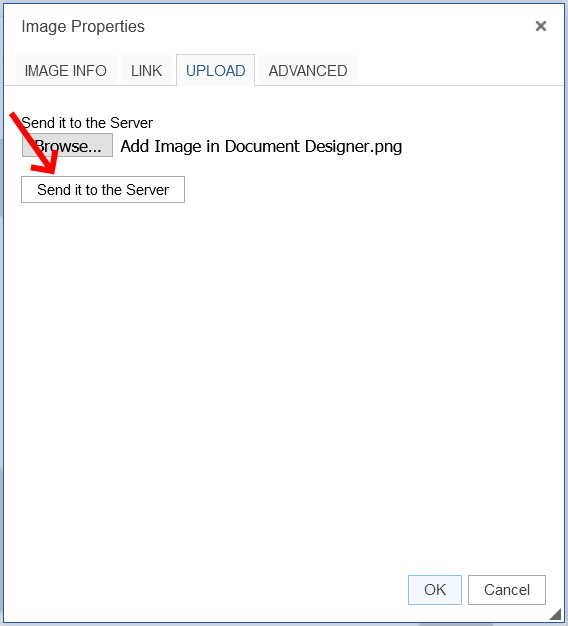
Wechseln Sie zur Registerkarte Bildinformationen, wenn Sie die Bildhöhe, -breite, -ränder oder den Alternativtext angeben möchten.
Wenn Sie mit der Konfiguration der Bildeinstellungen fertig sind, drücken Sie OK .
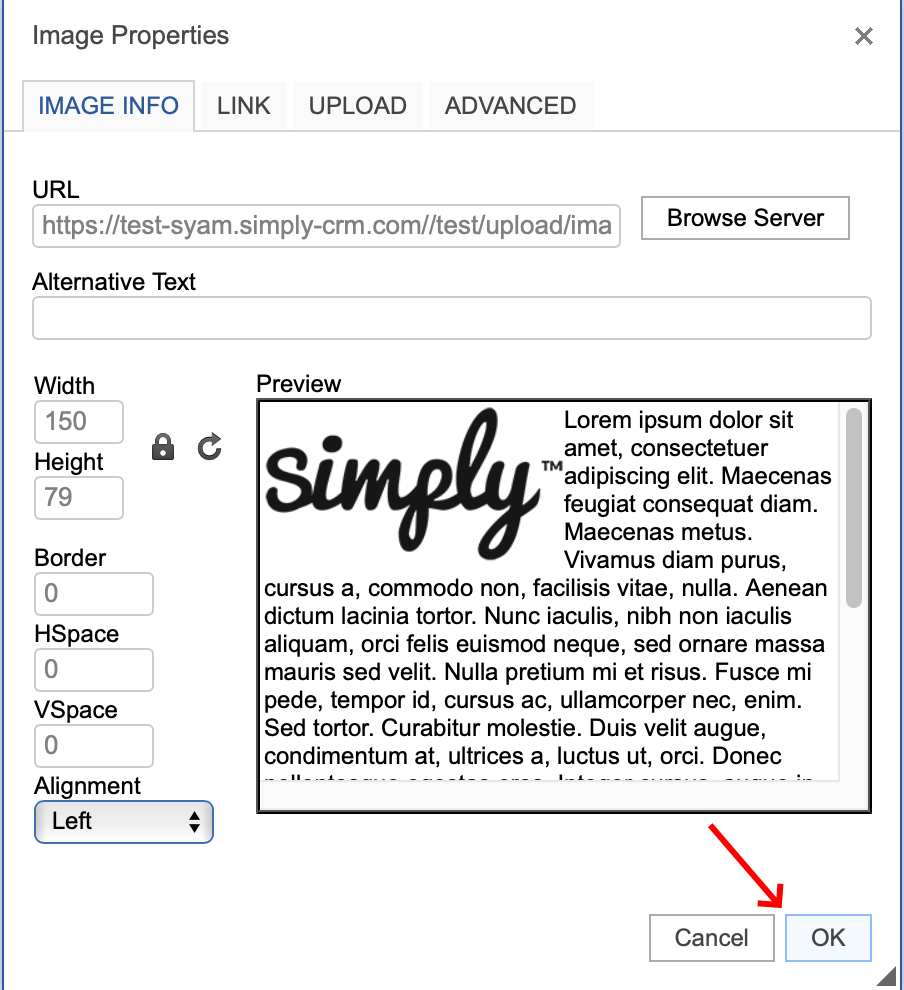
Das Firmenlogo sollte wie unten gezeigt in Ihrer Vorlage erscheinen.
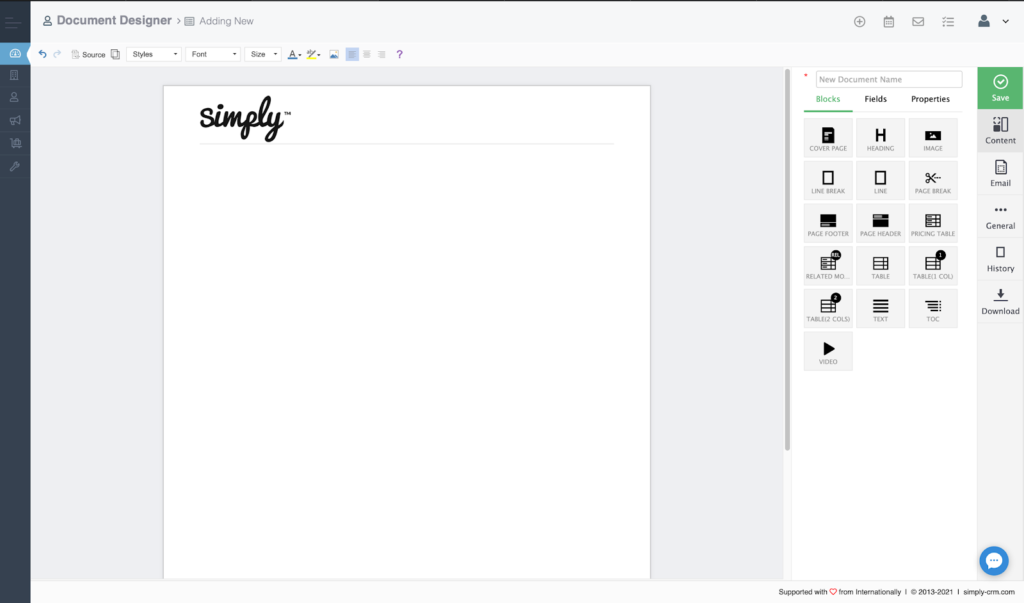
Als Nächstes möchten wir den Titel für die Vorlage hinzufügen, die wir erstellen.
Dazu verwenden wir das Header-Element noch einmal, aber diesmal geben wir einfach den Titel ein und zentrieren den Text.
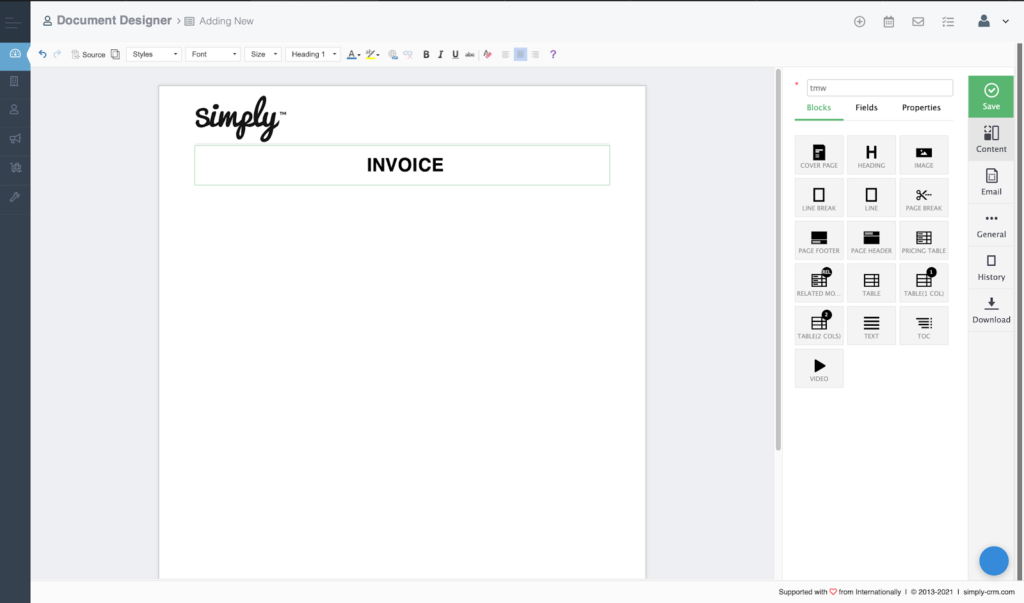
Nach dem Hinzufügen des Titels konzentrieren wir uns auf die Erstellung der Dokumentstruktur mithilfe der Textelemente.
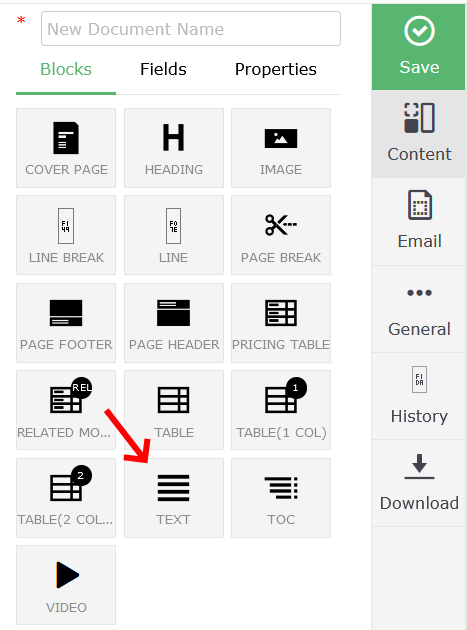
Zum Erstellen unserer Vorlage benötigen wir drei Textspalten: Datum , Rechnungsnummer und Kunden-ID . Daher verwenden wir die Tabellenoption aus dem oberen Menü.

Dies führt uns zu einem Popup-Fenster, in dem wir die Tabelleneigenschaften wie Spalten, Zeilen, Überschriften usw. einrichten.
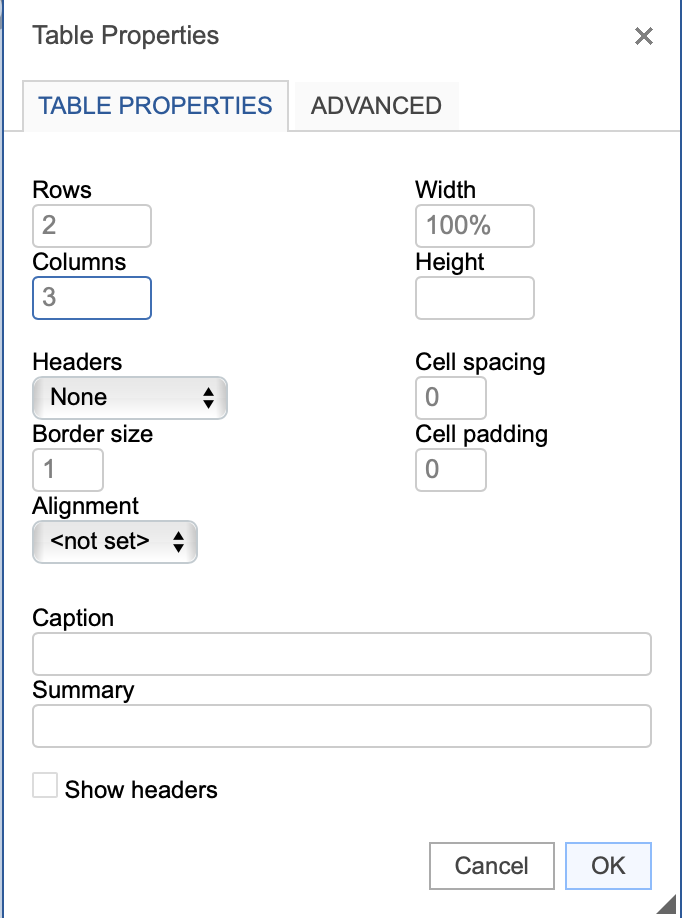
Wenn Sie alle Einstellungen konfiguriert haben, drücken Sie OK .
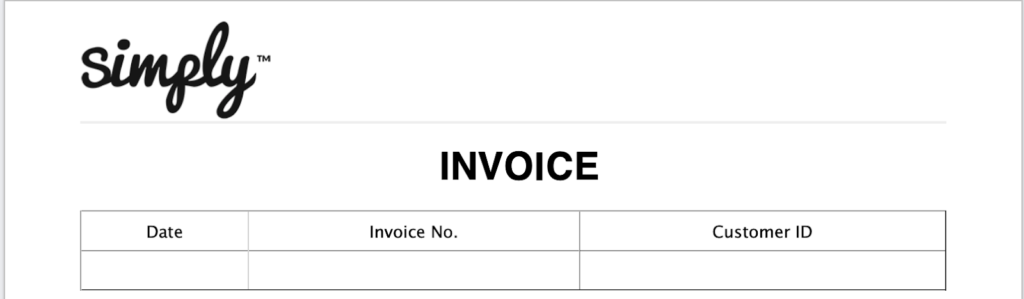
Nachdem wir das Tabellenlayout erstellt haben, fügen wir in Simply CRM Datensätze aus dem Rechnungsmodul hinzu . Um dies zu erreichen, klicken wir rechts auf Eigenschaften .
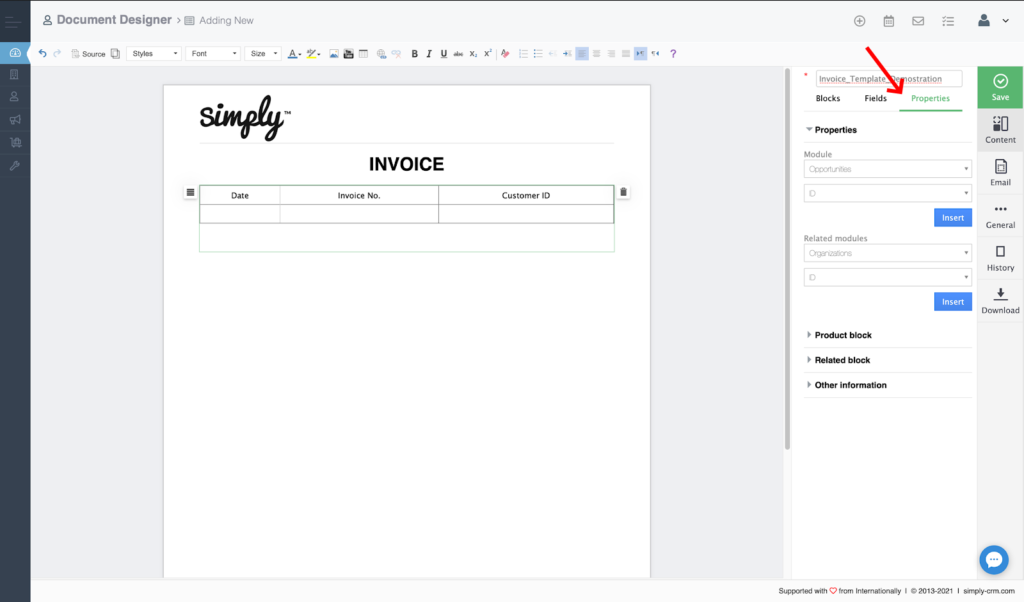
Im Feld Modul wählen wir Rechnungen aus .
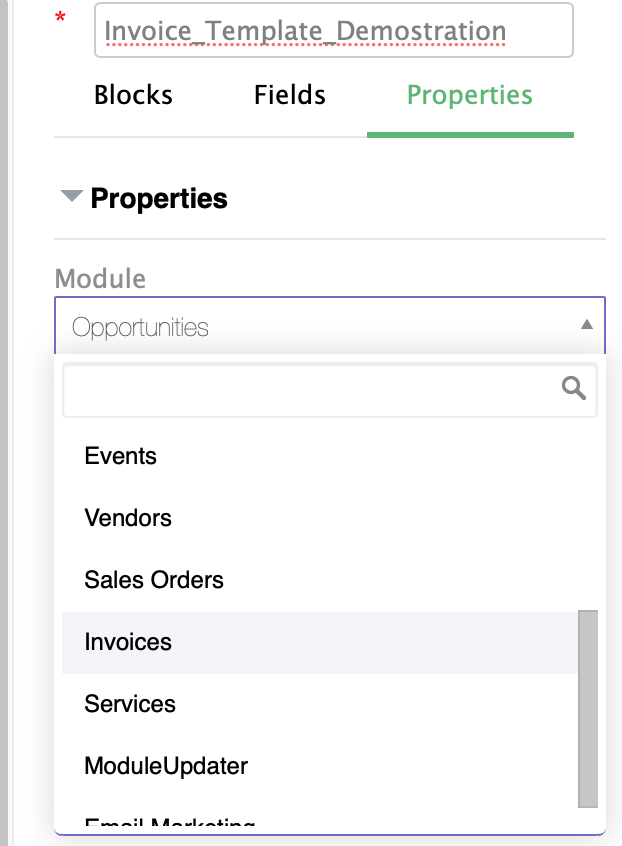
In der Dropdown-Liste Feld wählen wir Rechnungsdatum .
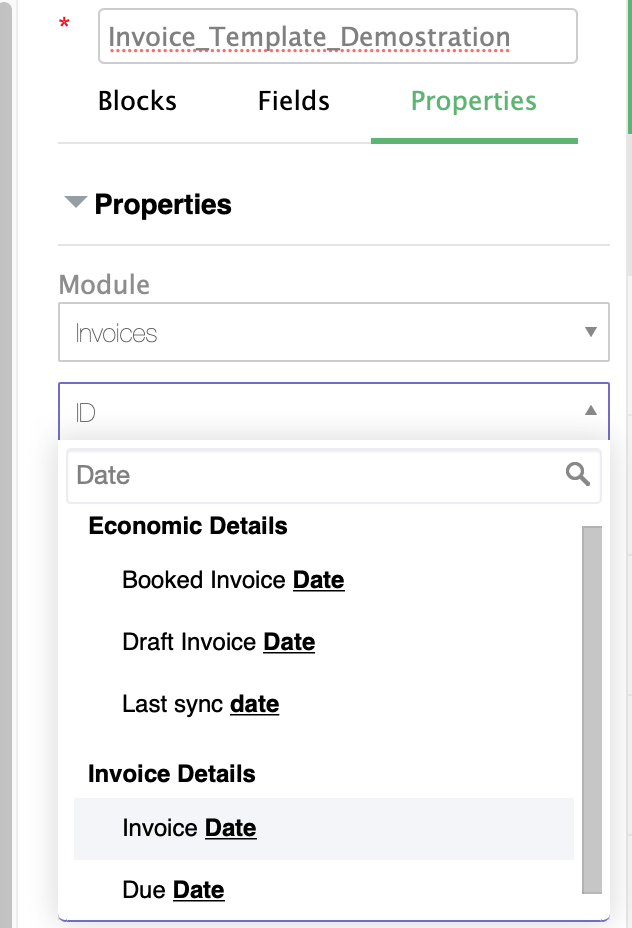
Drücken Sie die Tabellenzelle unter Datum und dann klicken Einfügen. Die Datum – Zelle wird mit der Bezeichnung $ Invoice__invoicedate $ bevölkert werden, die immer automatisch von der Rechnung , die Sie in den Rechnungen Modul auswählen mit dem Rechnungsdatum Wert gefüllt werden.
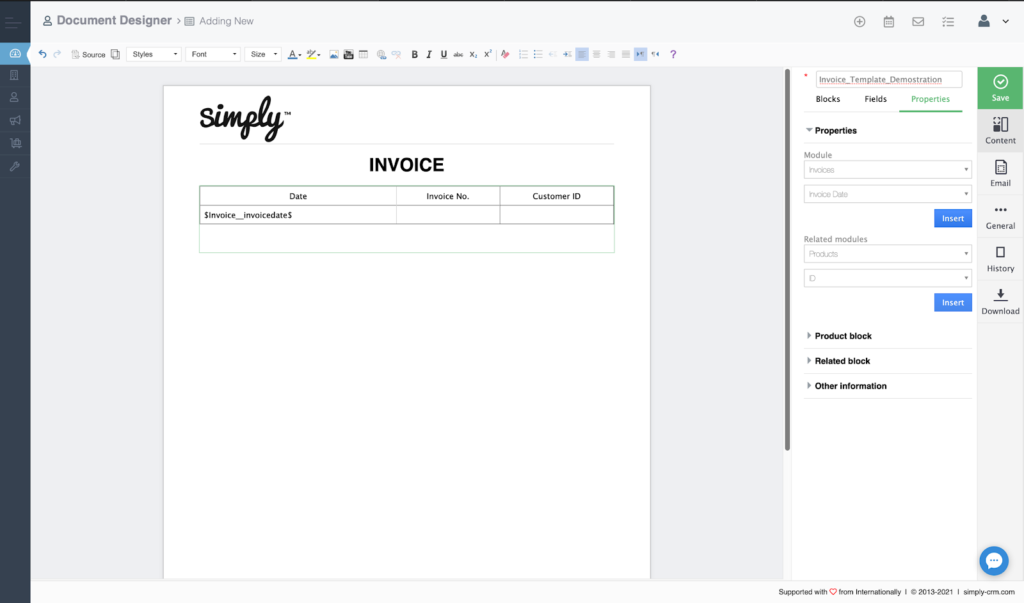
Wir wiederholen den gleichen Vorgang für die verbleibenden zwei Spalten in unserer Rechnungstabelle. Anstelle des Rechnungsdatums geben wir die Rechnungsnummer und die Kunden-ID-Etiketten ein, wie in der Abbildung unten gezeigt.
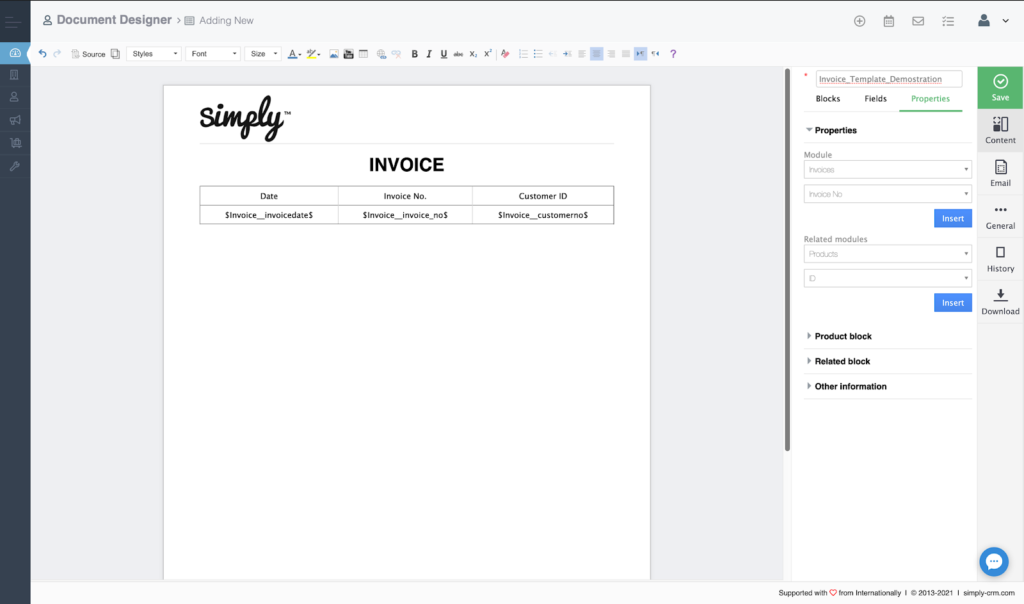
Als nächstes werden wir eine Linie Element hinzu, das als Trennzeichen funktionieren, die die Rechnungstabelle aus dem Rest des Dokuments trennt.
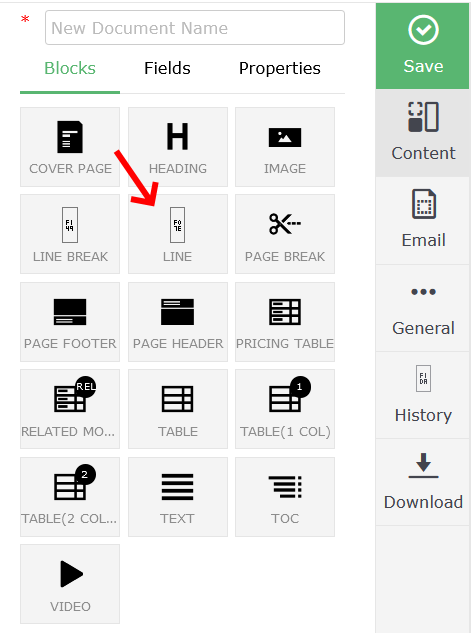
Nachdem wir die Zeile hinzugefügt haben, hat unsere Vorlage das folgende Formular:
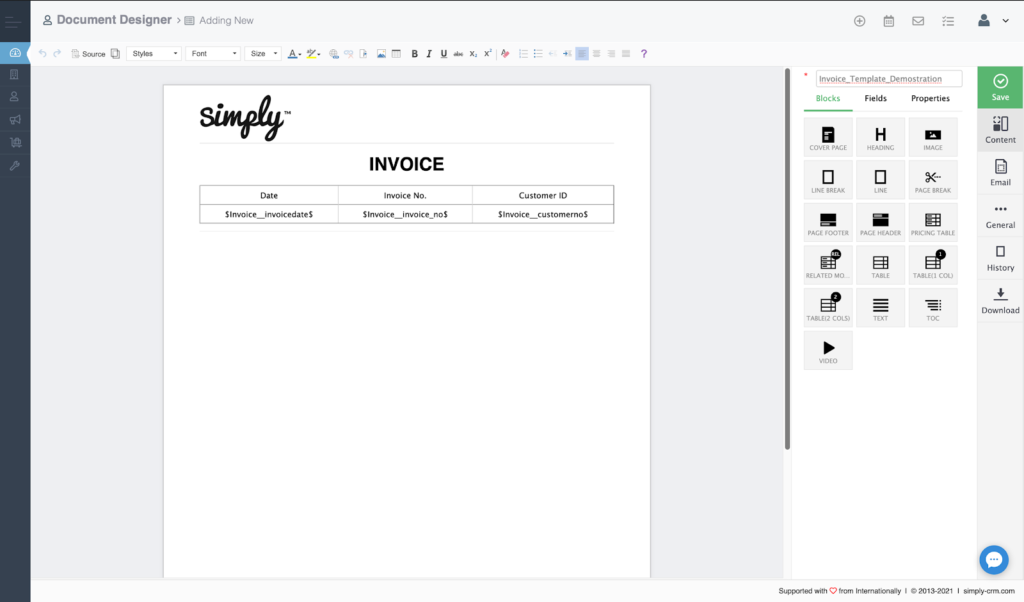
Unterhalb der Zeile fügen wir die Rechnungs- und Versandinformationen hinzu. Wir wenden uns noch einmal dem Tabellenelement zu und fügen eine Tabelle mit zwei Zeilen hinzu.
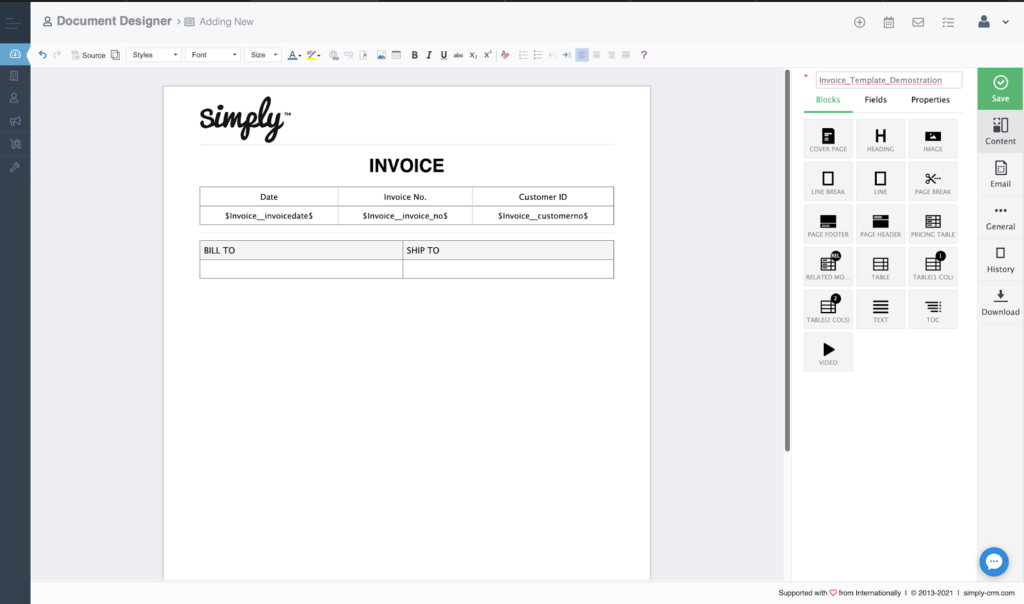
Anschließend verwenden wir die Option Eigenschaften , um die Etiketten für alle erforderlichen Rechnungs- und Versanddetails hinzuzufügen.
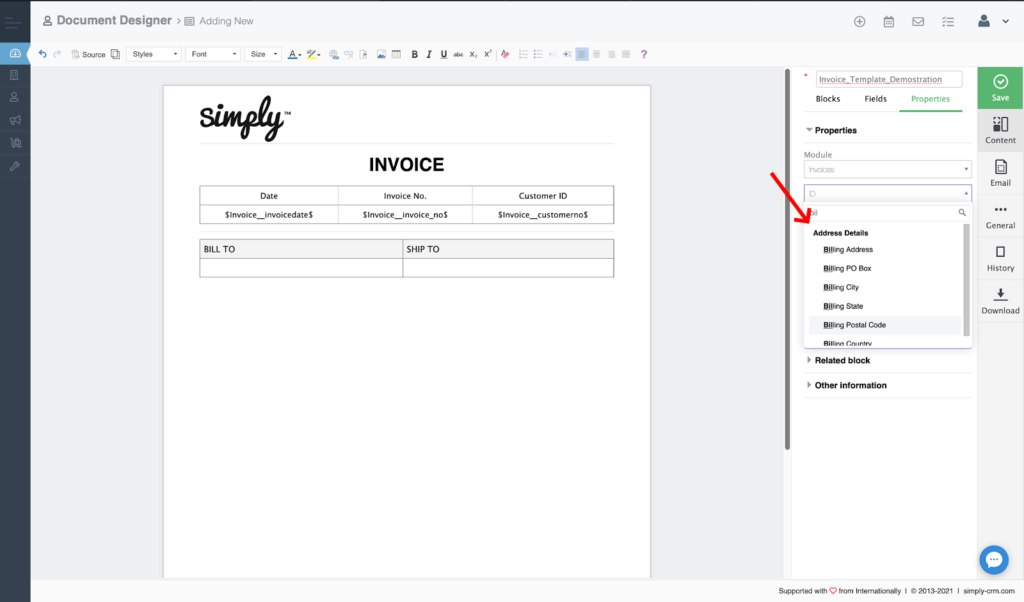
Auf diese Weise erstellen wir die folgende Tabelle:
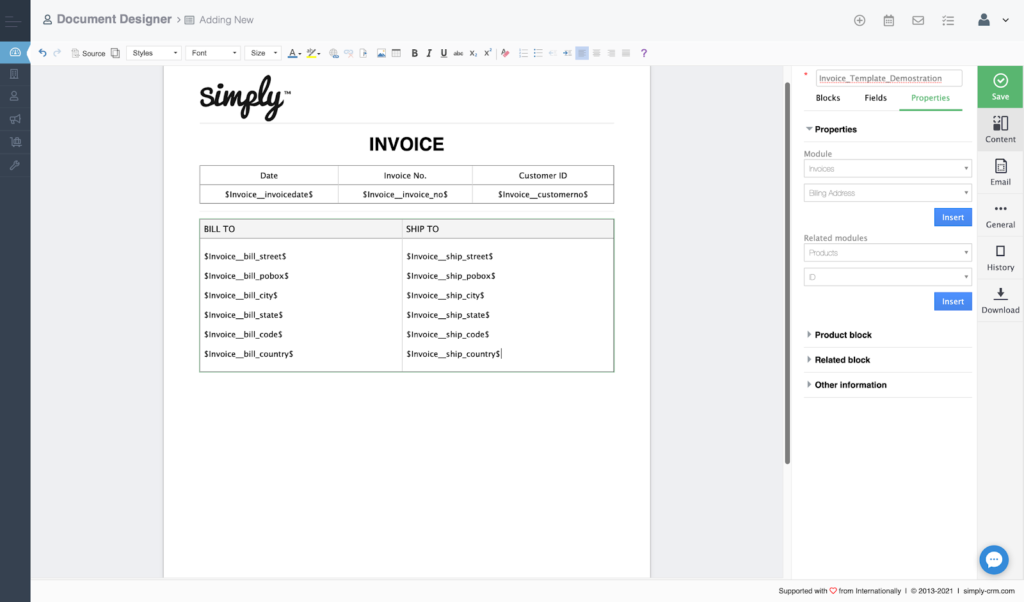
Sobald wir mit den Rechnungs- und Versandinformationen fertig sind, konzentrieren wir uns auf die Erstellung des Abschnitts " Bedingungen ". Wir beginnen mit dem Hinzufügen einer neuen Überschrift, wie unten gezeigt:
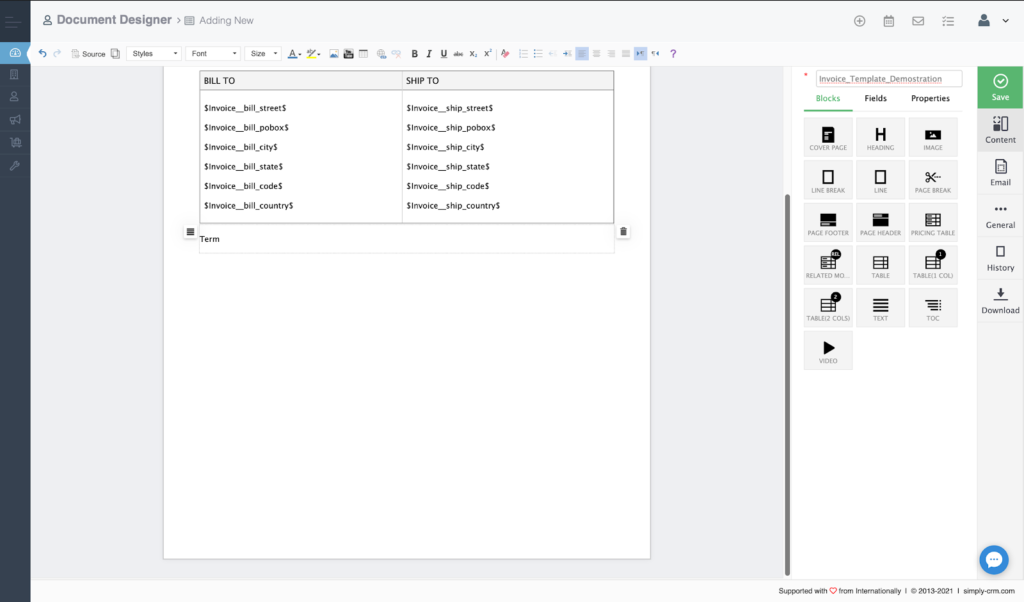
Anschließend fügen wir ein Tabellenelement mit einer einzelnen Zeile hinzu und füllen es mit der Bezeichnung " Allgemeine Geschäftsbedingungen" aus der Option " Eigenschaften ", um die folgende Tabelle zu erstellen:
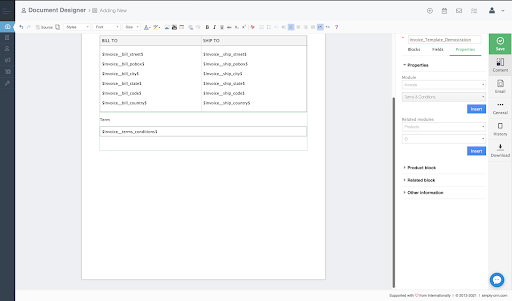
Jetzt werden wir die Preisinformationen zu unserer Tabelle hinzufügen , indem Sie die Preistabelle Option auf der rechten Seite verwenden.
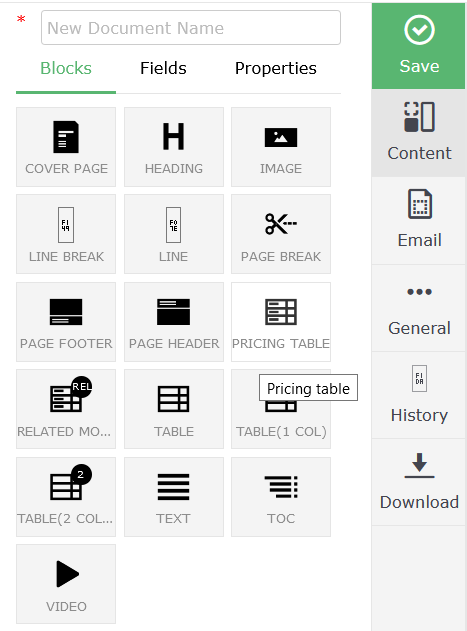
Standardmäßig wird die Preistabelle mit allen erforderlichen Etiketten ausgefüllt.
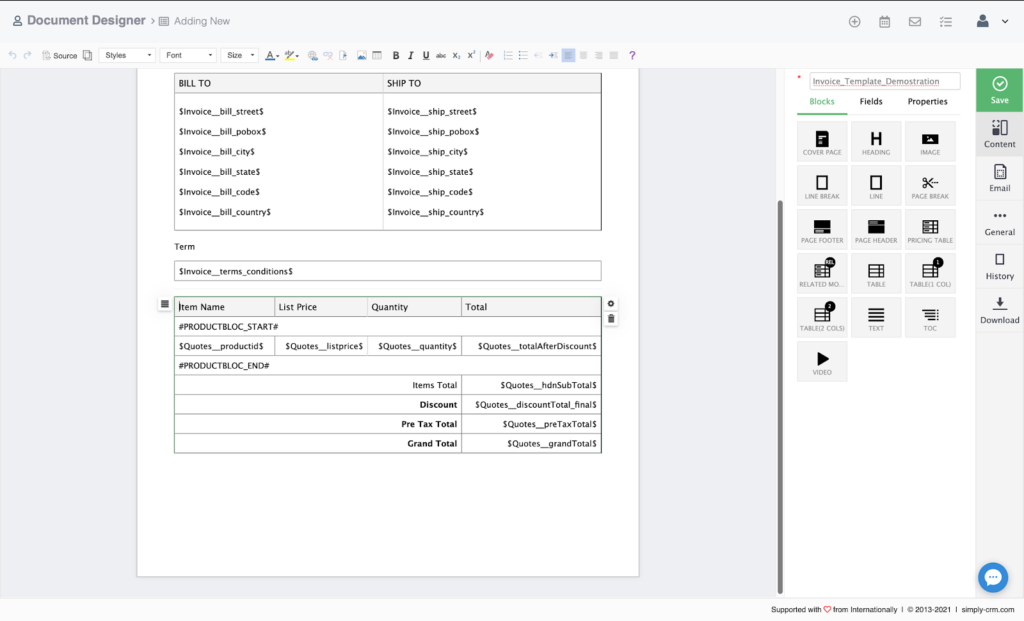
Der nächste Schritt für uns ist das Hinzufügen eines Abschnitts für die Rechnungsbemerkungen. Sie können einfach ein Textelement oder einen Klon verwenden und den Abschnitt " Begriffe" bearbeiten.
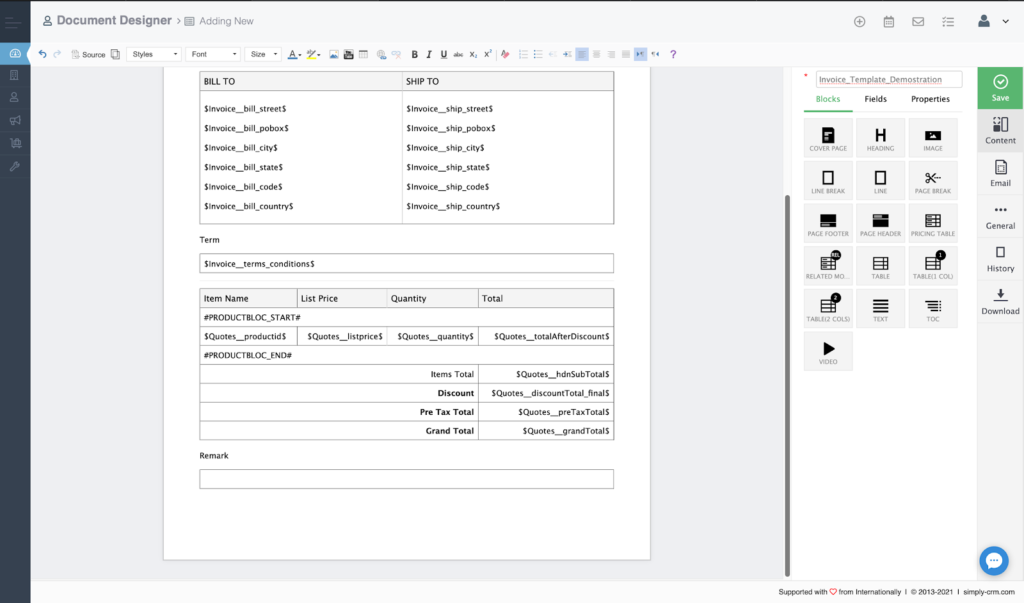
Um das Dokument offiziell zu machen, fügen wir ihm ein elektrisches Signaturelement hinzu. Um dieses Element hinzuzufügen, müssen wir jedoch den Abschnitt mit den Anmerkungen erweitern, da das elektrische Signaturelement immer innerhalb eines Textelements erstellt werden muss.
Sie finden das Signaturelement unter Felder auf der rechten Seite des Editors.
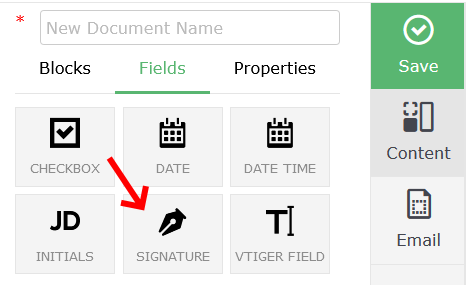
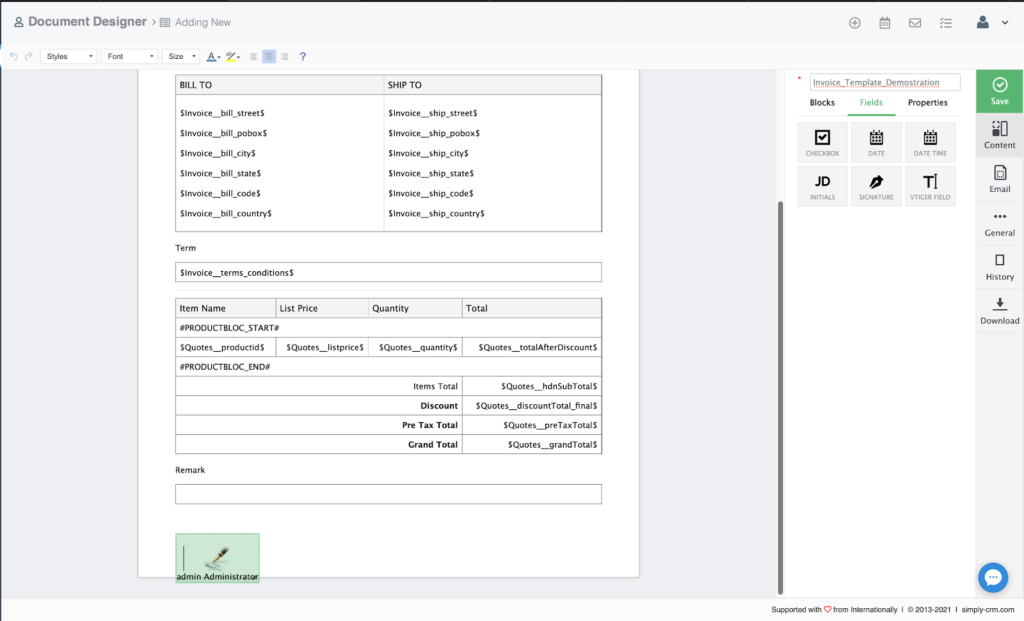
Wie bei jedem anderen Element ziehen wir die Signatur einfach per Drag & Drop an unsere bevorzugte Position.
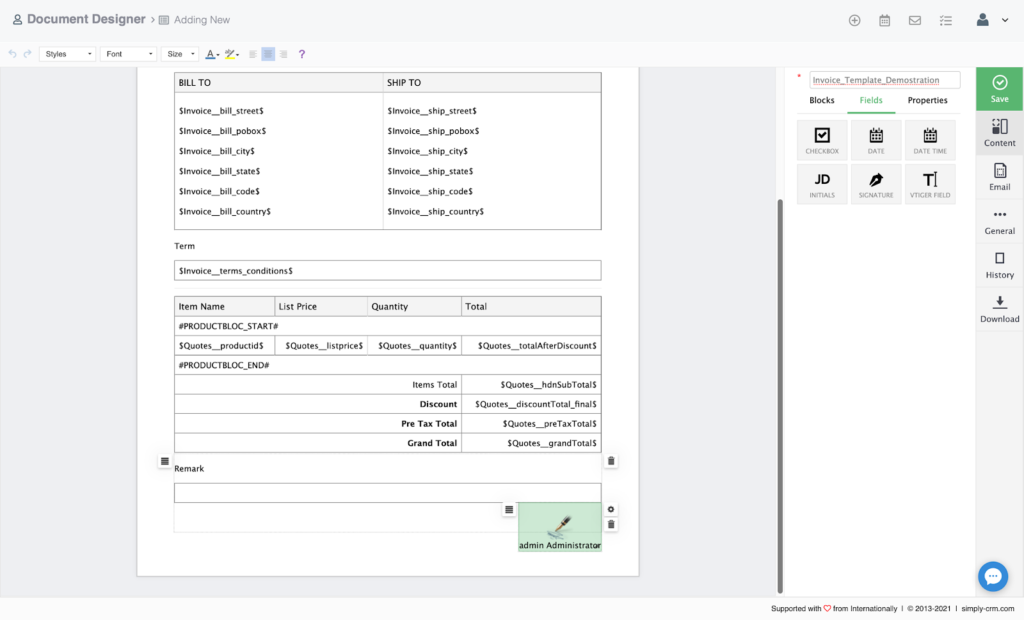
Simply CRM bietet Ihnen zwei Möglichkeiten, die Signatur auszufüllen. Sie können entweder ein Bild Ihrer Signatur hochladen, in diesem Fall als normales Bild fungieren, oder die Signatur manuell ausschreiben.
Um ein Bild Ihrer Signatur hochzuladen, doppelklicken Sie einfach auf das Signaturelement. Wenn Sie die Signatur manuell eingeben möchten, bewegen Sie den Mauszeiger über das Element und klicken Sie auf das Einstellungssymbol.
Ein neues Popup wird angezeigt und Sie können Ihre Signatur mit Ihrer Computermaus zeichnen, wie im folgenden Bild dargestellt:
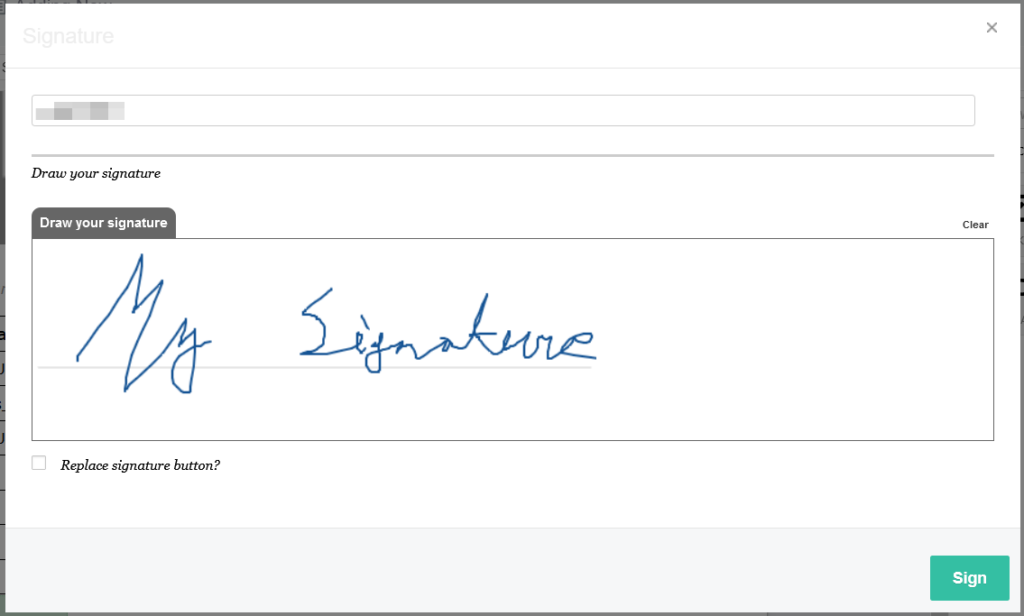
Wenn Sie auf die Schaltfläche Signieren klicken, wird die Signatur Ihrer Vorlage hinzugefügt.
Am Ende fügen wir unserem Dokument eine Fußzeile hinzu und geben die Unternehmensinformationen ein. Um dies zu erreichen, verwenden wir das Element Page Footer aus dem Editor.
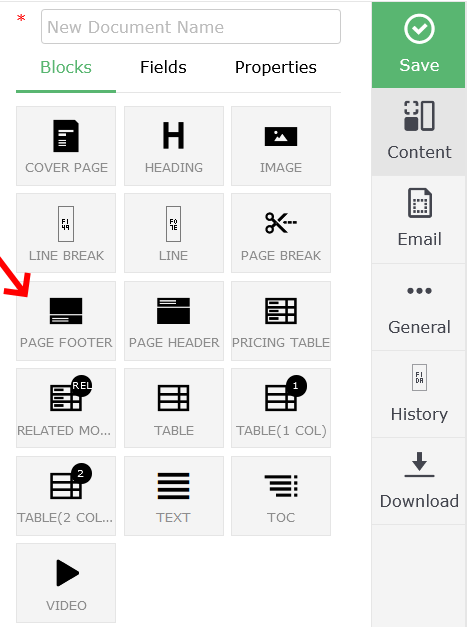
In der Fußzeile geben wir die relevanten Unternehmensinformationen als Text ein.
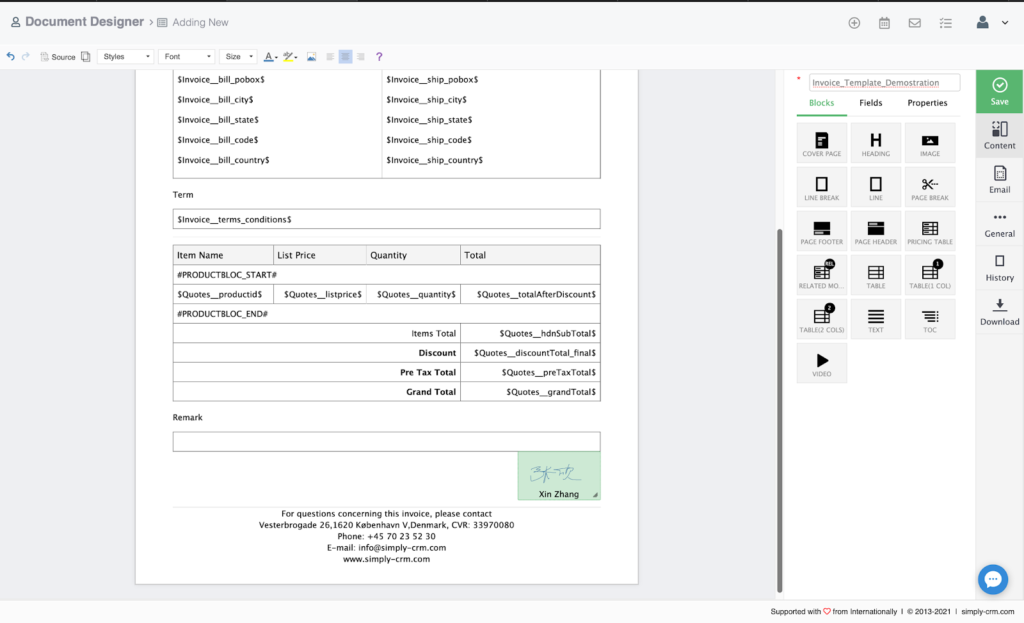
Sobald die Fußzeile hinzugefügt wurde, ist die Erstellung unserer Vorlage abgeschlossen.
Um zu überprüfen, ob alles wie beabsichtigt aussieht, laden wir die Vorlage als PDF-Datei mit der Option Download aus dem Editor herunter .
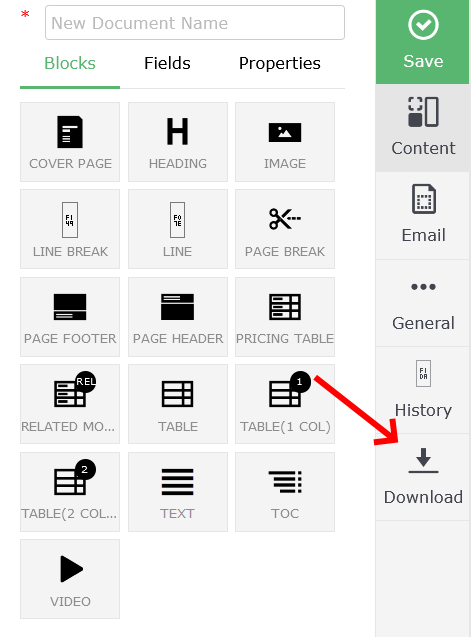
Wenn wir die PDF-Datei öffnen, sehen wir, dass die Vorlage genau so aussieht, wie wir sie haben möchten.
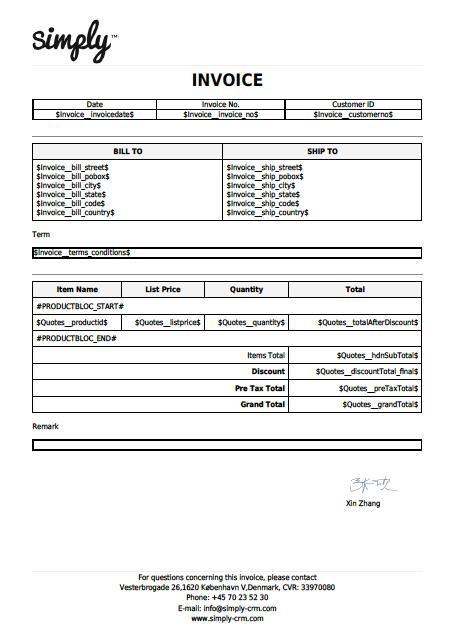
Verwendung der Vorlage in Simply CRM
Sobald wir die Vorlage erstellt und überprüft haben, testen wir sie, indem wir sie in einem der Datensätze in unserer Instanz von Simply CRM .
Um diesen Test durchzuführen, wechseln wir zum Modul " Rechnungen" und wählen eine der Rechnungen aus, um die Detailansicht zu öffnen.
In der Detailansicht sehen wir die Schaltfläche Document Designer in der oberen rechten Ecke.
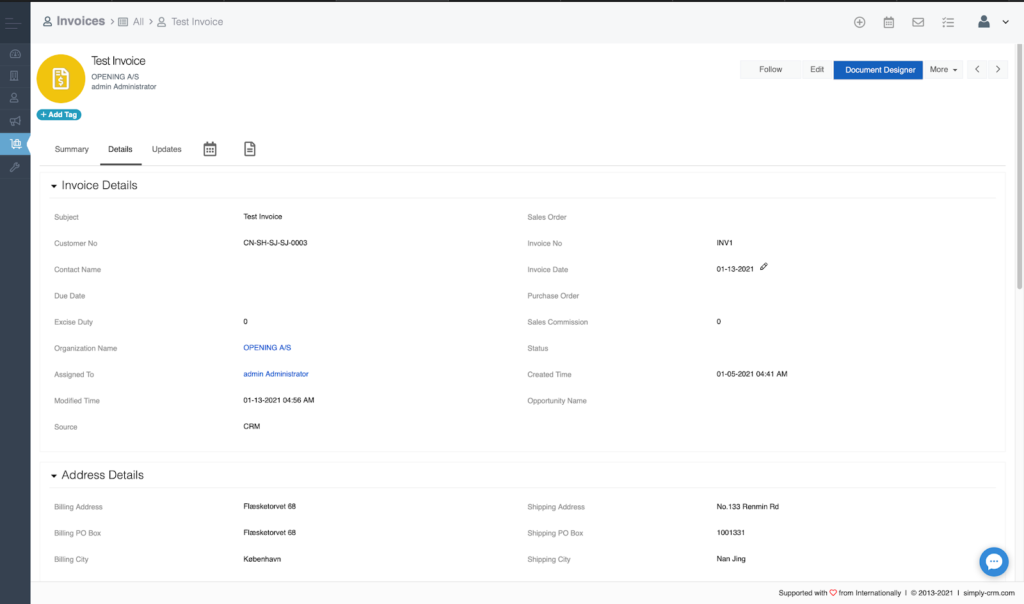
Durch Drücken der Schaltfläche öffnen wir das Popup-Fenster, in dem wir die Dokumentvorlage auswählen können, die wir auf diese Rechnung anwenden möchten.
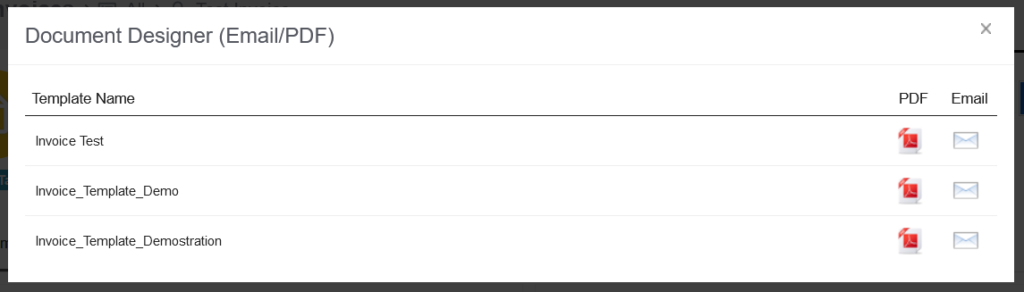
Aus der Liste wählen wir unsere Vorlage aus und drücken auf das PDF-Symbol. Simply CRM generiert automatisch die PDF-Version der Rechnung unter Verwendung der zuvor erstellten Vorlage.
Sie können die Rechnung herunterladen und öffnen, um zu bestätigen, dass die Vorlage korrekt angewendet wurde. Wenn wir unsere Vorlage öffnen, können wir sehen, dass die Vorlage genau wie beabsichtigt funktioniert.
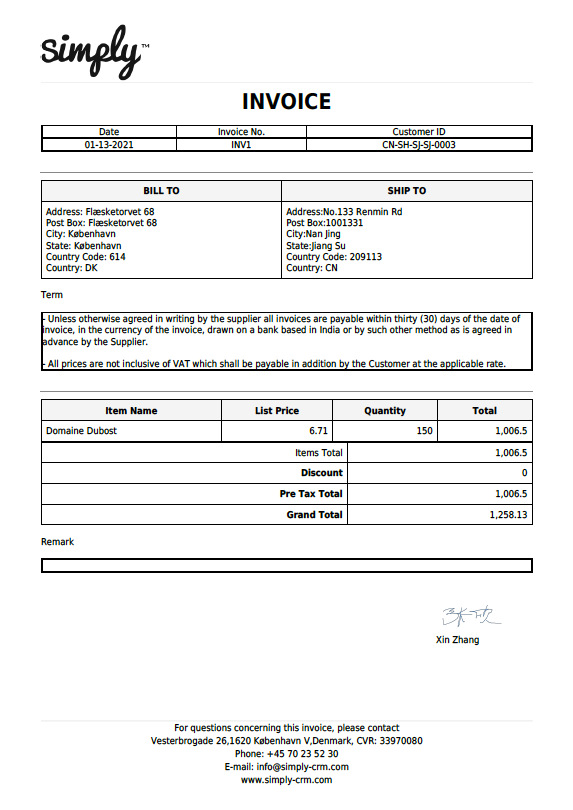
Mit dieser Überprüfung sind wir mit unserer Anleitung zur Verwendung des Dokument-Designers in Simply CRM fertig. Wenn Sie Fragen haben oder Probleme bei der Verwendung von Document Designer haben , können Sie sich per Live-Chat oder E-Mail an unser Support-Team wenden.







