Simply CRM lässt sich in MailChimp integrieren und ermöglicht es Ihnen, zwei Plattformen zu verbinden, um sicherzustellen, dass alle Daten synchronisiert sind und nichts fehlt.
Bevor Sie MailChimp mit Simply verwenden, müssen Sie eine Verbindung zwischen den beiden herstellen.
Um die Verbindung herzustellen, müssen Sie:
- Greifen Sie auf Ihr MailChimp-Konto zu
- Generieren Sie den MailChimp-Zugriffsschlüssel für Simply
- Erstellen Sie eine MailChimp-Liste.
So integrieren Sie MailChimp in Simply CRM
Um MailChimp in Simply CRM zu integrieren, benötigen Sie ein aktives MailChimp-Konto. Anweisungen zum Einrichten eines MailChimp-Kontos finden Sie im Hilfebereich auf der offiziellen Website von MailChimp .
Nachdem Sie nun Ihr MailChimp-Konto haben, müssen Sie Zugriffsschlüssel generieren, um Ihre MailChimp-Daten mit Simply CRM zu integrieren.
Aktivieren Sie das MailChimp-Modul in SimplyCRM
Gehen Sie in Ihren Einstellungen zu App-Verwaltung -> Apps
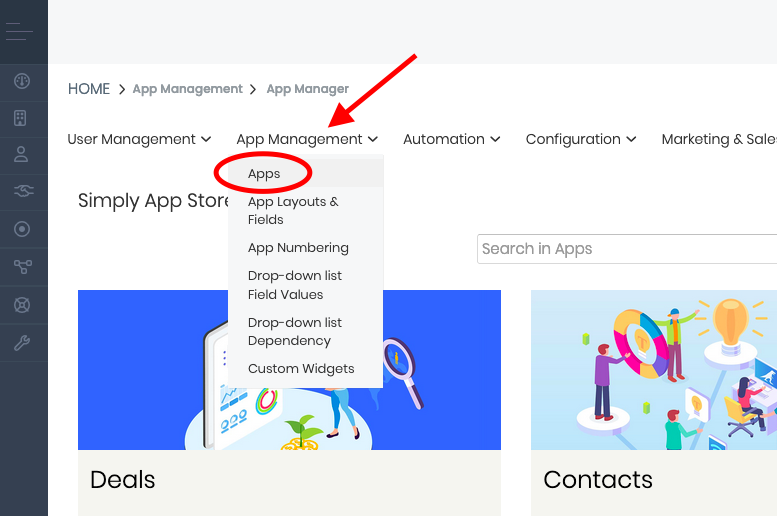
Scrollen Sie nach unten oder verwenden Sie die Suchleiste, um die MailChimp-App zu finden, und klicken Sie auf Aktivieren. Aktualisieren Sie Ihre Seite, um die Änderungen widerzuspiegeln.
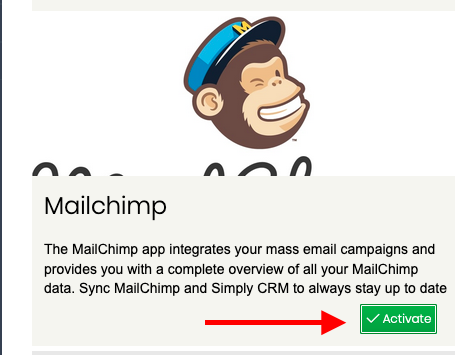
So generieren Sie MailChimp-Zugangsdaten
Klicken Sie in Ihrem Konto auf Ihren Avatar in der unteren linken Ecke –> wählen Sie Profil –> und klicken Sie auf die Registerkarte Extras, um API-Schlüssel auszuwählen.
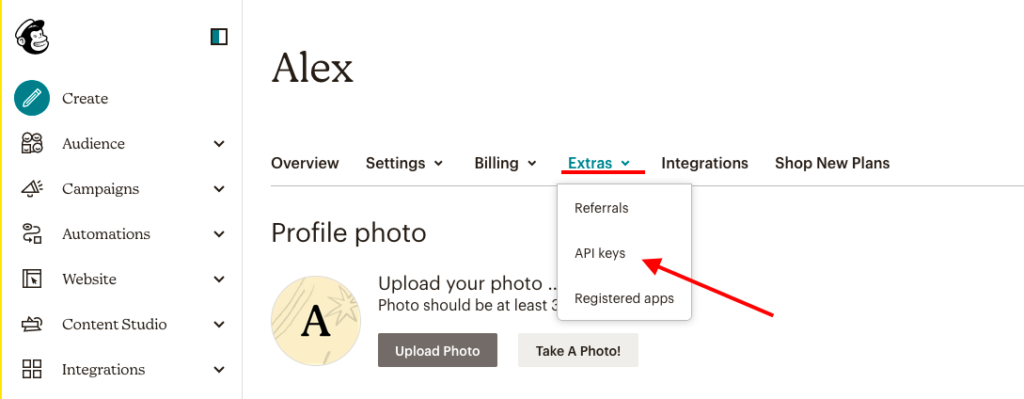
Scrollen Sie nach unten und klicken Sie auf Create A Key, um einen Zugangsschlüssel zu generieren, der für Simply verwendet werden kann.
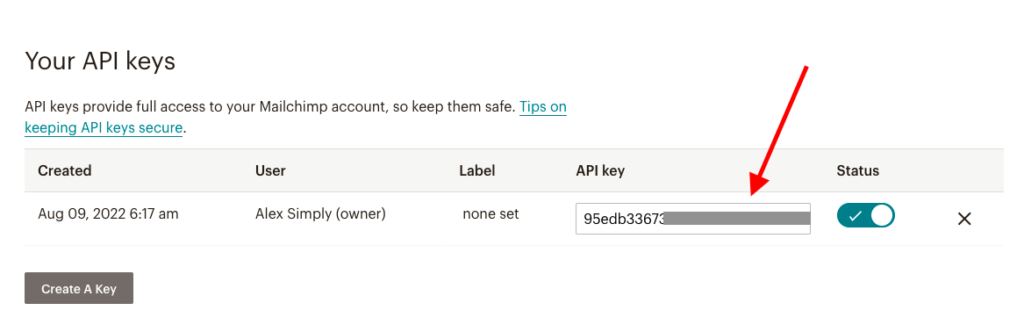
Kopieren Sie die Symbolzeichenfolge in den API-Schlüssel.
So weisen Sie den Zugriffsschlüssel zu
Gehen Sie nun zurück zu den Einstellungen und wählen Sie App-Einstellungen -> MailChimp
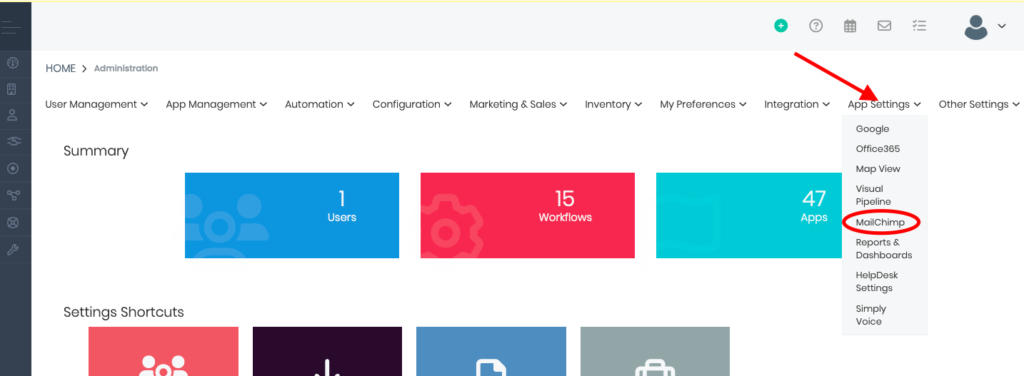
Geben Sie auf der MailChimp-Seite Ihren API-Schlüssel in das entsprechende Feld ein, wie unten gezeigt.
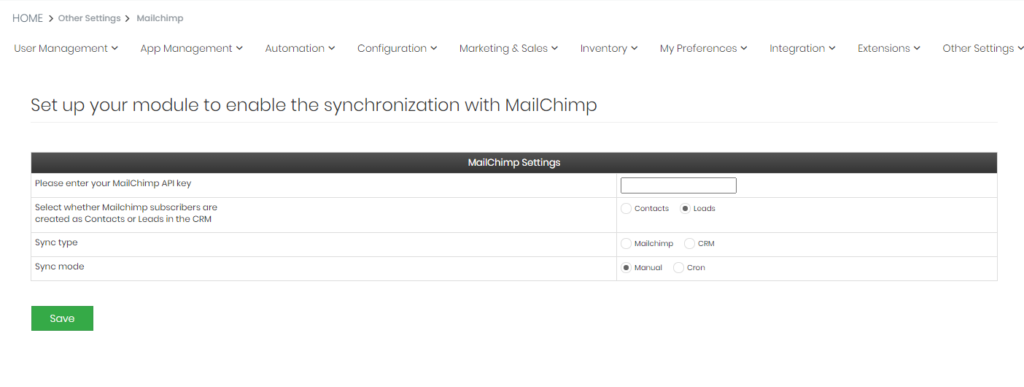
Neben dem API-Schlüssel können Sie hier weitere MailChimp-Einstellungen konfigurieren. Sie können wählen, ob Sie MailChimp-Abonnenten als Kontakte oder Leads importieren möchten.
Im Synchronisierungsmodus können Sie auswählen, ob die Synchronisierung manuell oder automatisch erfolgen soll. Wenn Sie die Cron-Option wählen, werden die Daten regelmäßig selbst synchronisiert. Wenn Sie hier die Option Manuell auswählen, müssen Sie die Zeit jedes Mal manuell synchronisieren.
Nachdem Sie Ihre Einstellungen konfiguriert haben, drücken Sie Speichern, um die Änderungen zu bestätigen.
So erstellen Sie Listen in MailChimp
MailChimp verwendet jetzt die Audience-Funktion (früher bekannt als Listen), um E-Mail-Kontakte zu organisieren. Eine MailChimp-Zielgruppe sind alle Empfänger Ihrer E-Mails.
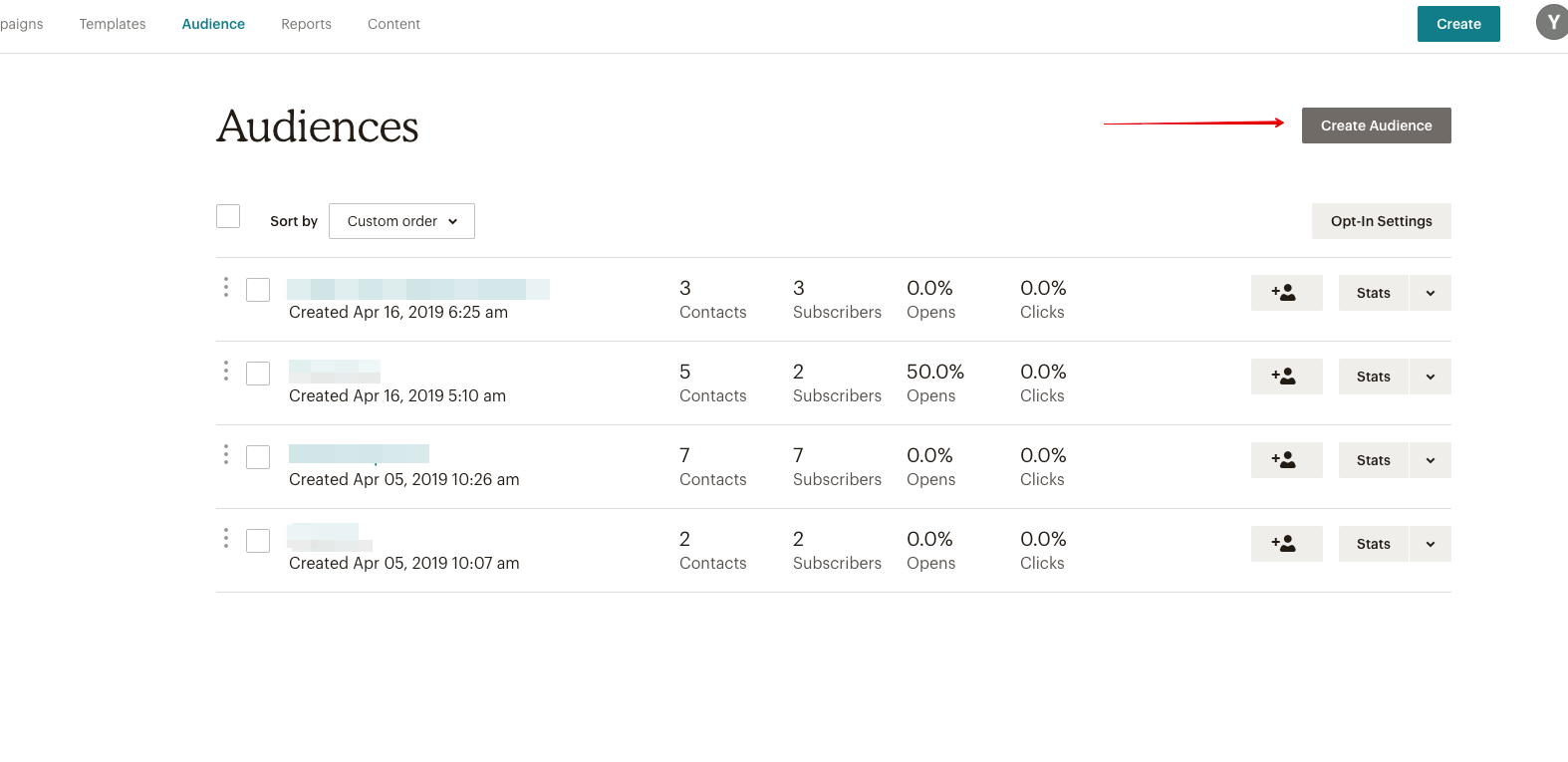
Sie müssen mindestens eine Zielgruppe in MailChimp haben, um eine Integration mit Simply CRM zu ermöglichen.
Sie können eine Zielgruppe erstellen, indem Sie das Audience-Fenster über das Hauptmenü von MailChimp öffnen. Klicken Sie im neuen Fenster auf die Schaltfläche Zielgruppe erstellen.
Falls Sie die Schaltfläche nicht sehen, klicken Sie auf Zielgruppen anzeigen und befolgen Sie die Anweisungen, um so viele Listen wie nötig zu erstellen. Denken Sie daran, dass alle diese Listen in Simply verfügbar sein werden.
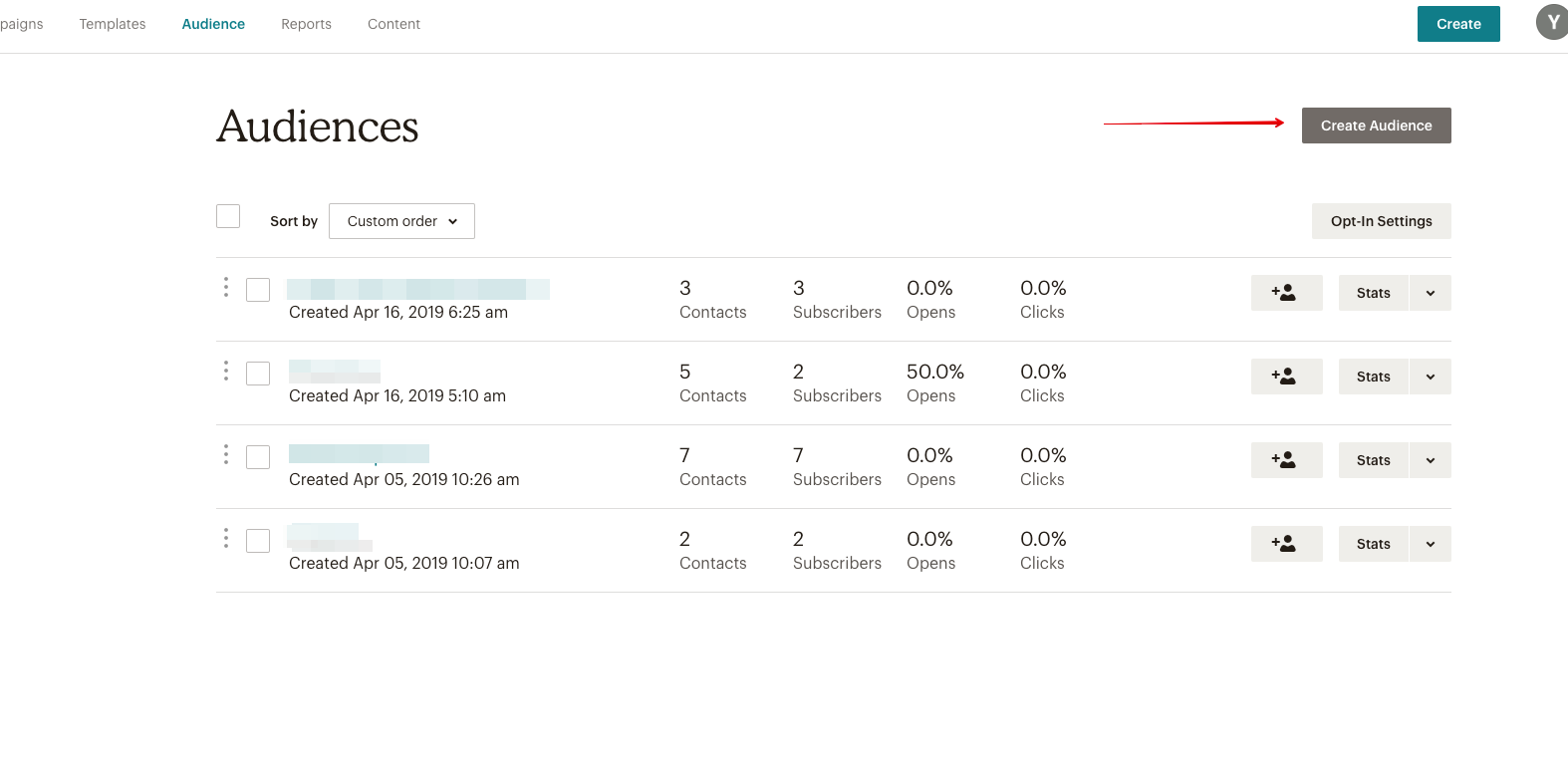
So synchronisieren Sie MailChimp und Simply CRM
Um MailChimp mit Simply zu synchronisieren, öffnen Sie das Menü auf der linken Seite und verwenden Sie MailChimp auf der Registerkarte Marketing, um einen neuen Eintrag zu erstellen. Dieser Eintrag stellt eigentlich einen Gruppeneintrag dar, der genauso funktioniert wie MailChimp-Gruppeneinträge.
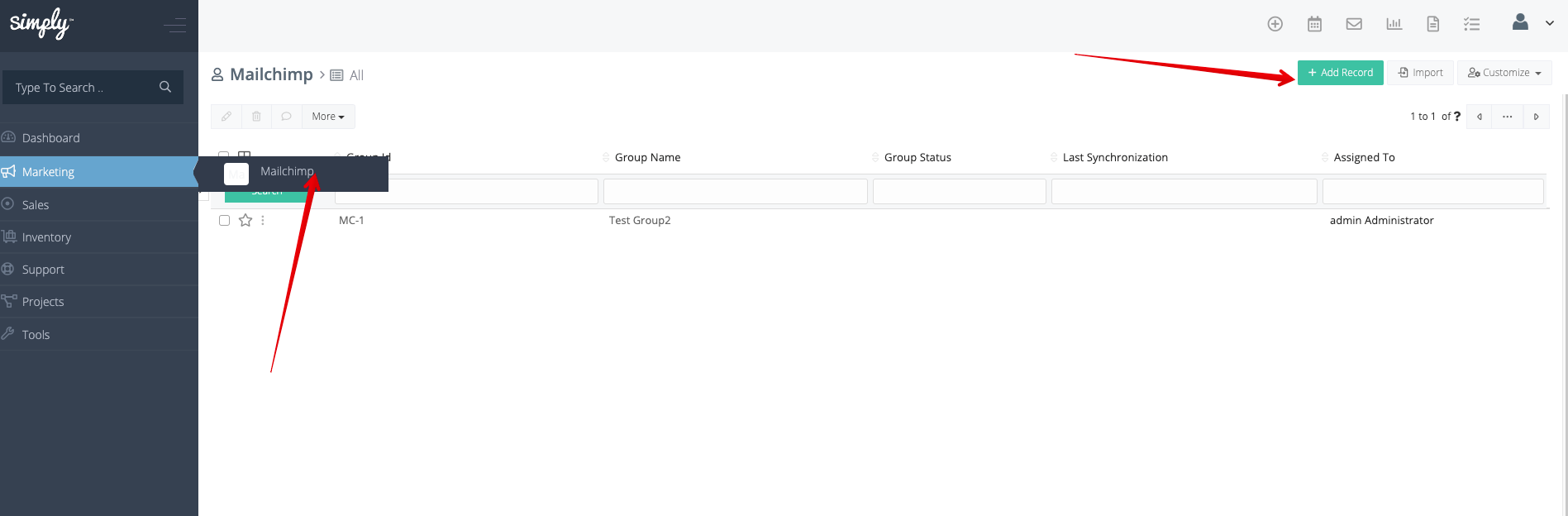
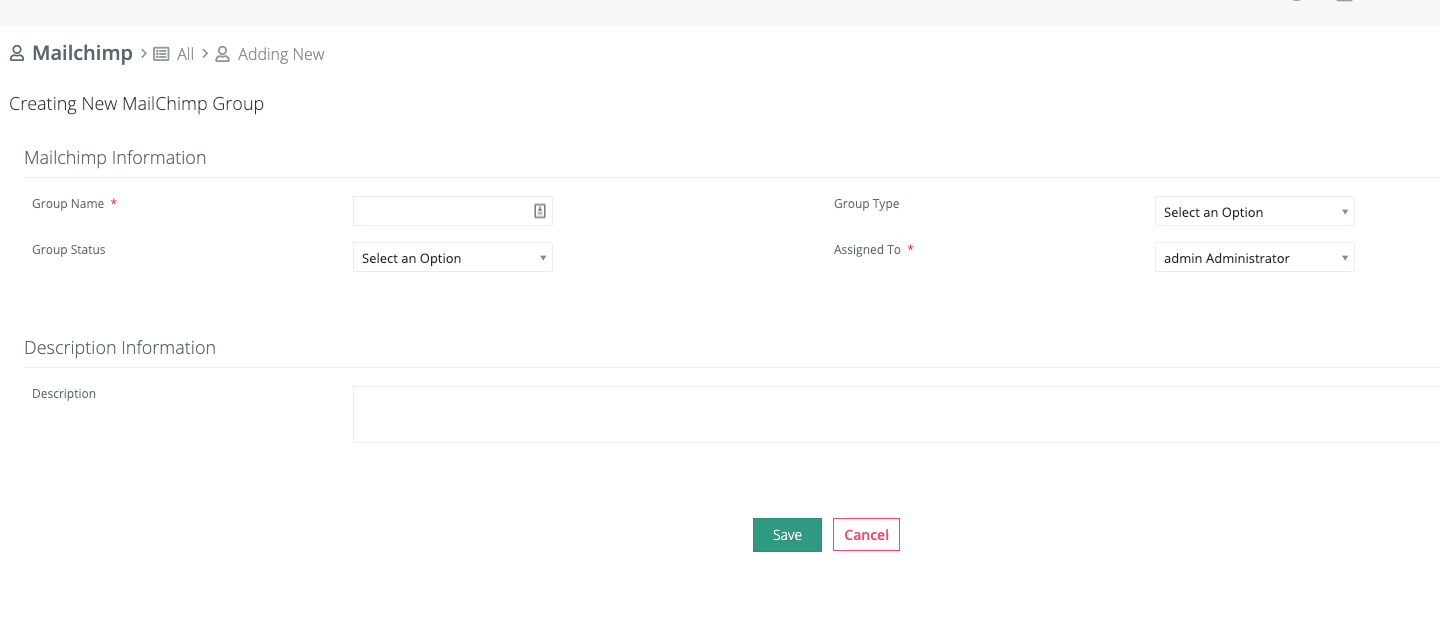
Um die Datensätze zu synchronisieren, müssen Sie in Simply die Detailansicht der MailChimp-Gruppe öffnen und auf die Schaltfläche Synchronisieren klicken. Hier sehen Sie eine Liste Ihrer MailChimp-Zielgruppen und wählen diejenige aus, die Sie mit Ihren Simply-Daten synchronisieren möchten.
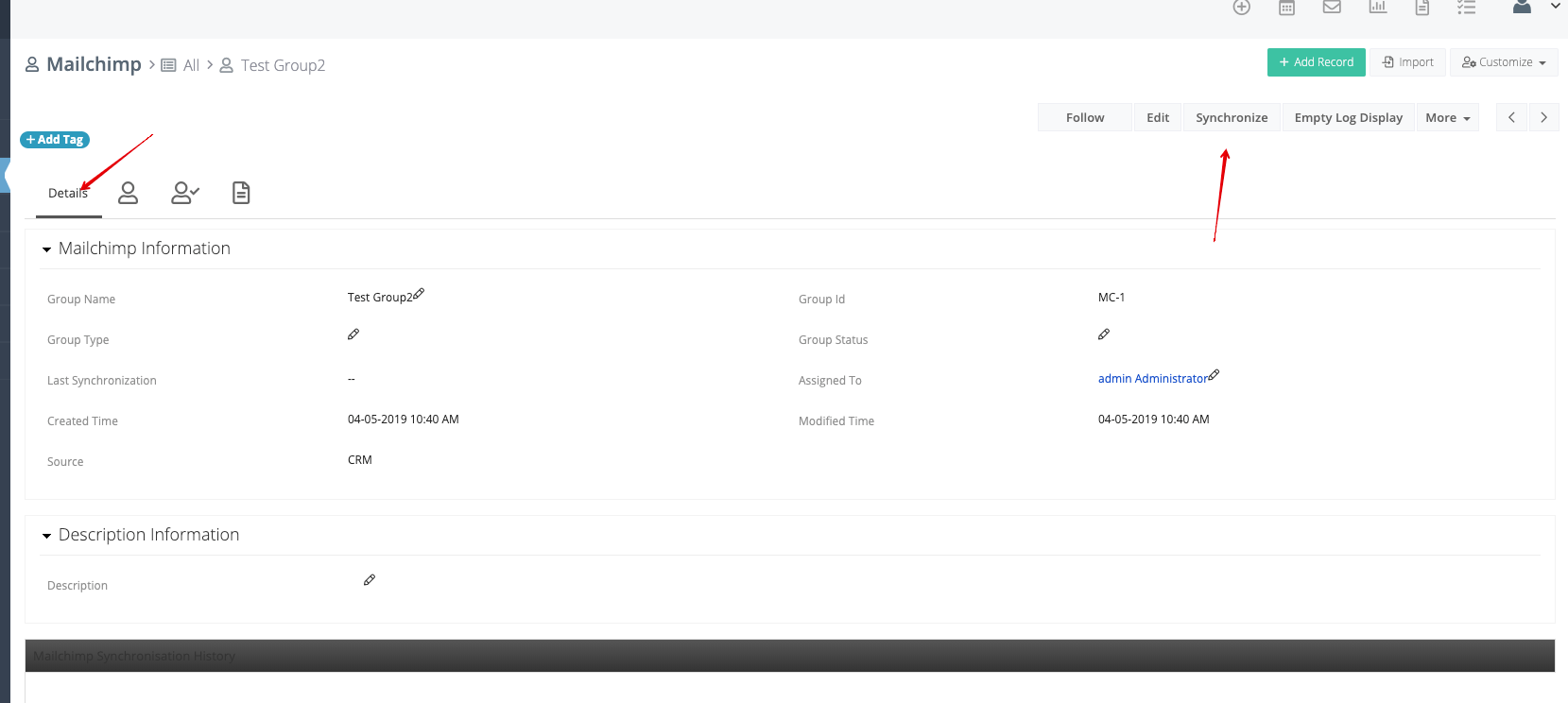
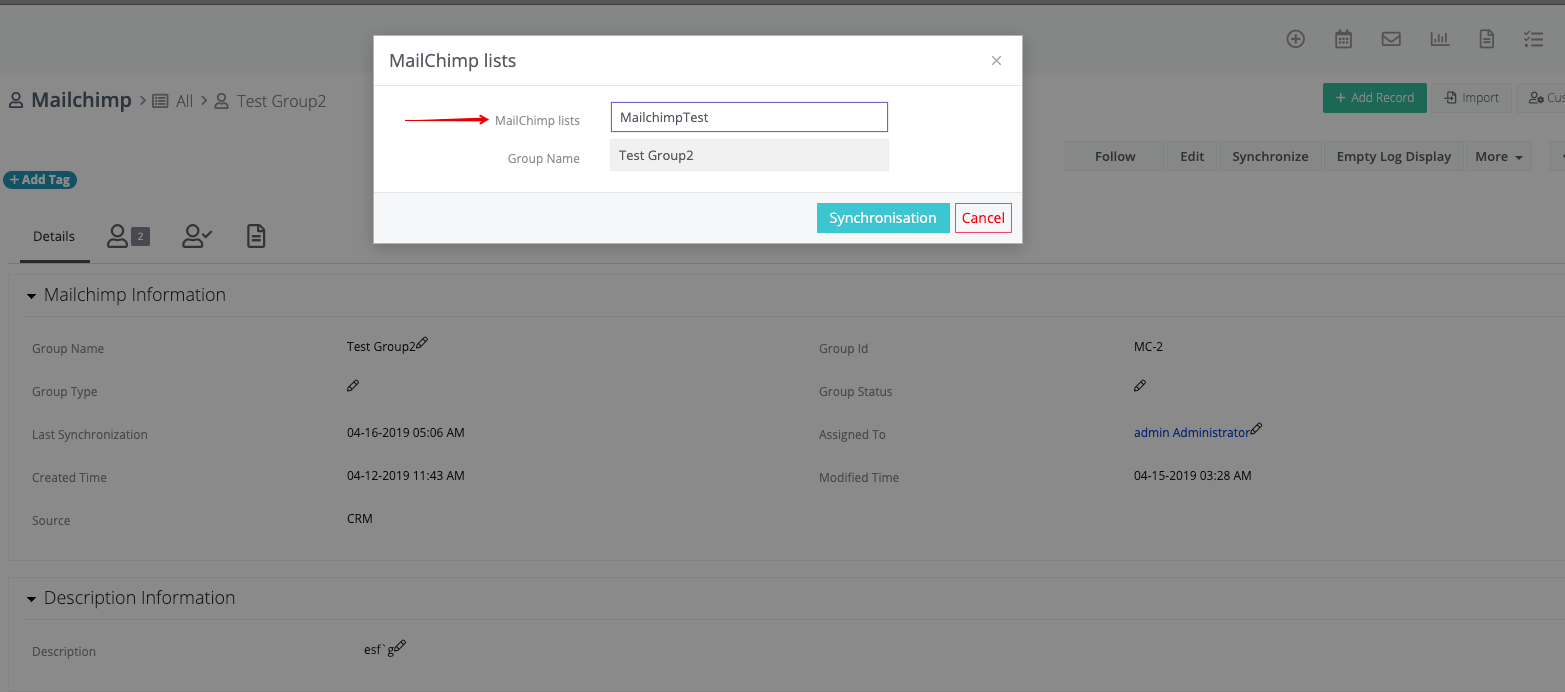
So funktioniert die MailChimp-Synchronisation
MailChimp verwendet eine bidirektionale Synchronisierung, was bedeutet, dass alle Kontakte innerhalb der ausgewählten MailChimp CRM-Gruppe mit der ausgewählten MailChimp-Zielgruppe synchronisiert werden. Alle Kontakte aus der MailChimp-Zielgruppe werden mit der MailChimp CRM-Gruppe (und dem Kontaktmodul) synchronisiert.
Falls ein Abonnent die Option zum Abbestellen in MailChimp verwendet, wird er aus der MailChimp CRM-Gruppe entfernt, bleibt aber nach der nächsten Synchronisierung in der MailChimp Audience.
Wenn Sie einen Kontakt aus der MailChimp CRM-Gruppe löschen, wird er nach der nächsten Synchronisierung in der MailChimp Audience als Abgemeldet markiert.
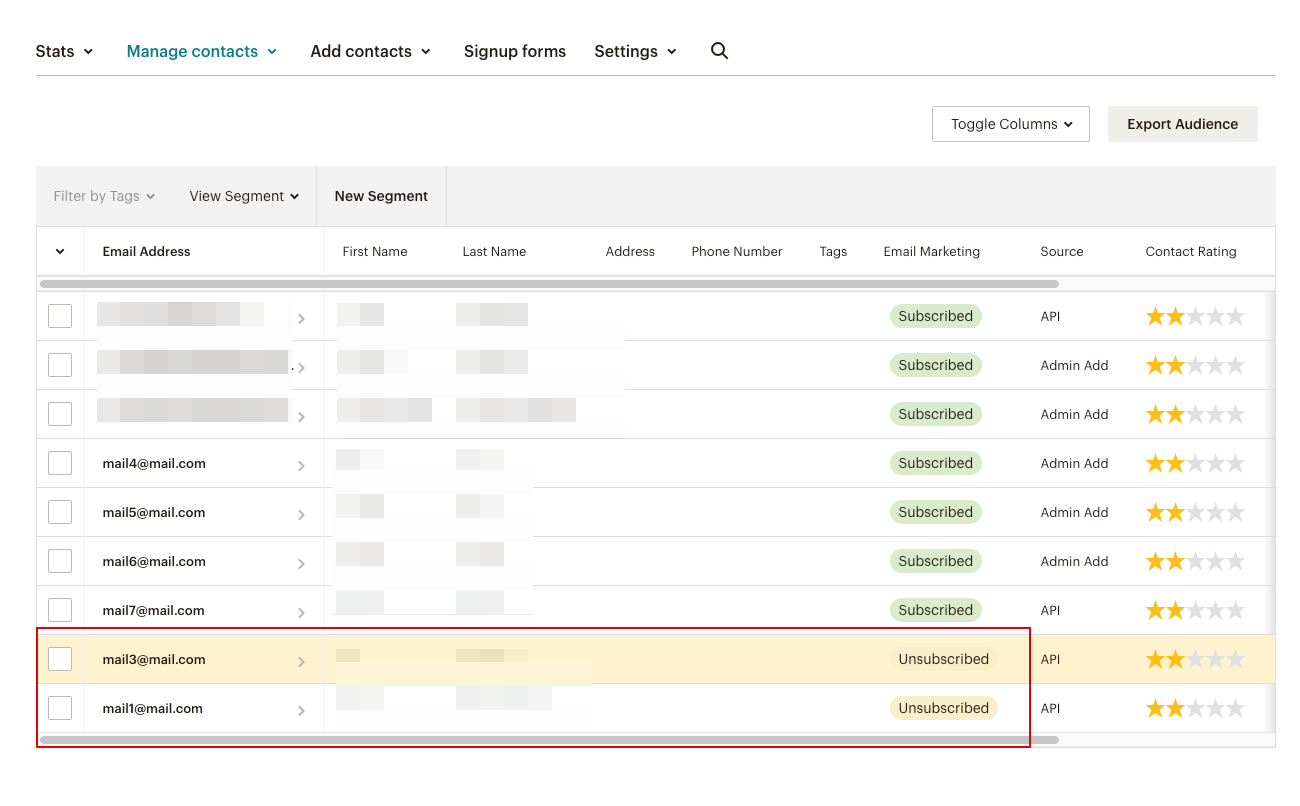
Wichtig: MailChimp synchronisiert nur die CRM-Kontakte mit festgelegten E-Mail-Adressen.
Funktionsweise der Anredebehandlung in MailChimp
Leads und Kontakte haben in Simply CRM ein Feld namens Anrede.
Wenn Sie zum ersten Mal CRM-Daten an eine MailChimp-Liste übertragen, erstellt Simply das Feld Anrede, das von allen nachfolgenden Datenübertragungen ausgefüllt wird.
So verwenden Sie den MailChimp-Connector
Anhand eines konkreten Beispiels erläutern wir die Verwendung des MailChimp Connectors.
Stellen wir uns zum Beispiel vor, wir haben eine MailChimp Audience namens Tradeshow New York 08/18 erstellt. Jetzt möchten wir Interessenten aus New York, Boston und Washington DC über eine Massen-E-Mail-Kampagne einladen. Wir möchten diese Interessentenlisten auch für zukünftige Veranstaltungen und E-Mail-Aktionen verwenden.
Daher wollen wir die Liste nur einmal zusammenstellen und bei Bedarf wiederverwenden. Um dies zu erreichen, werden wir die folgenden Schritte ausführen:
- Erstellen Sie einen CRM-Gruppeneintrag mit dem Namen Interessenten Boston und fügen Sie alle Interessenten aus der Region Boston zur Gruppe hinzu.
- Synchronisieren Sie diese Gruppe mit der MailChimp Audience Tradeshow New York 08/18.
- Erstellen Sie einen CRM-Gruppeneintrag mit dem Namen Interessenten New York und fügen Sie alle Interessenten aus dem Raum New York der Gruppe hinzu.
- Synchronisieren Sie diese Gruppe mit der MailChimp Audience Tradeshow New York 08/18.
- Erstellen Sie einen CRM-Gruppeneintrag mit dem Namen Washington DC potenzielle Kunden und fügen Sie alle potenziellen Kunden aus der Region Washington DC zur Gruppe hinzu.
- Synchronisieren Sie diese Gruppe mit der MailChimp Audience Tradeshow New York 08/18.
Indem wir die vorherigen Schritte ausführen, fügen wir alle potenziellen Kunden zur MailChimp-Zielgruppe namens Tradeshow New York 08/18 hinzu, auf die Sie über das Menü [Zielgruppe] -> Tradeshow New York 08/16 -> [Kontakte anzeigen] zugreifen können.
Außerdem finden Sie jede einzelne Gruppe im Menü [Zielgruppe] -> [Zielgruppe anzeigen]. Die Zielgruppe der Abonnenten kombiniert im Wesentlichen die Inhalte in den verwandten Gruppen auf folgende Weise:
Messe New York 08/13 = Interessenten in Boston + Interessenten in New York + Interessenten in Washington DC.
So verwenden Sie MailChimp mit Simply CRM
Wenn Sie MailChimp mit dem Zugangsschlüssel integrieren, können Sie MailChimp als zusätzliches Modul in Simply verwenden. Sie können damit beginnen, eine MailChimp-Gruppe zu erstellen, indem Sie auf die Schaltfläche Datensatz hinzufügen in der oberen rechten Ecke klicken.

Im neuen Fenster müssen Sie den Gruppennamen eingeben und die Gruppe einem Benutzer zuweisen. Zusätzliche Optionen wie Gruppenstatus und Gruppentyp sind ebenfalls verfügbar, aber nicht obligatorisch.
Wenn Sie die erforderlichen Informationen eingegeben haben, drücken Sie Speichern, um die Gruppe zu erstellen.
Alternativ können Sie Datensätze für die MailChimp-Gruppe importieren, wie in unseren früheren Artikeln erläutert.
Wenn Sie eine Gruppe erstellen oder importieren, stehen Ihnen in der Listenansicht verschiedene Optionen zur Verfügung. Sie können die Liste bearbeiten, löschen oder exportieren sowie Duplikate in den Gruppen finden.
In der Detailansicht haben Sie noch mehr Möglichkeiten, darunter folgen, bearbeiten, synchronisieren, leeres Log anzeigen, duplizieren und löschen.
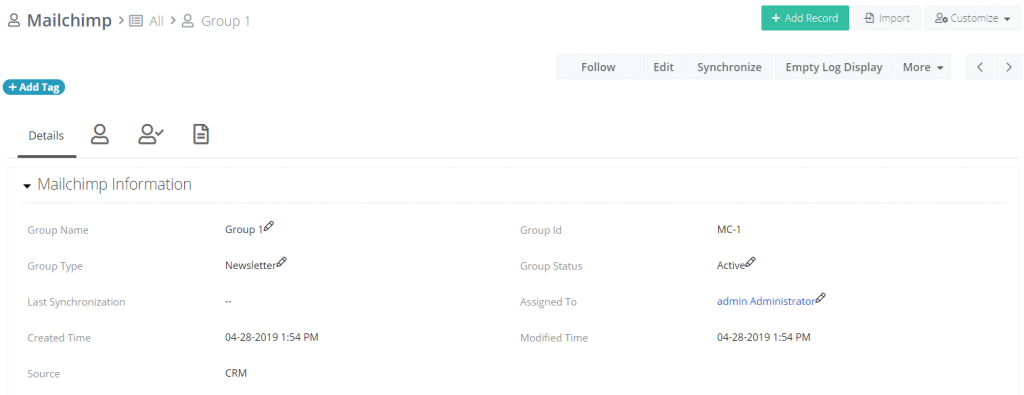
Sie können die Option „Synchronisieren“ verwenden, um Daten aus den MailChimp-Listen mit Ihrer CRM-Instanz zu synchronisieren und umgekehrt. Über Simply CRM können Sie sogar Dokumente an Ihre MailChimp-Gruppen anhängen.
Wenn Sie die Schaltfläche Synchronisieren verwenden, werden Ihre CRM-Daten sofort in MailChimp verfügbar, sodass Sie mit der Ausführung von Massen-E-Mail-Kampagnen von Ihrem Dashboard aus beginnen können.







