Simply CRM sich in eine Vielzahl von Apps von Drittanbietern integrieren, darunter Microsoft Office 365, G Suite, WooCommerce und WordPress. In diesem Handbuch wird die Microsoft Office 365-Integration behandelt und erläutert, wie Sie Ihr Microsoft-Konto in Simply CRM .
Wenn Sie Ihr Microsoft-Konto mit Simply CRM , können Sie alle Ihre Office 365-Daten auf der Simply CRM Plattform speichern, anzeigen und bearbeiten. Auf diese Weise erhalten Sie einen klareren Überblick über Ihre Daten und können die Aufgaben und Prozesse Ihres Unternehmens besser verwalten.
Lesen Sie weiter, um herauszufinden, wie Sie Ihr Microsoft-Konto in Simply CRM .
So integrieren Sie Office 365 in Simply CRM
Öffnen Sie Ihr Simply CRM Dashboard. Drücken Sie oben rechts auf Ihren Kontonamen und wählen Sie Einstellungen.
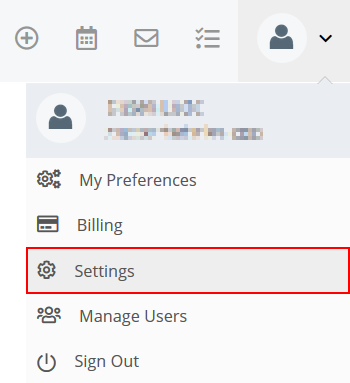
Wählen Sie unter Erweiterungen die Option Office365 aus. Klicken Sie im neuen Fenster auf die Schaltfläche Mit Office365 anmelden.
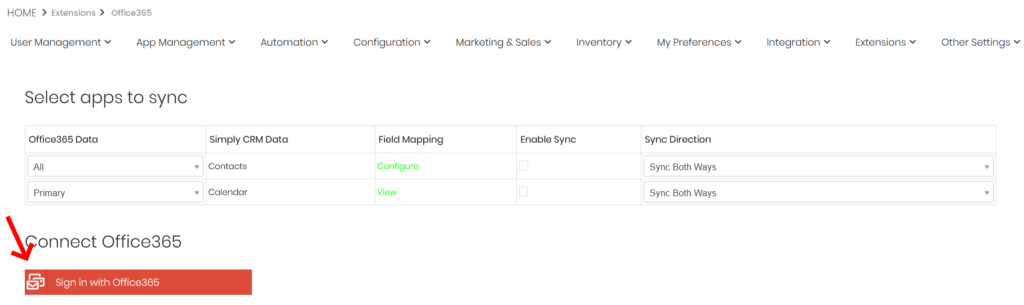
Über die Schaltfläche werden Sie zum Microsoft-Anmeldeformular weitergeleitet.
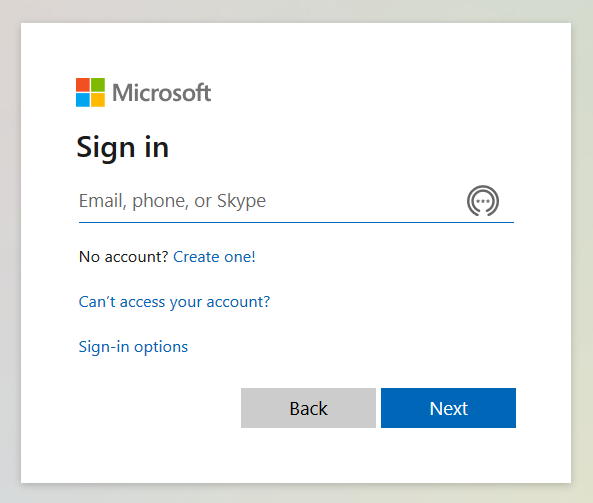
Geben Sie Ihre Microsoft-Kontodaten ein und melden Sie sich an.
Wichtig: Wenn Ihr Gerät bereits bei einem Microsoft-Konto angemeldet ist, werden Sie automatisch bei diesem Microsoft-Konto angemeldet. Simply CRM ein anderes Microsoft-Konto verwenden möchten, besuchen Sie die Microsoft-Website und melden Sie sich von Ihrem aktuellen Konto ab, bevor Sie fortfahren. In Simply CRM können Sie kein Microsoft-Konto verwenden, das derzeit nicht auf Ihrem Gerät angemeldet ist.
Wenn Sie sich in Ihrem Microsoft-Konto anmelden, müssen Sie die Kontrollkästchen in der Spalte "Synchronisieren" aktivieren. Auf diese Weise aktivieren Sie die automatische Synchronisierung zwischen Simply CRM und Ihrem Microsoft-Konto.
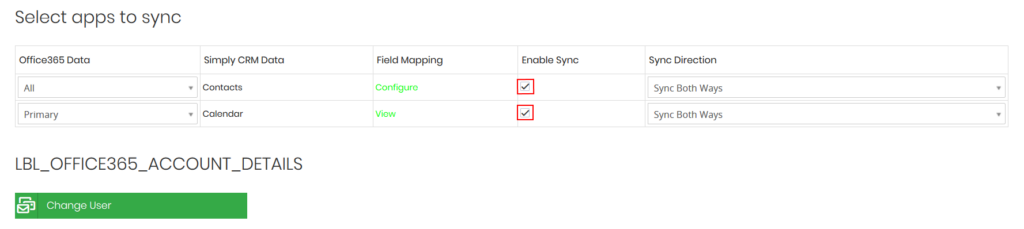
Klicken Sie auf Einstellungen speichern, um Ihre neue Konfiguration zu bestätigen.
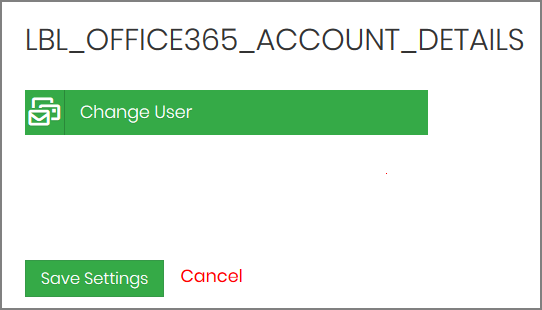
So importieren Sie Ihre Microsoft-Kontakte in Simply CRM
Wenn Sie Ihre Microsoft-Kontakte schnell in Ihre Instanz von Simply CRM importieren möchten, öffnen Sie das Modul Kontakte über das Menü links.
Drücken Sie in der Listenansicht des Moduls "Kontakte" oben auf der Seite auf "Alle" (Add-On-Felder) und wählen Sie unter "Erweiterungen" die Option "Office 365" aus.
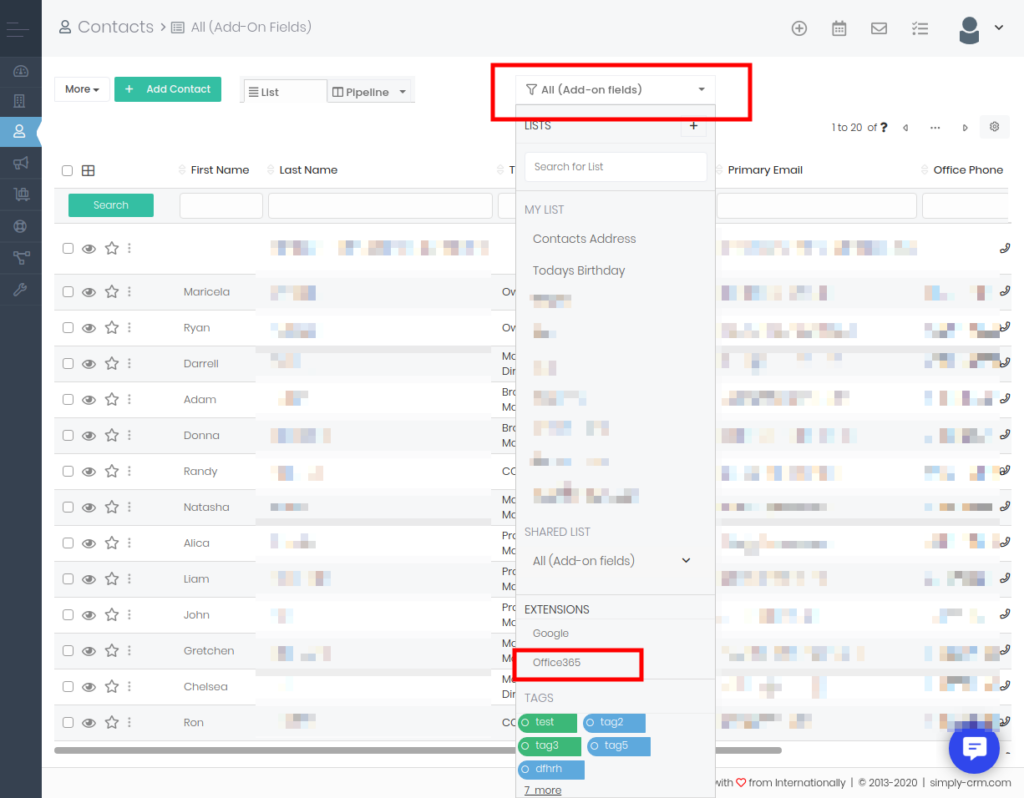
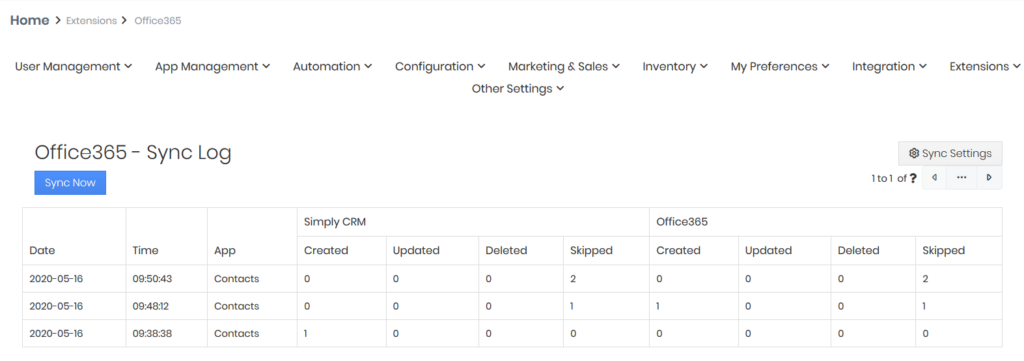
Wichtig: Wenn beim Klicken auf Jetzt synchronisieren die folgende Fehlermeldung angezeigt wird, gehen Sie zurück und melden Sie sich erneut bei Ihrem Microsoft-Konto an. Befolgen Sie alle Anweisungen in diesem Artikel. Versuchen Sie dann erneut, Ihre Daten zu synchronisieren.

So importieren Sie Ihre Microsoft Kalender-Ereignisse in Simply CRM
Wenn Sie Ihre Microsoft Kalender-Ereignisse in Simply CRM importieren möchten, müssen Sie die Synchronisierung Ihrer Kalender wiederholen. Öffnen Sie dazu den Kalender in Simply CRM indem Sie auf das Kalendersymbol in der oberen rechten Ecke klicken.
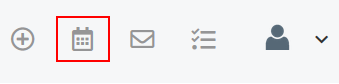
Wählen Sie im Kalendermodul die Listenansicht aus.

Drücken Sie in der Listenansicht auf das Office 365-Element in der linken Seitenleiste.
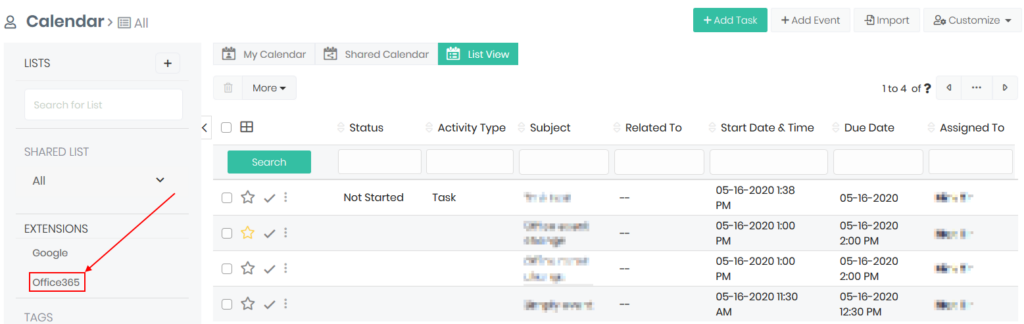
Auf diese Weise öffnen Sie das Office 365-Synchronisierungsprotokoll für den Kalender. Simply CRM die Schaltfläche Jetzt synchronisieren, um Ihre Microsoft Kalenderdaten in Simply CRM zu importieren.

Wichtig: Wenn beim Klicken auf Jetzt synchronisieren die folgende Fehlermeldung angezeigt wird, gehen Sie zurück und melden Sie sich erneut bei Ihrem Microsoft-Konto an. Befolgen Sie alle Anweisungen in diesem Artikel. Versuchen Sie dann erneut, Ihre Daten zu synchronisieren.








