Simply CRM integriert WordPress und WooCommerce, um Ihnen Echtzeitinformationen zu Ihren Kunden, Produkten und Bestellungen auf Ihrer E-Commerce-Website bereitzustellen. Das WordPress- und WooCommerce-Integrationsmodul in Simply CRM fungiert als Erweiterung des WooCommerce-Plugins. Sie müssen also das Plugin installiert haben, um Ihre Daten mit Simply CRM zu synchronisieren.
So installieren Sie das Simply CRM Integrations-Plugin
Der Installationsprozess ist ziemlich einfach.
Öffnen Sie das WordPress-Dashboard Ihrer Website und öffnen Sie die Registerkarte Plugins im linken Menü. Wählen Sie unter Plugins die Option Neu hinzufügen aus, um den Installationsvorgang zu starten.
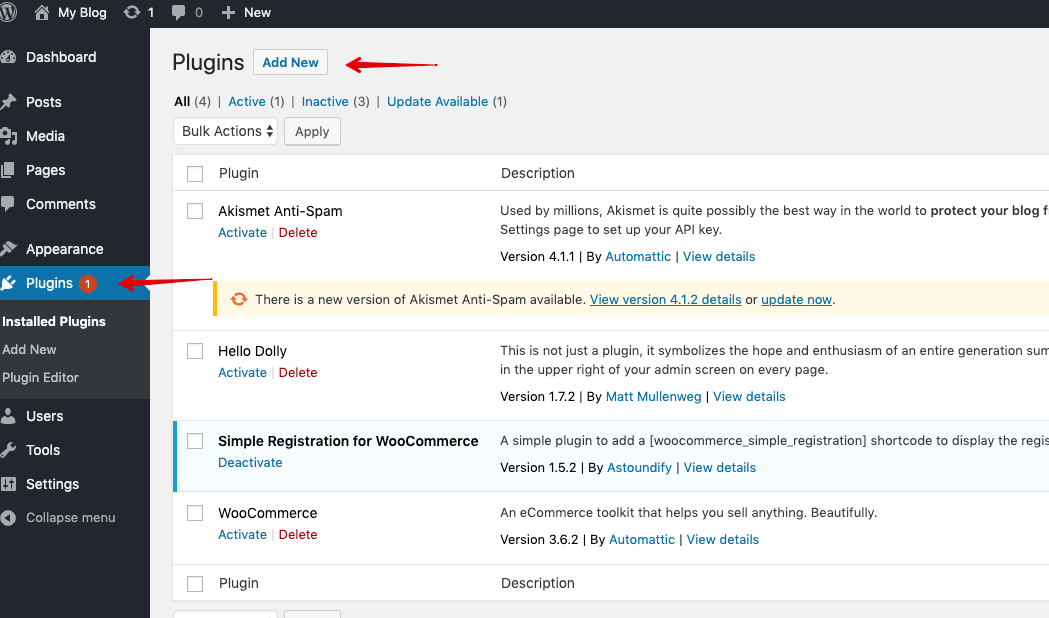
Klicken Sie im neuen Fenster auf die Schaltfläche Plugin hochladen und wählen Sie die Moduldatei von Ihrem Computer aus.
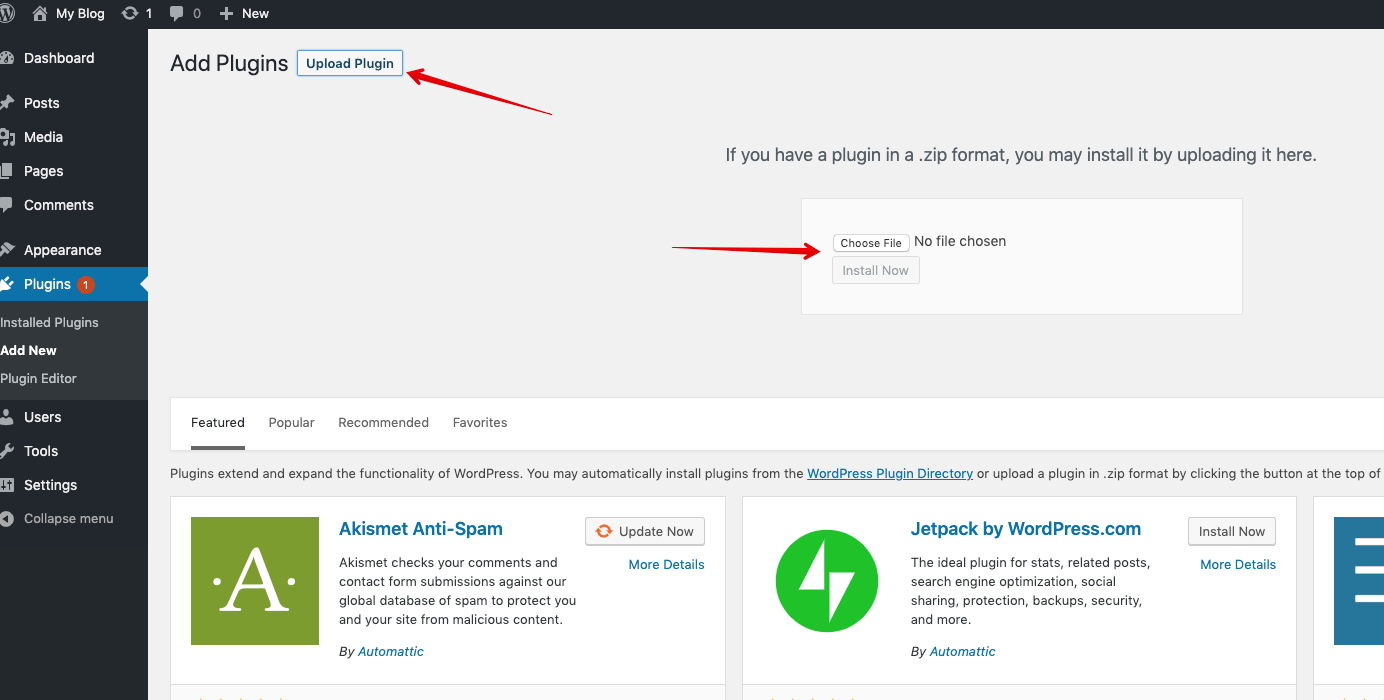
Nachdem das Plugin erfolgreich installiert wurde, müssen Sie es aktivieren. Beachten Sie, dass das Modul nur funktioniert, wenn Sie es nach der Installation aktivieren.
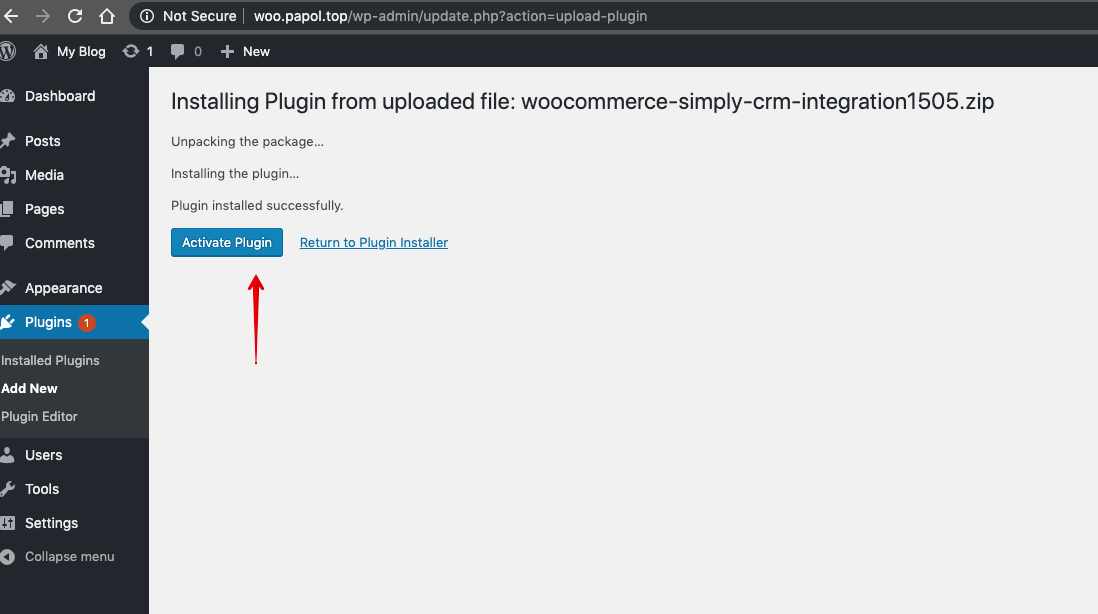
So konfigurieren Sie die Integrationseinstellungen
Nach der Installation des Moduls müssen Sie die Einstellungen konfigurieren, bevor Sie WordPress / WooCommerce-Daten in Ihrer Simply CRM Instanz verwenden können.
Führen Sie die folgenden Schritte aus, um die Moduleinstellungen zu konfigurieren.
Öffnen Sie in Ihrer Simply CRM Instanz das Fenster Meine Einstellungen.
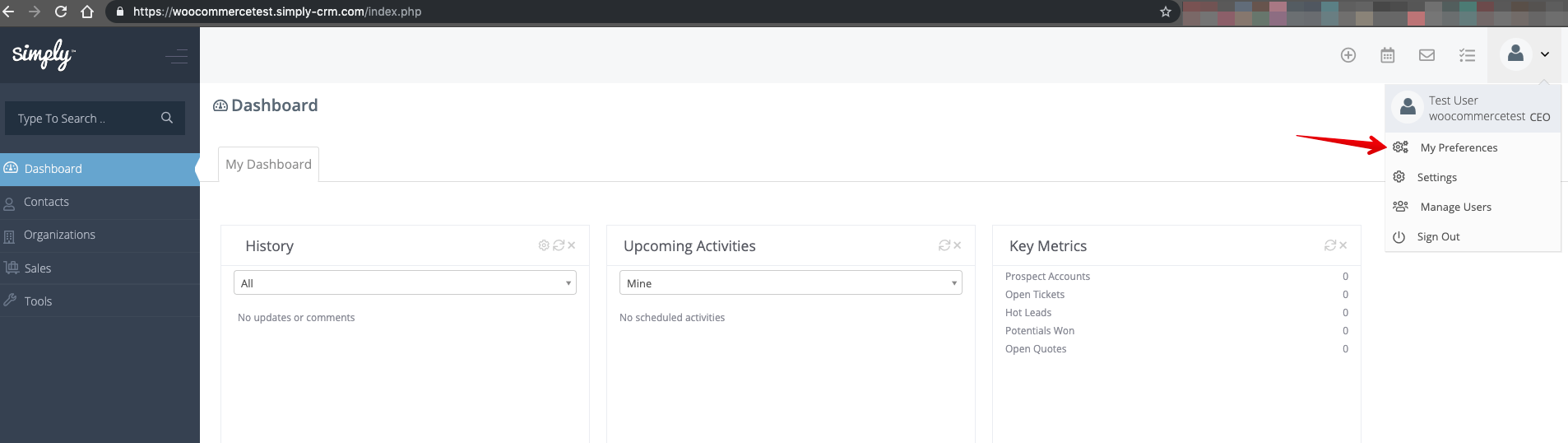
Kopieren Sie im Abschnitt Benutzeranmeldung und -rolle den Benutzernamen in das Plugin für das Simply CRM Integrationsmodul, auf das Sie über das Dashboard Ihrer Website zugreifen können (siehe Abbildung unten).
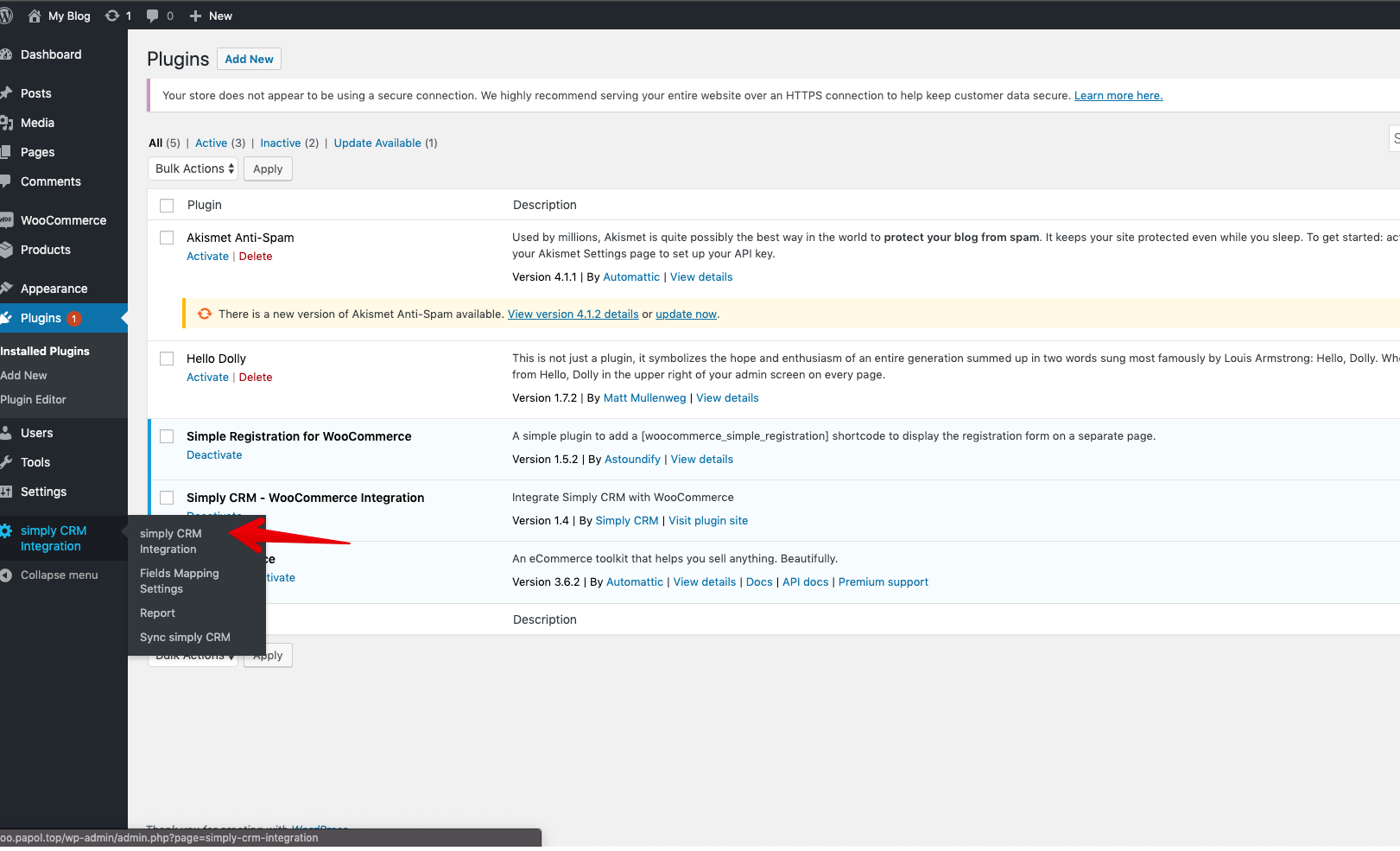
Öffnen Sie im Plugin für das Simply CRM Modul die Seite Einstellungen.
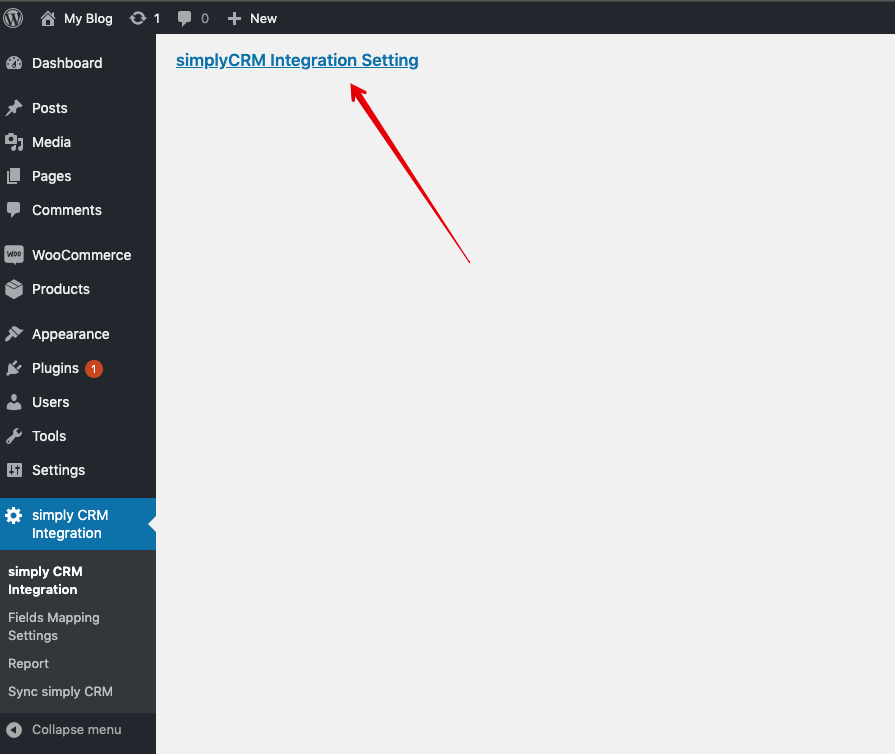
Alternativ können Sie das WooCommerce-Plugin und seine Einstellungen öffnen. Wechseln Sie von dort auf der Seite mit den WooCommerce-Einstellungen zur Registerkarte Simply CRM Integration.
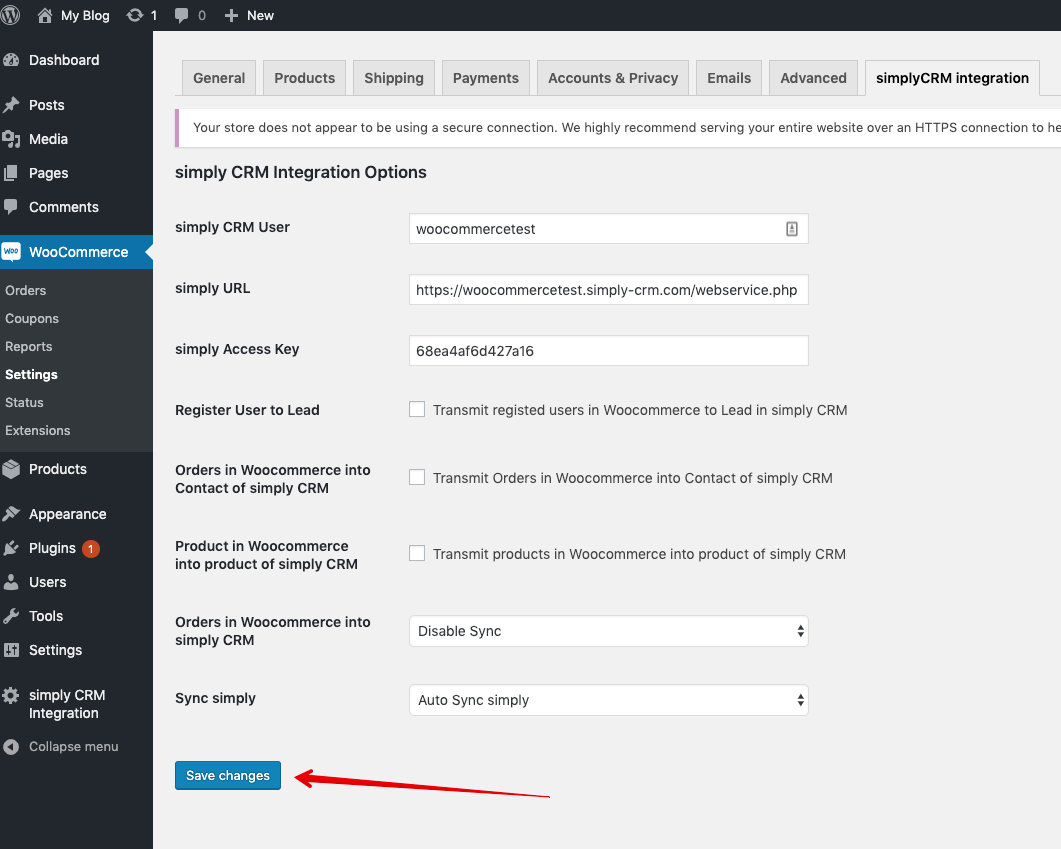
Fügen Sie den Benutzernamen in das entsprechende Feld ein.
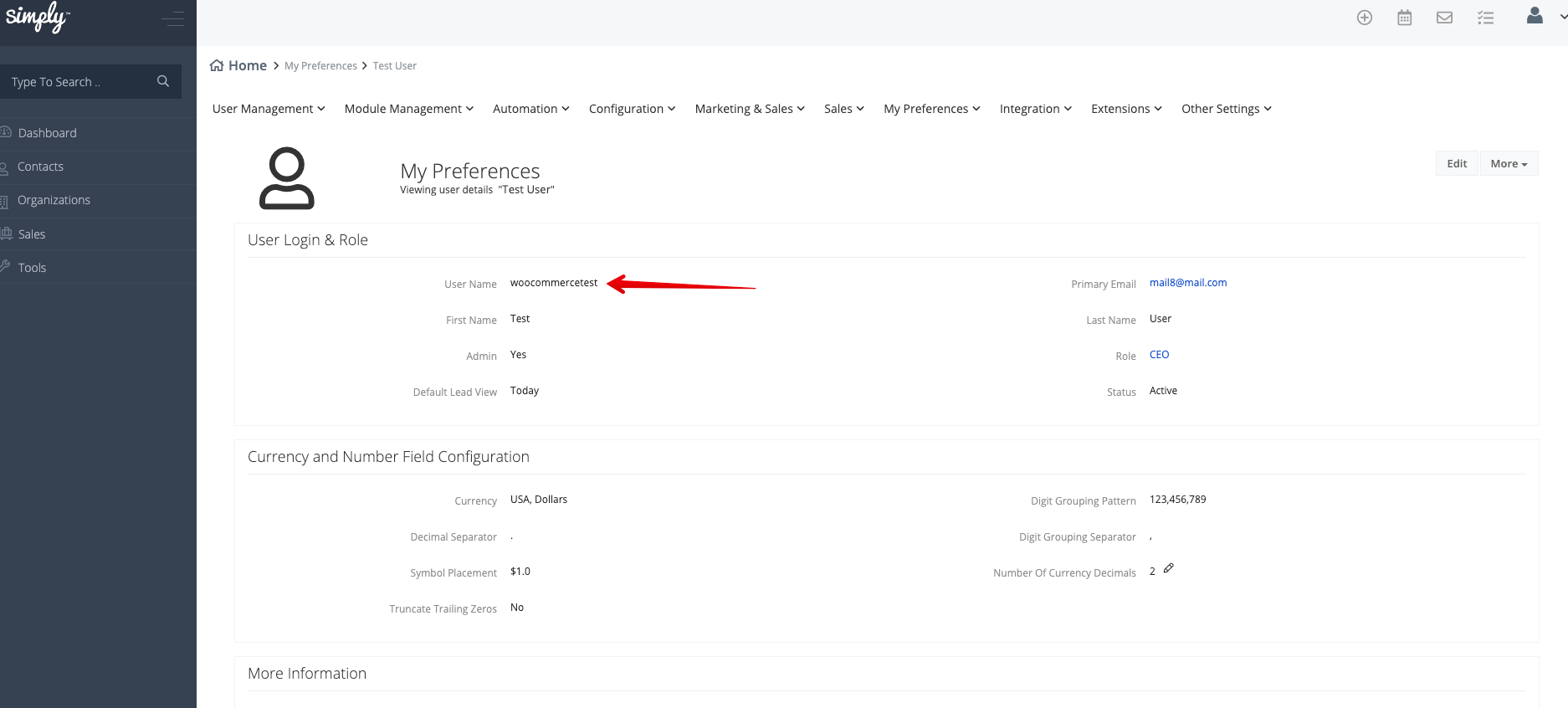
Kehren Sie zu Simply CRM und scrollen Sie zur unteren Seite, um die erweiterten Benutzeroptionen zu finden. Wiederholen Sie dann den gleichen Vorgang mit dem Zugriffsschlüssel.
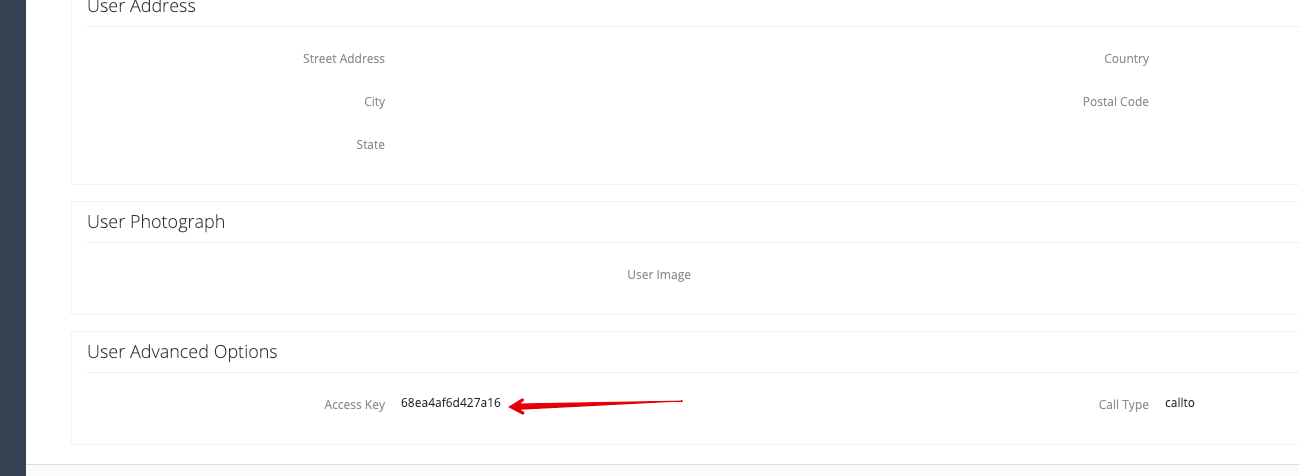
WooCommerce-Optionen
Wenn Sie dem WooCommerce-Plugin den Benutzernamen und den Zugriffsschlüssel hinzufügen, werden Sie feststellen, dass das Plugin Ihnen zusätzliche Optionen bietet, wie im folgenden Screenshot dargestellt.
In der folgenden Tabelle sind alle diese zusätzlichen Optionen aufgeführt und es wird eine kurze Beschreibung der einzelnen Optionen gegeben.
| Möglichkeit | Beschreibung |
| Simply CRM Benutzer | Bezieht sich auf den Benutzernamen von Simply CRM |
| Einfach URL | Verweist auf: https://yourdomain.simply-crm.com/webservice.php |
| Einfach auf den Schlüssel zugreifen | Bezieht sich auf den Zugriffsschlüssel von Simply CRM |
| Registrieren Sie den Benutzer, um zu führen | Konvertiert in WooCommerce registrierte Benutzer in Leads in Simply CRM |
| Bestellungen in WooCommerce in Kontakt mit Simply CRM | Konvertiert Kunden aus den Bestellungen in WooCommerce in Kontakte in Simply CRM |
| Produkt in WooCommerce in Produkt von Simply CRM | Synchronisiert Produkte von WooCommerce und speichert sie als Produkte in Simply CRM |
| Bestellungen in WooCommerce in Simply CRM | Synchronisiert die Einstellungen für WooCommerce-Bestellungen |
| Einfach synchronisieren | Synchronisiert Datensätze mit Simply CRM |
Mit den letzten beiden Optionen in der Tabelle können Sie aus einem Dropdown-Menü auswählen. Für Bestellungen in WooCommerce in Simply CRM können Sie folgende Optionen auswählen:
- Synchronisierung deaktivieren – Die Bestellungen werden nicht synchronisiert.
- Kundenaufträge – Die Aufträge werden in Simply CRM als Kundenaufträge synchronisiert.
- Rechnungen – Die Bestellungen werden in Simply CRM als Rechnungsdatensätze synchronisiert.
Für Sync Simply können Sie aus den beiden folgenden Optionen auswählen:
- Einfache automatische Synchronisierung – Die Datensätze werden sofort nach dem Erstellen mit Simply CRM synchronisiert.
- Zur Warteschlange hinzufügen – Die Datensätze werden erst synchronisiert, nachdem Sie den Synchronisierungsprozess manuell ausgeführt haben.
So synchronisieren Sie Ihre Daten
Öffnen Sie zum Synchronisieren von WordPress / WooCommerce und Simply CRM die Registerkarte Simply CRM Integration im linken Menü. Wählen Sie die Option Simply CRM synchronisieren und klicken Sie im neuen Fenster auf die Schaltflächen Synchronisieren.
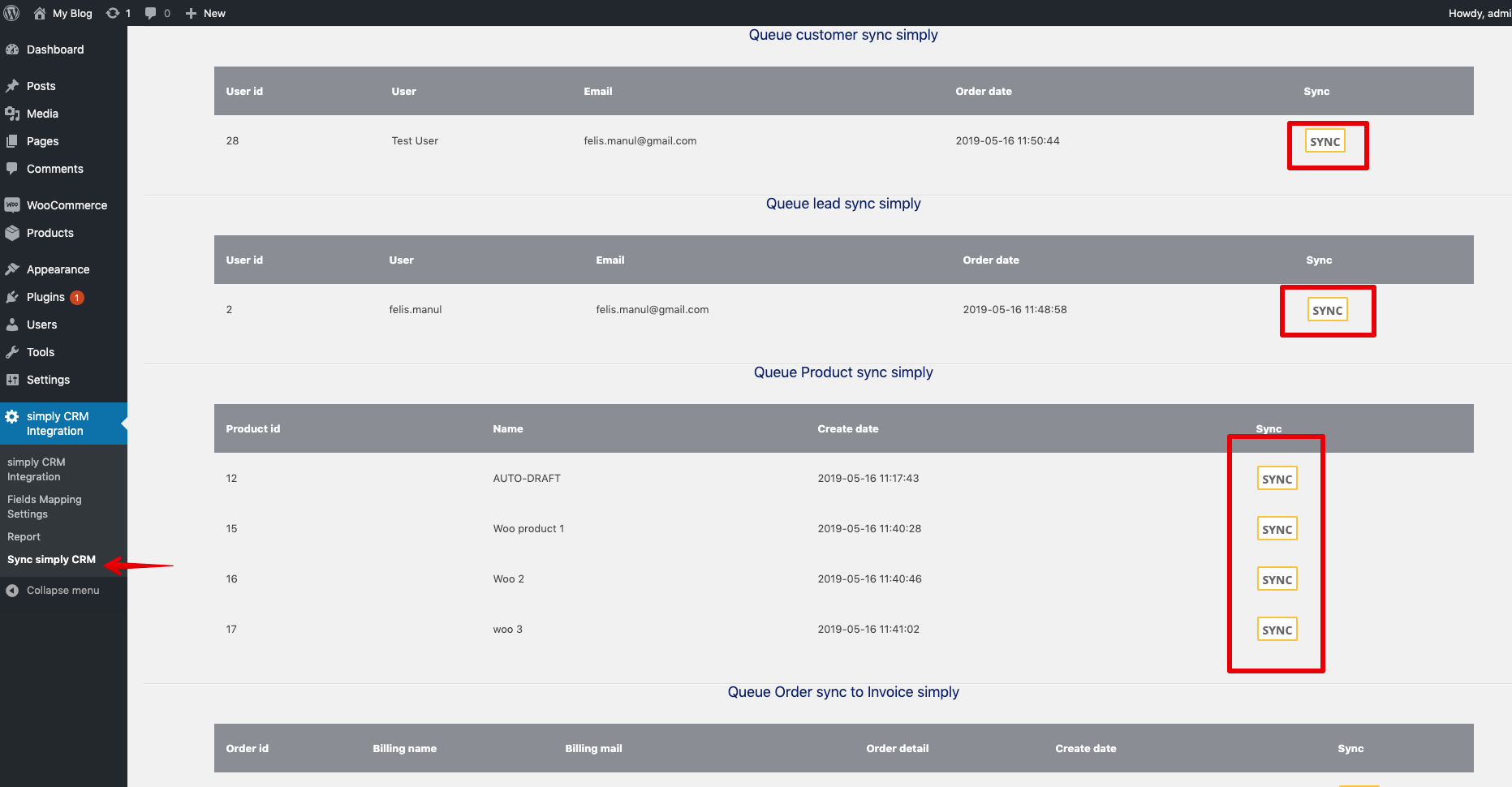
Stellen Sie vor dem Ausführen einer Synchronisierung sicher, dass der Organisationsname im Modul Rechnungen und / oder Kundenaufträge in Simply CRM nicht als obligatorisch festgelegt ist. Sie können dies tun, indem Sie das Fenster Einstellungen in Ihrer Instanz von Simply CRM öffnen.
Wählen Sie auf der Einstellungsseite Modulverwaltung und Modullayouts und -felder. Wählen Sie das gewünschte Modul (Rechnungen oder Kundenaufträge).
Dies öffnet ein Fenster mit allen Feldern innerhalb des ausgewählten Moduls. Suchen Sie das Feld Organisationsname und drücken Sie auf das Stiftsymbol, das angezeigt wird, wenn Sie den Mauszeiger über das Feld bewegen.
Deaktivieren Sie im neuen Popup-Fenster die Option Pflichtfeld.
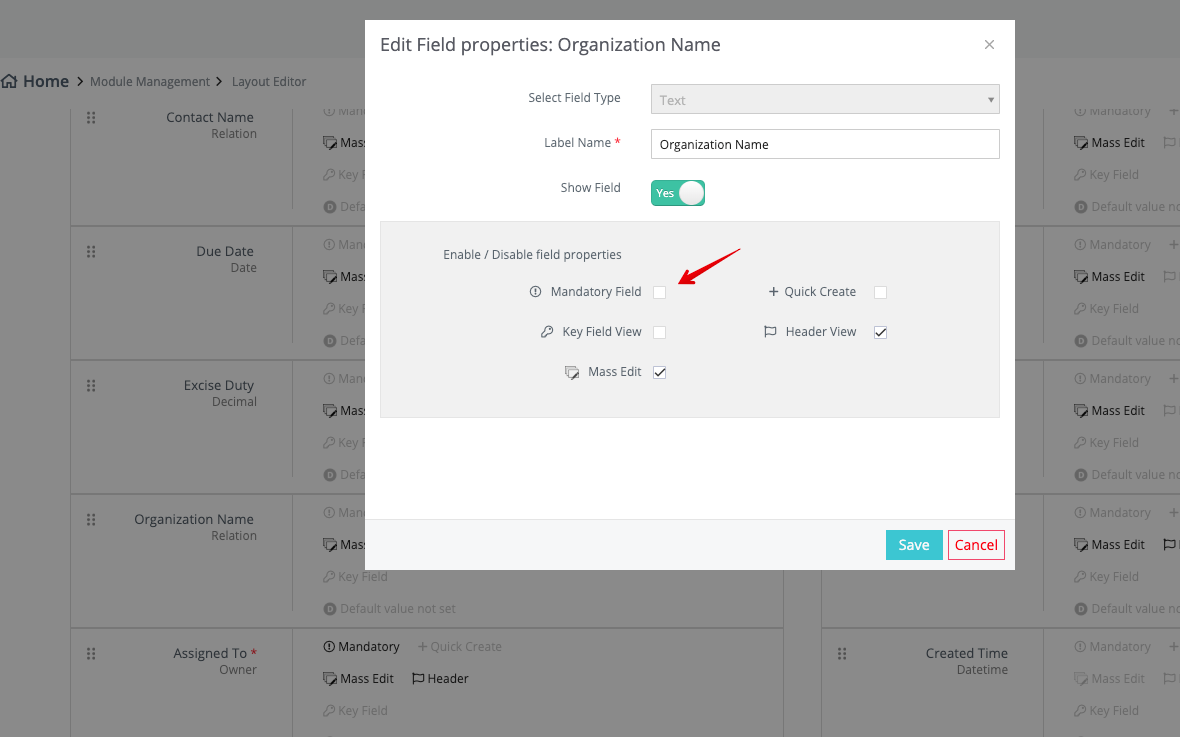
Wenn Sie Ihre WordPress / WooCommerce-Daten mit Simply synchronisieren, stehen Ihnen alle wichtigen Informationen in Ihrer Instanz von Simply CRM . Dies erleichtert Ihnen die Verwaltung Ihrer Produkte, Bestellungen und Zahlungen und schafft einen besseren Überblick über Ihr gesamtes Unternehmen.
Wenn Sie eine WordPress- oder WooCommerce-basierte Website betreiben, wird dringend empfohlen, dass Sie Ihren Shop in Simply CRM und Ihre Daten entweder automatisch oder manuell synchronisieren.







