Our article on importing records already explains how to import sheets in Simply CRM. However, before you start importing your files, you should prepare them carefully to avoid losing valuable information.
What to do to prepare your sheets
Before you start uploading sheets to import your data, please read through the following 12 rules which will ensure quick and efficient imports.
1. Make sure that each module has a separate .csv or .vcf file.
Combining different modules into a single, comprehensive sheet that contains a large amount of data might make field mapping difficult. In addition, large files may break the upload size limit.
2. Reserve the first row in your sheet for column headings, which correspond to field names in Simply CRM.
For easier navigation and quicker field mapping, use headings that match or closely follow the formatting in Simply CRM, such as First Name, Last Name, Organization Name, Address, Phone Number, etc.
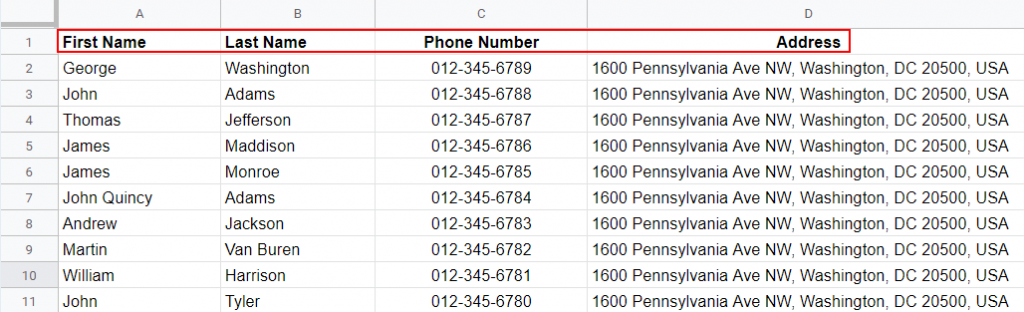
Important: Do not use multiple lines in the first row because you risk losing valuable data. The system may not recognize the information outside of the first line.
3. Do not use commas or semicolons within cell values. Simply CRM uses these symbols as delimiters.
4. Check the size and format of your sheet file. Files larger than 5 MB cannot be uploaded to Simply CRM.
If your sheet contains special characters such as ø, æ, etc. that you want to preserve, make sure to save the sheet in UTF 8 format. With other formats, you risk losing the special characters.
5. Fill out all mandatory fields.
If you’re importing a sheet with User records, your file must contain fields that map onto Last Name, Primary Email, User Name, Password, Confirm Password and Role.
If you’re unsure what fields are mandatory, you can access the module in Simply CRM and try creating a record manually. The mandatory fields will be denoted with a red asterisk, as shown below.
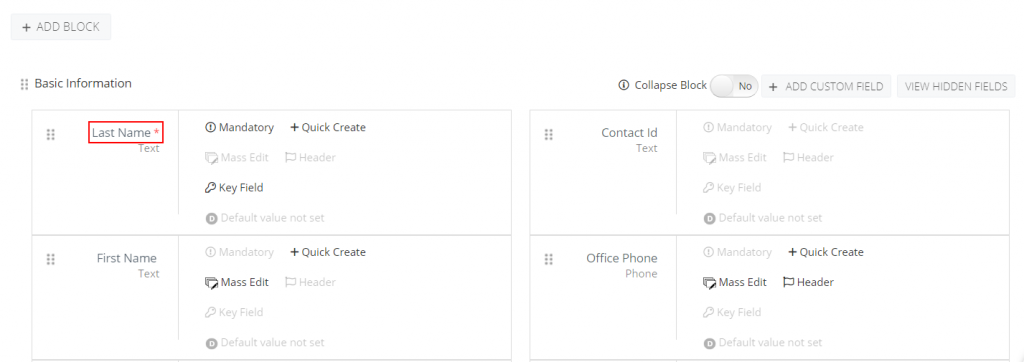
6. Be conservative with custom fields. If you’re adding custom fields, try to keep them down to a reasonable number.
It may be tempting to add custom fields to save every bit of information about your records, but this will only create additional work down the line.
Not sure how to get rid of custom fields? Try adding their data to existing fields or trim down the unnecessary information that you may be storing.
7. Whenever possible, merge columns that contain the same type of data.
If you store multiple addresses for each Contact record, try adding all the address information into a single column.
8. Ensure that there is no invalid data in your sheet. All data saved in an incorrect format will be considered invalid during import.
For example, if your Email column contains data in a format that does not correspond to an email, e.g. johndoe.com or john@doe, your data will not be imported.
9. Remove all unnecessary empty spaces because they may cause your data to be imported incorrectly or not imported at all.
10. For dates, always use the YY-MM-DD format.
If you prefer a different format, you’ll be able to select it once your data is imported.
11. Map all fields during the import process.
Simply CRM will not import any data in the columns that you do not map onto fields in the system.
12. Import sheets in the correct order.
In case you’re importing multiple sheets, be mindful of the order in which you import the sheets.
General modules should always be imported first, especially if you plan to attach a secondary module to them.
For example, if you want to attach contacts to an organization, you should import the organizations file first. Later, when you import the contacts, you will be able to link your contact records to the organizations by mapping the Organization Name column during the import.
Final checklist
In case you’re unsure whether you have imported the sheet correctly, you can go through the checklist written below. If you skipped any of the following bullet points, we recommend restarting the process.
- Select the type of records, i.e. module, that you want to import
- Add column headings to the sheet
- Use column headings that correspond to Simply’s fields (if possible)
- Use separate First Name and Last Name columns or place both names into the Last Name column
- Do not separate data with commas or semicolons
- Remove all unnecessary empty spaces
- Make sure your records contain relevant data in the mandatory (*) fields
- Keep the custom fields down to a reasonable number
- Ensure your date column uses the YY-MM-DD format
- Save the .csv file in UTF 8 character encoding set to preserve special characters
- Keep your file size below 5 MB
- Map the fields during the import
- Import the sheets in the correct order
When you cover each bullet point in the checklist, you should go ahead and import your sheets. For more details on importing records, please check our guide listed below:
How To Import Records
In case you need more help with importing records or preparing sheets, feel free to drop us a message through LiveChat or email us at support@simply-crm.com.







