Wenn Ihr Unternehmen eine große Anzahl von Datensätzen betreibt, ist es oft schwierig, durch ein riesiges Datenmeer zu navigieren und die erforderlichen Informationen zu finden.
Um Ihre Datensätze besser organisieren zu können, können Sie mit Simply CRM Farbcodierungsregeln erstellen, mit denen Ihre Datensätze automatisch in einer bestimmten Farbe dargestellt werden.
Auf diese Weise erstellt Simply CRM eine visuellere Übersicht, die selbst für absolute Anfänger einfacher zu verwenden und zu navigieren ist. Sie müssen lediglich die Farben definieren, die Sie verwenden möchten, und die Bedingungen festlegen, unter denen Ihre Datensätze gefärbt werden.
In dieser ausführlichen Anleitung wird erläutert, wie Sie Farblisten aktivieren, Sie durch alle Einstellungen führen und Ihre Daten in Simply CRM .
So aktivieren Sie Farblisten
Um Farblisten in Ihrer Simply CRM Instanz einzurichten, müssen Sie zuerst die Farblistenanwendung aktivieren. Melden Sie sich dazu in Ihrem Konto an und öffnen Sie Einstellungen . Klicken Sie auf App Management und wählen Sie Apps .
Scrollen Sie durch die Apps, bis Sie Farblisten finden. Drücken Sie im Block Farblisten die grüne Schaltfläche Aktivieren in der unteren rechten Ecke.
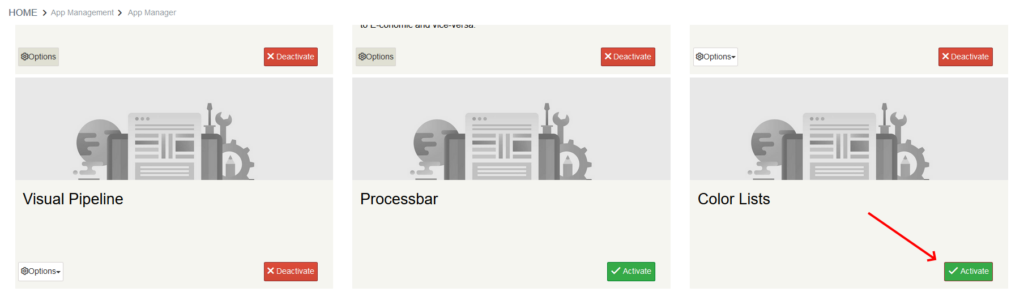
Wenn Sie die App aktivieren, wird die Schaltfläche in Deaktivieren konvertiert. Gleichzeitig wird auf der linken Seite des Blocks Farblisten eine neue Schaltfläche angezeigt .
Drücken Sie die Optionstaste im Block und wählen Sie Einstellungen . Dies öffnet ein neues Fenster, in dem Sie Ihre Farblisten konfigurieren können.
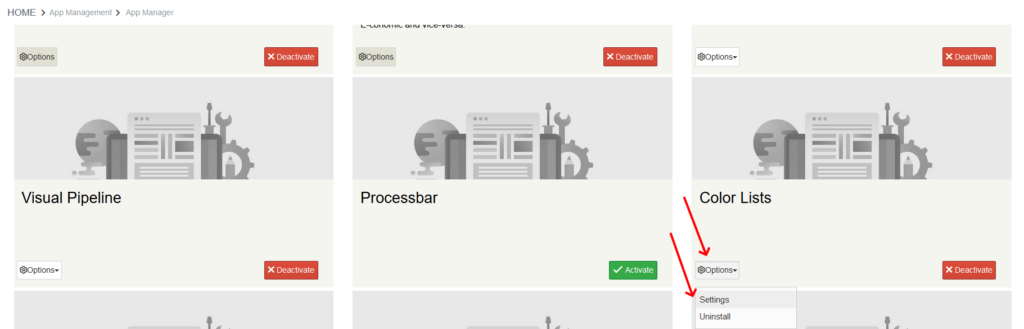
So konfigurieren Sie Farblisten
Wenn Sie die Farblisteneinstellungen öffnen, werden Sie zur unten gezeigten App-Verwaltungsseite weitergeleitet. Klicken Sie oben links auf die Schaltfläche Farbe hinzufügen, um den Konfigurationsprozess für die Farbliste zu starten.

Dies öffnet das folgende Popup-Fenster, in dem Sie Ihre Farblistenoptionen konfigurieren.
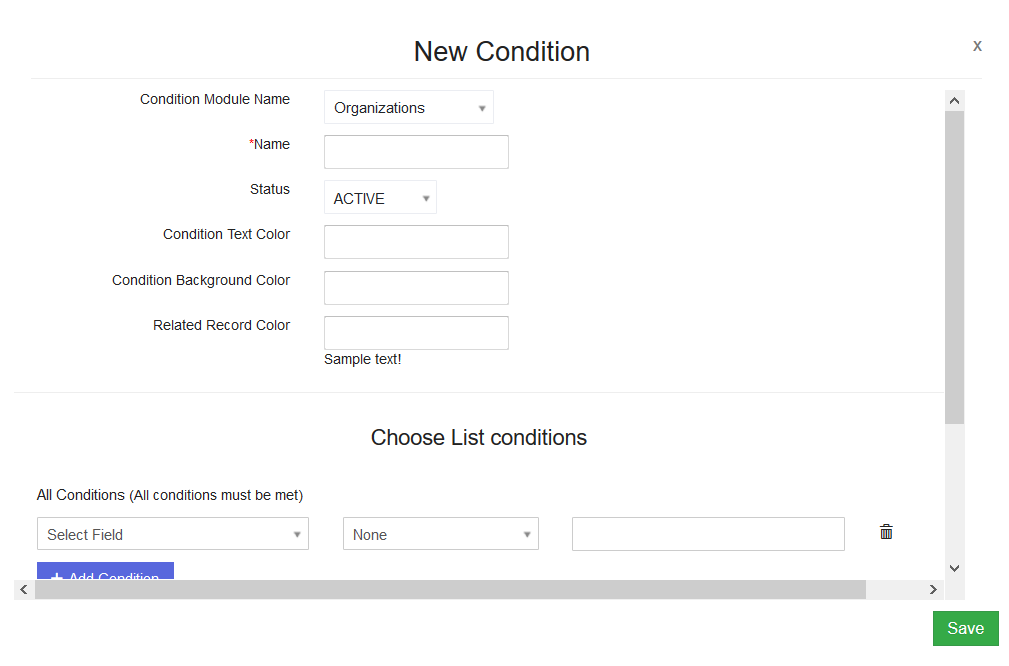
In der folgenden Tabelle werden alle verfügbaren Optionen definiert und erläutert, wie Sie sie zum Einrichten der Farbcodierung für Ihre Datensätze verwenden können.
| Möglichkeit | Beschreibung |
| Name des Bedingungsmoduls | Gibt an, wo die Farbliste angewendet wird, dh Sie können auswählen, welches Modul die Farbliste verwenden soll. |
| Name | Bestimmt den Namen der Farbliste. |
| Status | Ermöglicht das Ein- und Ausschalten Ihrer Farbliste entsprechend Ihren Anforderungen. |
| Bedingungstextfarbe | Gibt die Textfarbe aller Informationen zur Listenansicht an, die für die Datensätze verfügbar sind, die die in der Farbliste definierten Bedingungen erfüllen. |
| Zustand Hintergrundfarbe | Gibt die Hintergrundfarbe aller Datensätze an, die die in der Farbliste definierten Bedingungen erfüllen. |
| Verwandte Aufzeichnungsfarbe | Gibt die Textfarbe aller Datensätze an, die die in der Farbliste definierten Bedingungen erfüllen. |
Nachdem Sie diese Einstellungen konfiguriert haben, müssen Sie die Bedingungen definieren, unter denen die Farben auf Ihre Datensätze angewendet werden.
Um eine Bedingung zu definieren, klicken Sie auf die Schaltfläche Bedingung hinzufügen. Wählen Sie im ersten Feld aus, welche Informationen überprüft werden sollen, wenn das System eine Suche durchführt.
Beachten Sie, dass dieses Feld wie eine Auswahlliste funktioniert. Dies bedeutet, dass Ihnen nur eine begrenzte Anzahl von Optionen zur Verfügung steht, abhängig von dem Modul, das Sie zuvor für die Farbliste ausgewählt haben.
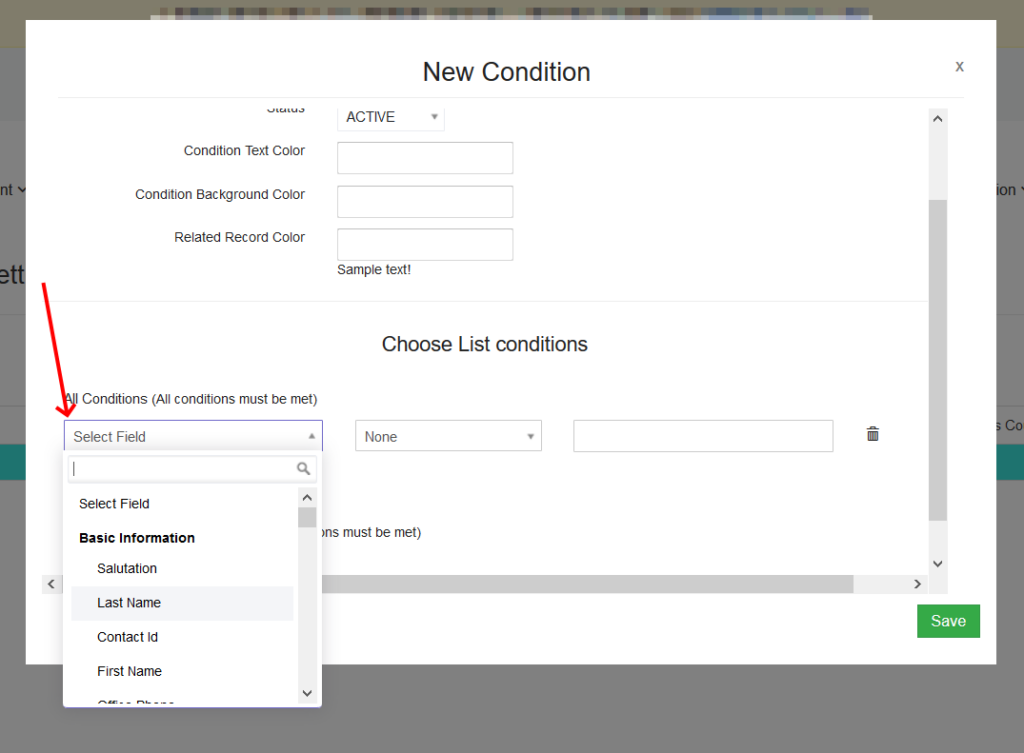
Im zweiten Feld können Sie definieren, welche Kriterien in Bezug auf die im ersten Feld ausgewählten Informationen erfüllt werden müssen. Hier können Sie wählen zwischen gleich , ungleich , beginnt mit , endet mit , enthält , enthält nicht , ist leer und ist nicht leer .
Wichtig: Um diese Kriterien zu konfigurieren, müssen Sie zuerst das erste Feld ausfüllen und definieren, welche Informationen überprüft werden sollen.
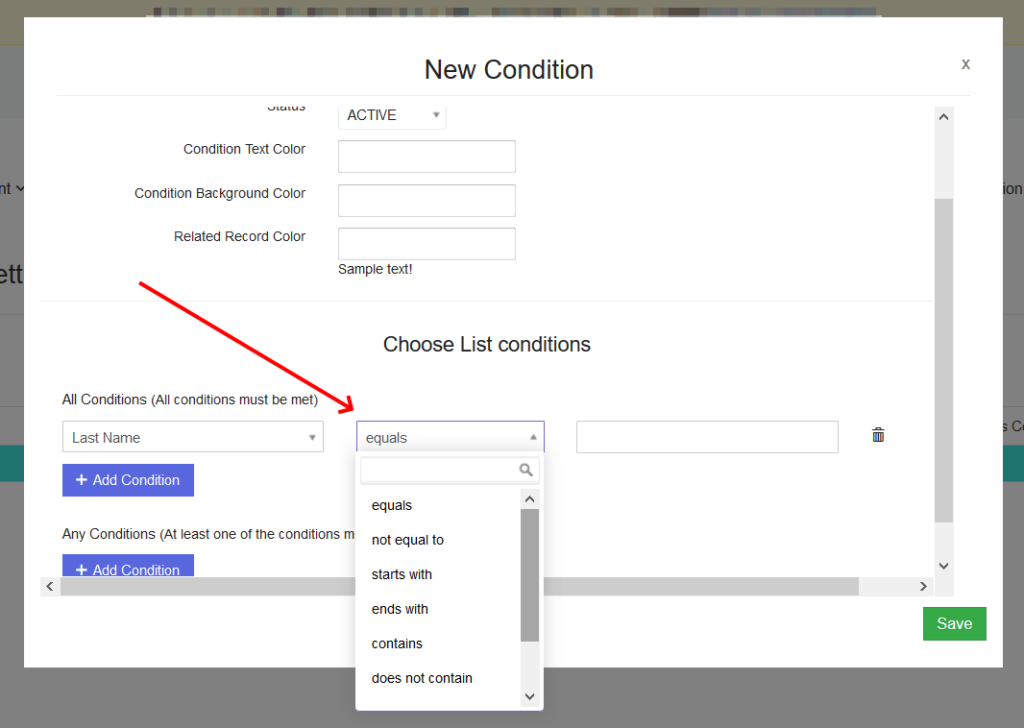
Im dritten Feld definieren Sie den Wert, den das Feld gemäß den im zweiten Feld ausgewählten Kriterien berücksichtigen muss. Zum Beispiel, wenn Sie Vornamen im ersten Feld wählen, ist gleich im zweiten Feld , und geben Sie Wayne im dritten Feld, werden Sie färben nur die Datensätze , deren Namen auf Wayne gesetzt.
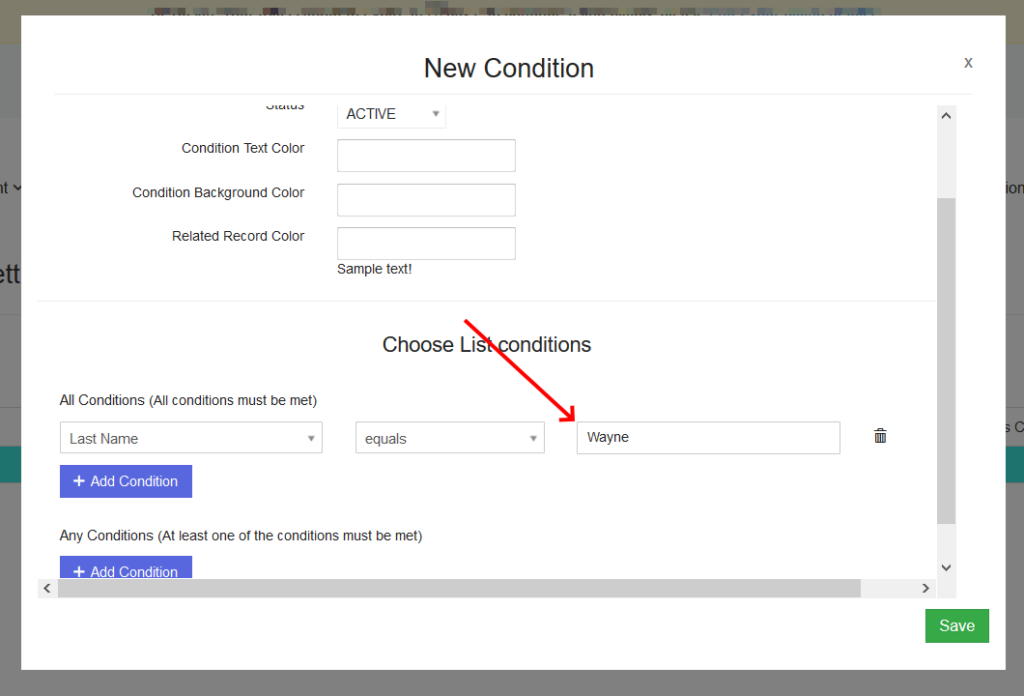
Wichtig: Wenn Sie unter Alle Bedingungen mehrere Bedingungen definieren, werden die Datensätze nur dann gefärbt, wenn die Datensätze alle Bedingungen erfüllen. Wenn Sie jedoch unter Beliebige Bedingungen mehrere Bedingungen definieren, werden die Datensätze auch dann farbig dargestellt, wenn sie nur eine der von Ihnen definierten Bedingungen erfüllen.
Wenn Sie Ihre Bedingungen definieren, drücken Sie Speichern , um die Einstellungen der Farbliste zu bestätigen.
Wichtig: Wenn Sie keine Bedingungen einrichten, färbt Simply CRM alle Datensätze in dem Modul ein, das Sie bei der Konfiguration Ihrer Farbliste ausgewählt haben.
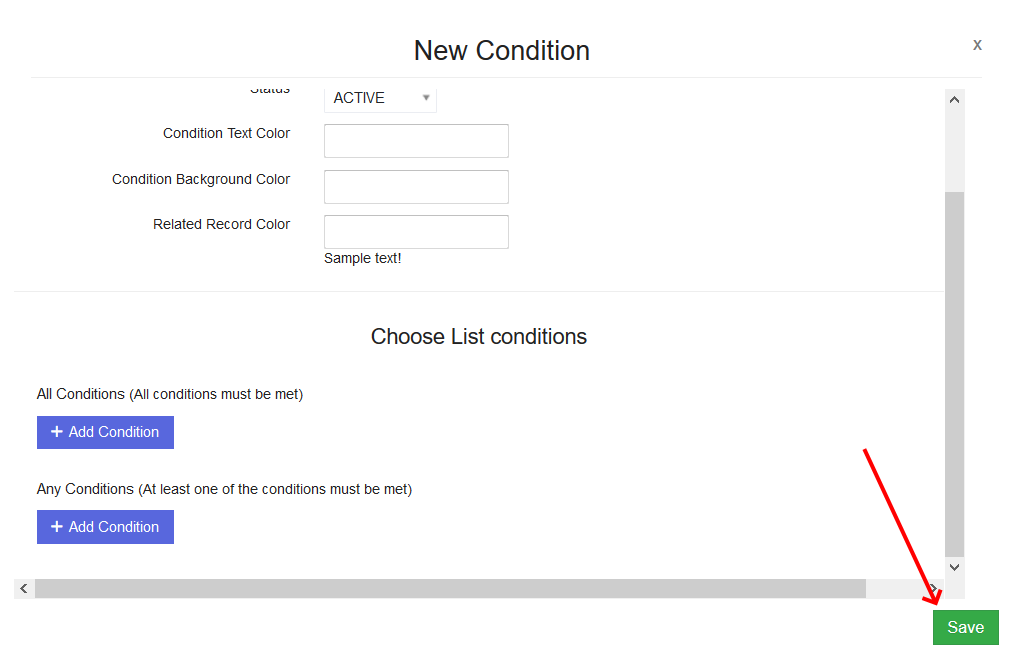
Wenn Sie Ihre Farblisten speichern, wird die neue Farbe auf der Startseite der Farblisten- App angezeigt und als Datensatz angezeigt, der die von Ihnen definierten Bedingungen erfüllt. Unten sehen Sie eine Beispielfarbliste.
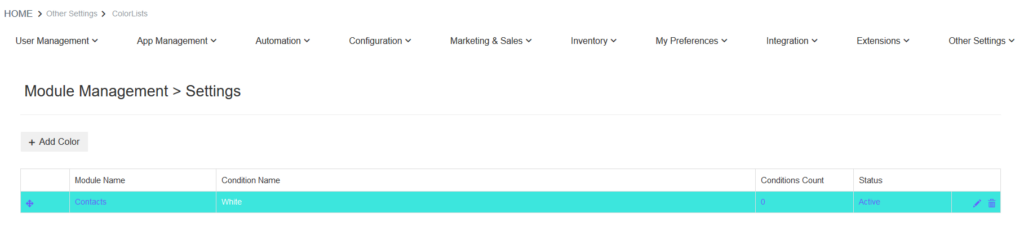
So bearbeiten Sie Farblisten
Wenn Sie eine Farbliste bearbeiten möchten, öffnen Sie das Modul Farblisten, indem Sie dem Pfad folgen: Einstellungen> Andere Einstellungen> Farblisten.
Dort sehen Sie eine Liste aller Farblisten, die in Ihrer Instanz von Simply CRM wurden (siehe unten).
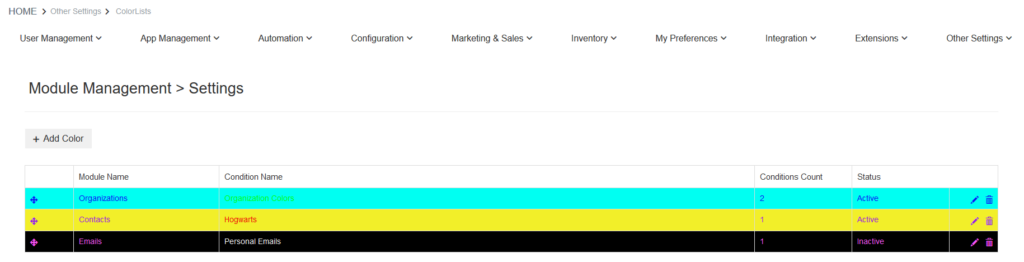
Hier können Sie Ihre Farblisten bearbeiten oder löschen. Um eine Farbliste zu bearbeiten, drücken Sie auf das Stiftsymbol in der rechten Ecke. Dadurch wird das zuvor beschriebene Einstellungs-Popup-Fenster geöffnet und Sie können die Farbliste neu konfigurieren.
Wenn Sie eine Farbliste löschen möchten, drücken Sie auf das Papierkorbsymbol daneben.
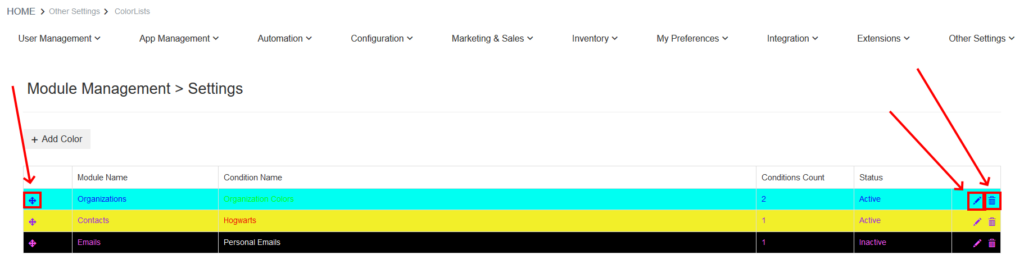
Ein Beispiel für eine Farbliste
Um zu veranschaulichen, wie Farblisten Ihnen bei der Organisation Ihrer Simply CRM Daten helfen können, führen wir Sie nun durch den Einrichtungsprozess und untersuchen, wie sich die Farbliste auf Ihre Datensätze auswirkt.
Konfigurieren Sie beispielsweise eine Farbliste, in der automatisch alle Datensätze einer Organisation mit dem Titel The Hogwarts School of Magic gezeichnet werden .
Um dies zu erreichen, gehen wir zur App Farblisten und klicken auf die Schaltfläche Farbe hinzufügen.
Für den Namen des Bedingungsmoduls wählen wir Kontakte , da die Suche für Kontakte durchgeführt wird (obwohl wir deren übergeordnete Organisationen überprüfen). Wir werden Hogwarts als Namen für die Farbliste verwenden.
Wir behalten den Status Aktiv bei und konfigurieren dann die Farben. Wir setzen beispielsweise die Bedingungstextfarbe auf Lila, die Bedingungshintergrundfarbe auf Gelb und die zugehörige Datensatzfarbe auf Rot.
Unter allen Bedingungen geben wir an, dass der Name der Organisation gleich der Hogwarts School of Magic ist.
So sieht unser Konfigurationsfenster für Farblisten aus, sobald wir alle in diesem Artikel genannten Einstellungen definiert haben.
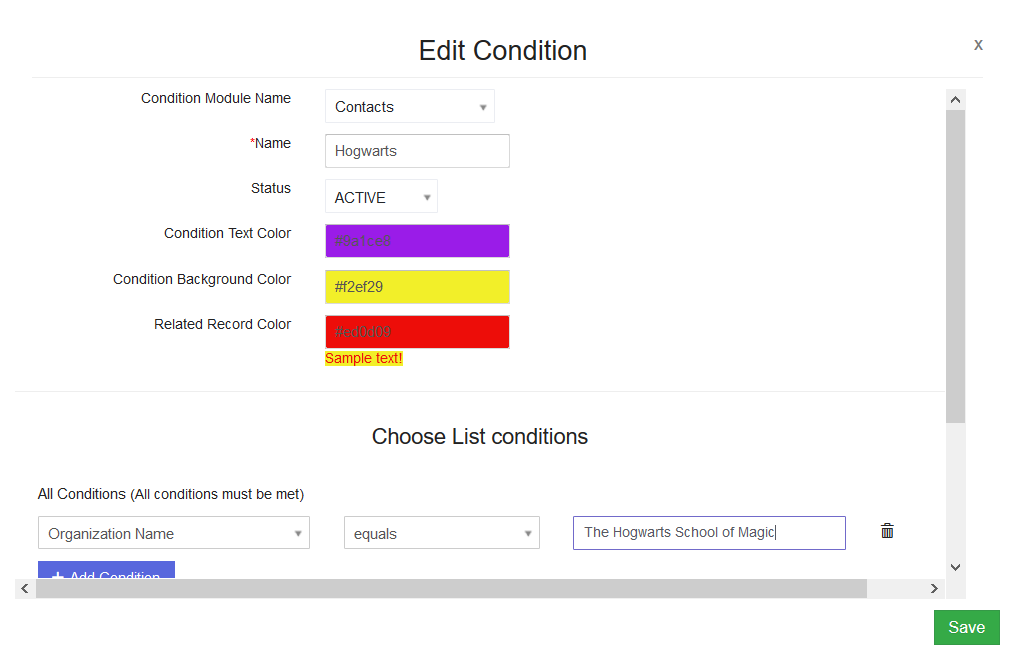
Wenn wir auf Speichern klicken , wird die Farbliste auf der Startseite der Farblisten-App angezeigt (siehe unten).
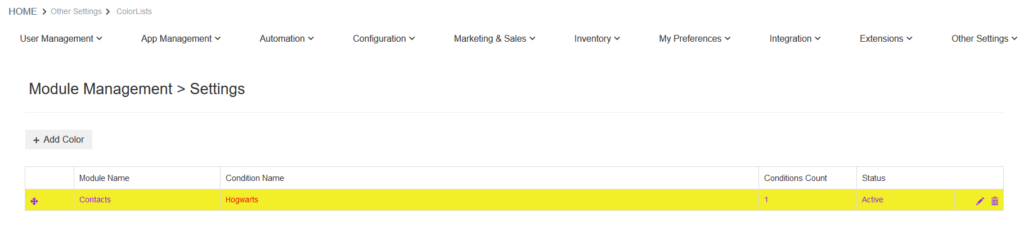
Wenn Sie sehen möchten, wie diese Farbe im Modul " Kontakte" aussehen wird, auf das wir die Farbliste anwenden möchten, klicken Sie im linken Menü auf die Option " Kontakte" .
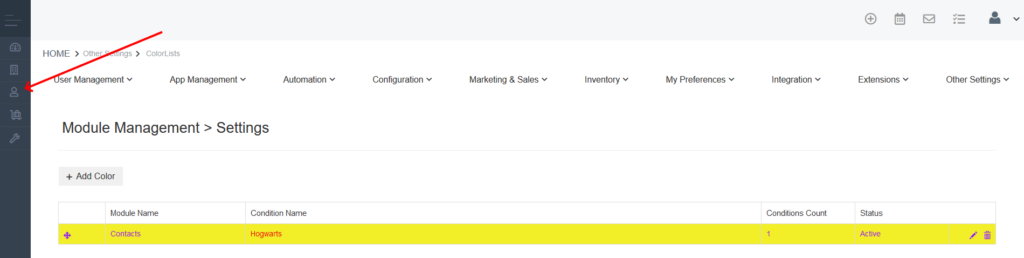
Im Modul "Kontakte" werden alle Datensätze, die die in der Farbliste definierten Bedingungen erfüllen, automatisch gemäß den Einstellungen in der Farbliste gezeichnet.
Wie das aussieht, sehen Sie in unserem Beispiel unten.
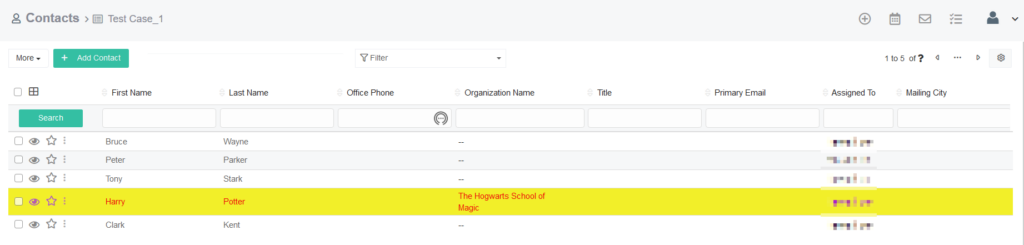
Auf diese Weise können Sie schnell alle Datensätze identifizieren, die zu einer bestimmten Organisation gehören. Wenn Sie nicht möchten, dass Ihre Datensätze die ganze Zeit farbig bleiben, können Sie Ihre Farbliste einfach deaktivieren, indem Sie den Status auf Inaktiv setzen .







