Mit dem HelpDesk-E-Mail-Widget in Simply CRM können Sie Ihre Kommunikation mit jedem im Tickets- Modul gespeicherten Kontakt verwalten. Außerdem erhalten Sie einen klaren Überblick über Ihre Kommunikationshistorie und können für jeden einzelnen Kontakt das bestmögliche Kundenerlebnis erzielen.
Sie können dies direkt aus dem Ticketdatensatz Ihrer Wahl tun. Lesen Sie weiter, um herauszufinden, wie.
So konfigurieren Sie das HelpDesk-E-Mail-Widget
Wenn Sie sich bei Ihrer Simply CRM Instanz anmelden, müssen Sie zuerst HelpDesk aus dem App Store aktivieren. Öffnen Sie dazu die Einstellungen in Ihrem Profil-Dropdown-Menü in der oberen rechten Ecke.

Klicken Sie dann im Hauptmenü auf die Registerkarte App-Verwaltung und wählen Sie Apps aus .
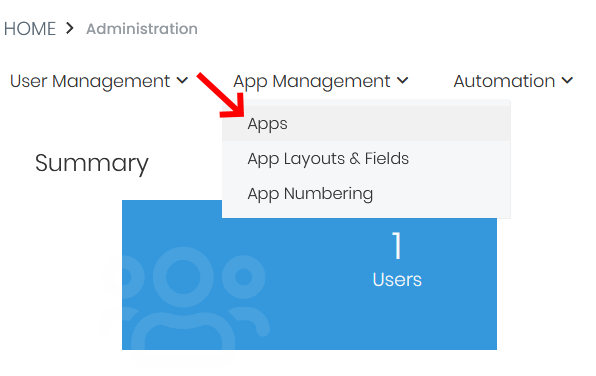
Suchen Sie im App Store das HelpDesk-Widget und klicken Sie auf der App-Karte auf die Schaltfläche Aktivieren. Sobald Sie die App aktivieren, wird sie in Ihrer Instanz verfügbar.
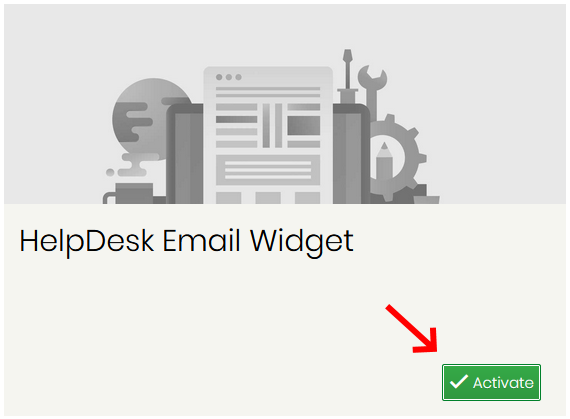
Wenn Sie auf Aktivieren klicken , aktualisieren Sie die Seite, um sicherzustellen, dass die neue App aktiv ist. Von da an können Sie auf HelpDesk zugreifen, indem Sie im Hauptmenü auf der Registerkarte Andere Einstellungen die Option HelpDesk-Einstellungen auswählen.
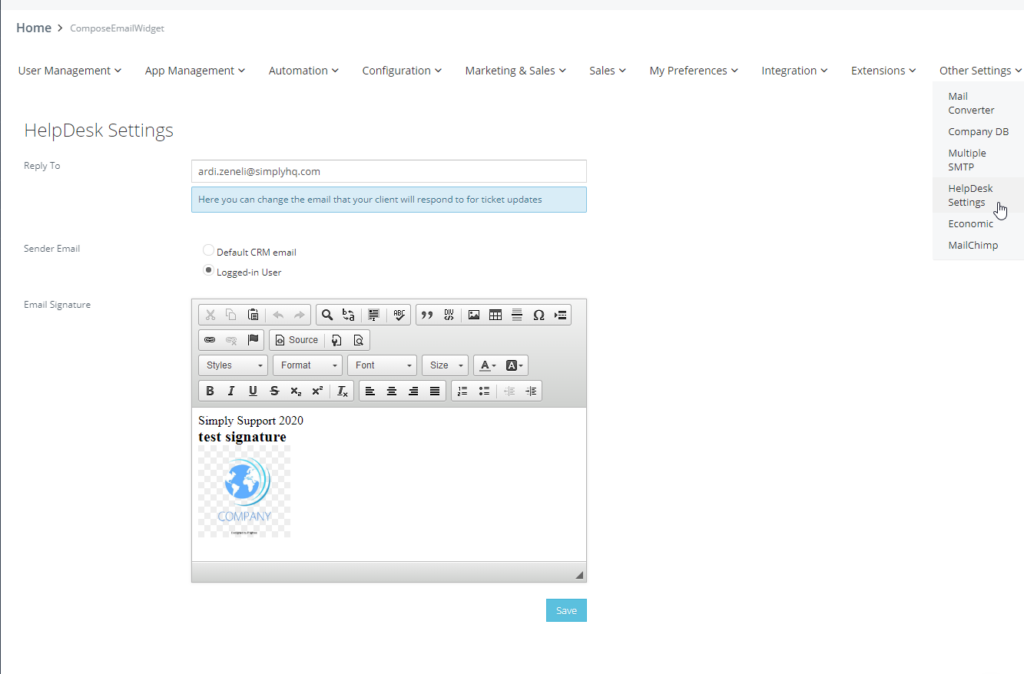
Unter HelpDesk-Einstellungen werden die im obigen Bild gezeigten Einstellungen angezeigt. Hier müssen Sie die Einstellungen für Antworten auf , Absender-E-Mail und E-Mail-Signatur konfigurieren.
Das Feld Antworten an gibt an, welche E-Mail automatisch als Empfänger für die Antworten des Kontakts hinzugefügt wird. Geben Sie hier Ihre bevorzugte E-Mail-Adresse ein.
Absender-E-Mail bestimmt, welche E-Mail zum Senden von Nachrichten an den Client verwendet wird. Sie können die Absender-E-Mail als Standard-CRM-E-Mail oder als angemeldete Benutzer-E-Mail festlegen. Die Standard-CRM-E-Mail wird auf dem Ausgangsserver konfiguriert, der vom gesamten System verwendet wird. Mit anderen Worten, dies ist die allgemeine E-Mail-Adresse des Unternehmens, z . B. info@simply-crm.com. Die angemeldete Benutzer-E-Mail bezieht sich auf die E-Mail-Adresse des derzeit aktiven Benutzers in MultiSMTP.
Mit der E-Mail-Signatur können Sie Ihre eigene Signatur einrichten, die am Ende jeder von Ihnen gesendeten E-Mail hinzugefügt wird. Die Unterschrift enthält normalerweise Ihren Namen, Ihre Position und Ihr Firmenlogo.
Wichtig: Sobald Sie Ihre Antwortadresse eingerichtet haben, müssen Sie dieselbe E-Mail zum Mail Converter-Modul hinzufügen.
Dazu müssen Sie das Dropdown-Menü Andere Einstellungen öffnen und Mail Converter auswählen. Geben Sie die folgenden Informationen in das Feld An ein:
Regex: (? & lt = ardi.zeneli + id) [0-9] + (? = @
Ersetzen Sie ardi.zeneli durch Ihre eigenen E-Mail-Kontodaten.
Wählen Sie im Feld Aktion die Option UPDATE HelpDesk-Antwort aus . Drücken Sie Speichern , um die Änderungen zu bestätigen.
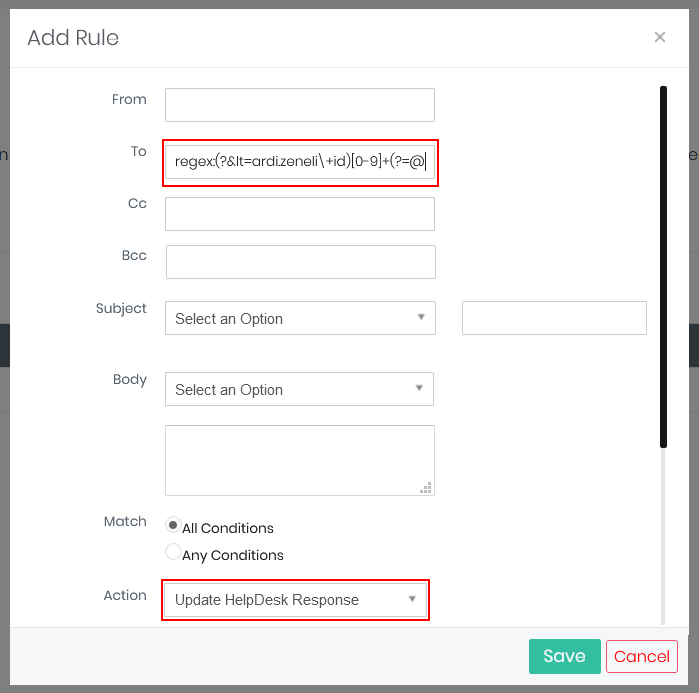
Wichtig: Im Feld An Sie sollen nichts außer den E – Mail – Details ändern.
So bearbeiten Sie die HelpDesk-Einstellungen im Konfigurationseditor
Sie können die Standardeinstellung für HelpDesk auch mithilfe der Option Konfigurationseditor über die Menüoption Konfiguration konfigurieren , auf die Sie zugreifen können, indem Sie Einstellungen in Simply CRM öffnen.
Aktualisieren Sie im Konfigurationseditor das Feld Helpdesk-Support-E-Mail-ID mit der E-Mail-Adresse, die Sie standardmäßig verwenden möchten. Unter Helpdesk-Supportname können Sie den Benutzernamen eingeben, der für Ihre ausgehenden E-Mails angezeigt wird.
Wie in der Abbildung unten zu sehen, können Sie mit dem Konfigurationseditor auch eine Vielzahl anderer Einstellungen bearbeiten. Sie können die maximale Upload-Größe, Google Client ID, Google Client Secret usw. festlegen.
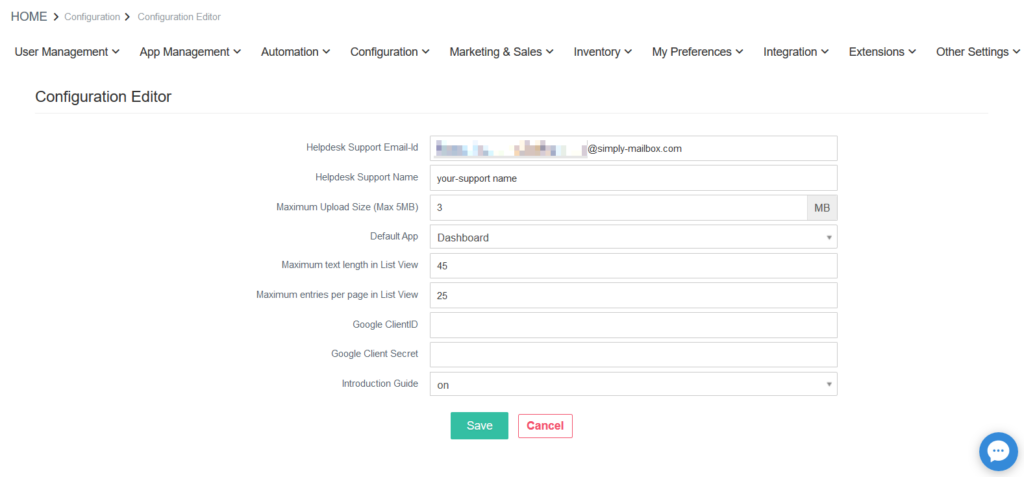
Vergessen Sie nicht, nach dem Konfigurieren der Einstellungen entsprechend Ihren Anforderungen auf Speichern zu klicken, um Ihre Änderungen zu bestätigen.
Verwendung von HelpDesk
Wenn Sie Ihre HelpDesk-Einstellungen einrichten, können Sie sie in jedem Ticketdatensatz in Ihrer Simply CRM Instanz verwenden.
Um das HelpDesk-Widget zu finden, navigieren Sie zum Modul Tickets und öffnen Sie die Detailansicht eines bestimmten Ticketdatensatzes. Auf der Registerkarte Zusammenfassung sehen Sie das Widget auf der rechten Seite.
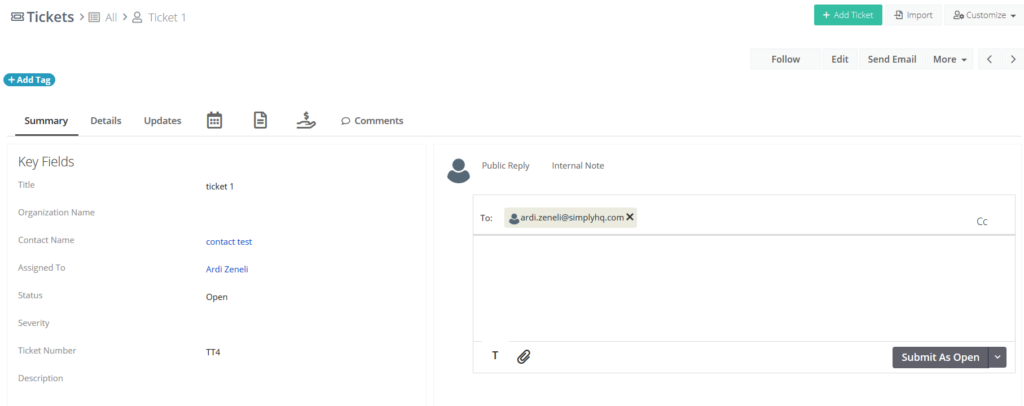
Geben Sie einfach Ihre Nachricht in das Textfeld ein und klicken Sie auf Senden als geöffnet, um Ihre Nachricht zu senden. Wenn Sie Ihre Nachricht nicht als offen senden möchten, können Sie auf das Dropdown- Menü klicken und Als ausstehend senden oder als gelöst senden auswählen. Abhängig von der von Ihnen gewählten Option setzen Sie das Ticket auf Öffnen, Ausstehend oder Gelöst.
Wenn Sie eine detaillierte Nachricht schreiben möchten, können Sie auf das T- Symbol in der unteren linken Ecke drücken, um die Formatierungsoptionen zu öffnen. In der Zwischenablage neben dem T- Symbol können Sie Dokumente an Ihre Nachricht anhängen.
Beachten Sie, dass das Feld automatisch in den Informationen , die Sie in den HelpDesk Einstellungen versehen gefüllt ist. Wenn Sie den Empfänger ändern möchten, können Sie die Adresse manuell bearbeiten. Drücken Sie einfach auf die E-Mail-Adresse und geben Sie die E-Mail-Adresse Ihres bevorzugten Kontakts ein.
Schließlich können Sie mit HelpDesk auch Notizen im System aufzeichnen. Wenn Sie eine Notiz erstellen möchten, öffnen Sie die Registerkarte Interne Notiz im Widget und schreiben Sie Ihren Text aus. Drücken Sie auf Post , um die Notiz zu veröffentlichen.







