Mit der Time Tracker- App in Simply CRM können Sie Ihre Zeit für jede Aufgabe, die Sie in Ihrer Simply CRM Instanz erledigen, schnell und einfach verfolgen. Das einzigartige Design bietet Ihnen die Zeiterfassungserweiterung in fast jedem Modul. Klicken Sie einfach auf die Uhr in der oberen rechten Ecke des verwendeten Moduls und Sie können mit der Zeiterfassung beginnen.
Die Time Tracker- App ist derzeit mit den folgenden Modulen kompatibel: Organisationen , Kontakte , Leads , Angebote , Tickets , Projekte , Projektaufgaben und Projektmeilensteine .
So installieren Sie die Time Tracker-App
Wichtig: Wenn Sie bereits Benutzer sind, ist die Time Tracker- App Simply CRM verfügbar. Wenn Sie die App nicht finden können, indem Sie den unten aufgeführten Anweisungen folgen, wenden Sie sich bitte an unser Support-Team. Sie werden die App kostenlos für Sie installieren.
Um die Time Tracker- App zu installieren, öffnen Sie die Einstellungen aus dem Dropdown-Menü, das angezeigt wird, wenn Sie auf Ihr Benutzersymbol in der oberen rechten Ecke klicken.

Drücken Sie dann App Management und wählen Sie Apps.
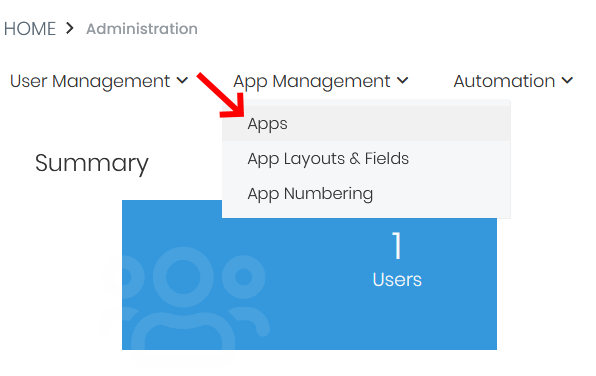
Suchen Sie im Simply App Store die Time Tracker- Karte und klicken Sie auf die Schaltfläche Aktivieren. Durch Klicken auf die Schaltfläche stellen Sie die Zeiterfassungserweiterung in Ihrer Instanz von Simply CRM .
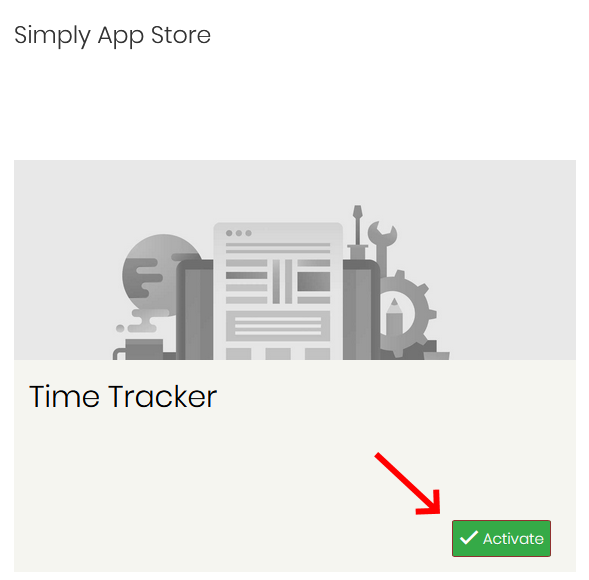
So konfigurieren Sie die Time Tracker-App
Nachdem Sie die App installiert haben, drücken Sie links auf Optionen und wählen Sie Einstellungen auf der Time Tracker- Karte im Simply App Store , um Ihre Time Tracker- Konfiguration einzurichten.
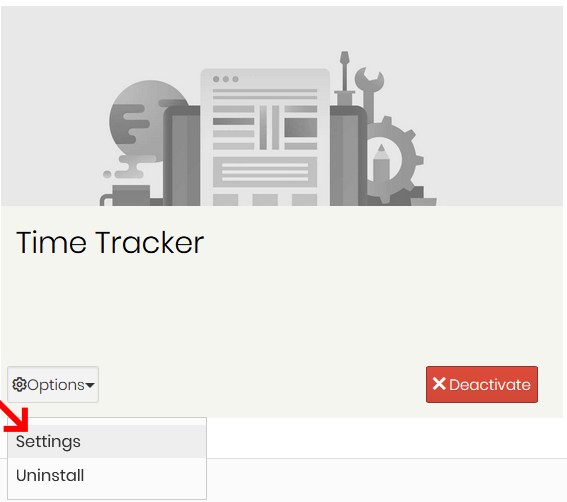
Wenn Sie auf Einstellungen klicken , werden Sie zur unten gezeigten Time Tracker-App-Seite weitergeleitet. Sie können auf diese Seite zugreifen, indem Sie über Einstellungen > Andere Einstellungen > Zeiterfassung gehen .
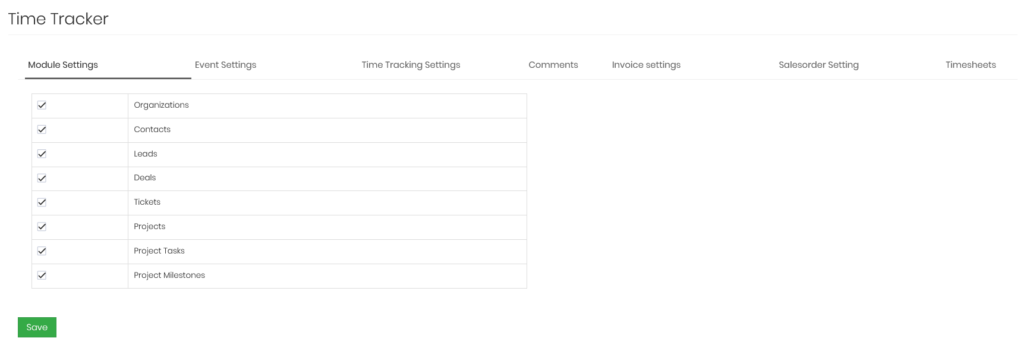
Hier sehen Sie die folgenden Registerkarten: Moduleinstellungen , Ereigniseinstellungen , Zeiterfassungseinstellungen , Kommentare , Rechnungseinstellungen , Kundenauftragseinstellungen und Arbeitszeitnachweise . In den nächsten Abschnitten werden alle Optionen behandelt, die unter diesen Registerkarten verfügbar sind.
Moduleinstellungen
Die Moduleinstellungen bestimmen die Module (oder Apps), in denen die Zeiterfassung verfügbar ist. Wenn Sie die Zeiterfassung in einem bestimmten Modul aktivieren oder deaktivieren möchten, aktivieren oder deaktivieren Sie einfach das Kontrollkästchen neben dem Modulnamen.
Wie bereits erwähnt, ist die Zeiterfassung in den Modulen verfügbar: Organisationen , Kontakte , Leads , Angebote , Tickets , Projekte , Projektaufgaben und Projektmeilensteine .
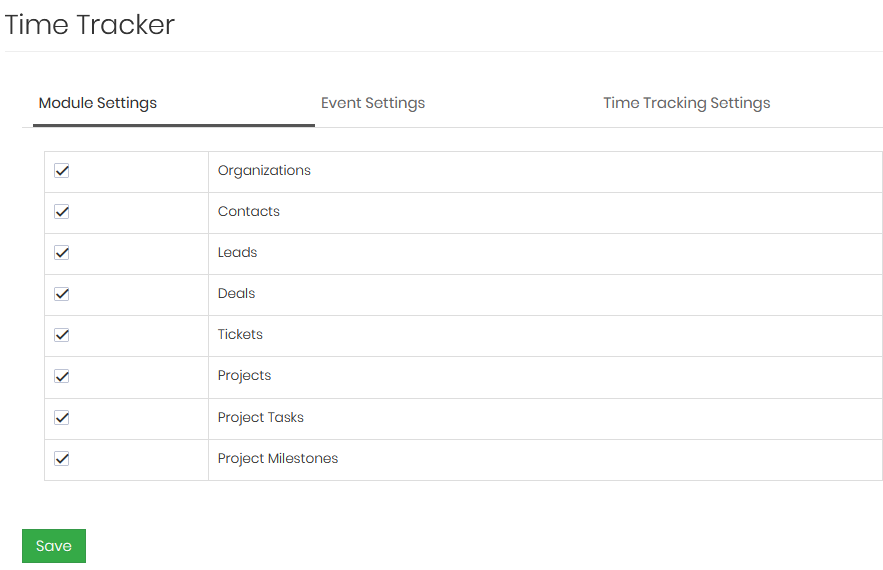
Ereigniseinstellungen
In den Ereigniseinstellungen können Sie auswählen, welche Felder verfügbar sein sollen, wenn Sie die Zeiterfassungserweiterung innerhalb eines Moduls öffnen, sowie deren Standardwerte.
Wenn Sie ein Feld im Time Tracker ausblenden möchten, deaktivieren Sie das Kontrollkästchen in der Spalte Sichtbar. Sie können manuell die Standardwerte für jede Verwendung der Standard – Spalte bearbeiten.
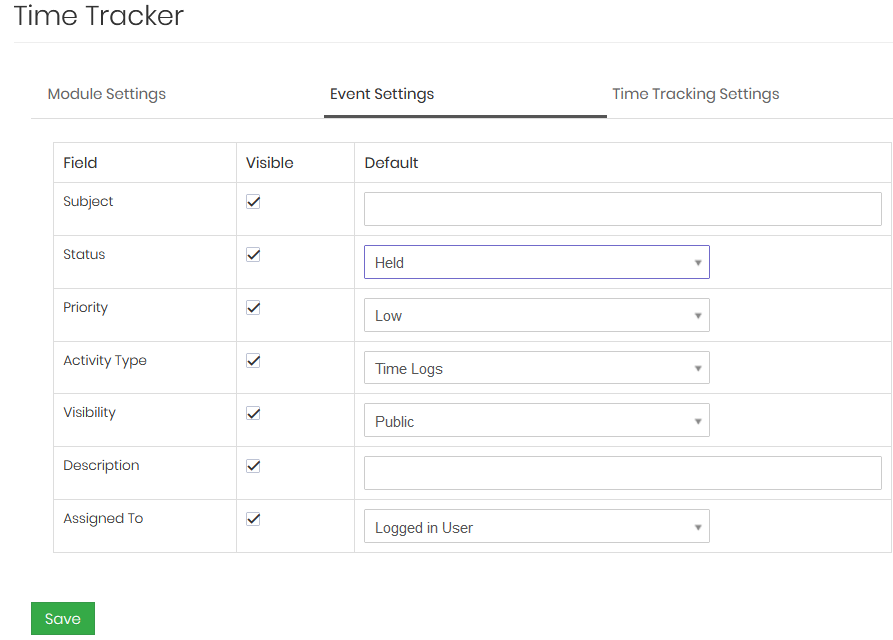
In der folgenden Tabelle werden die einzelnen Felder beschrieben, die unter Ereigniseinstellungen verfügbar sind.
| Feld | Beschreibung |
| Gegenstand | Bestimmt den Titel der Aktivität, die in allen Übersichten angezeigt wird. |
| Status | Hier können Sie angeben, ob die Aktivität gehalten, nicht gehalten, geplant, abgebrochen oder nicht gestartet wurde. |
| Priorität | Legt die Priorität der Aktivität fest: Niedrig, Mittel oder Hoch. |
| Aktivitätsart | Hier können Sie die Art der Aktivität auswählen: Anruf, Besprechung, Termin, E-Mail, Mittagessen, Zeitprotokolle, Aufgabe sind die standardmäßig verfügbaren Optionen. |
| Sichtweite | Legt fest, ob die Aktivität öffentlich oder privat ist. |
| Beschreibung | Enthält eine kurze Beschreibung der Aktivität, wie von der Person angegeben, die die Zeit verfolgt. |
| Zugewiesen an | Gibt an, welcher Benutzer der Aktivität zugewiesen wird. Sie können zwischen dem angemeldeten Benutzer und dem Benutzer wählen, dem der Datensatz gehört. |
Zeiterfassungseinstellungen
Auf der Registerkarte Zeiterfassungseinstellungen können Sie festlegen, ob der Start und die fällige Zeit manuell bearbeitet werden sollen. Wenn diese Option nicht aktiviert ist, können Sie die mit dem Time Tracker aufgezeichnete Zeit nicht manuell überschreiben.
Das Aktivieren manueller Änderungen kann jedoch zu Missbrauch führen, da Ihre Teammitglieder ihre für eine Aufgabe aufgewendete Zeit manuell eingeben können.
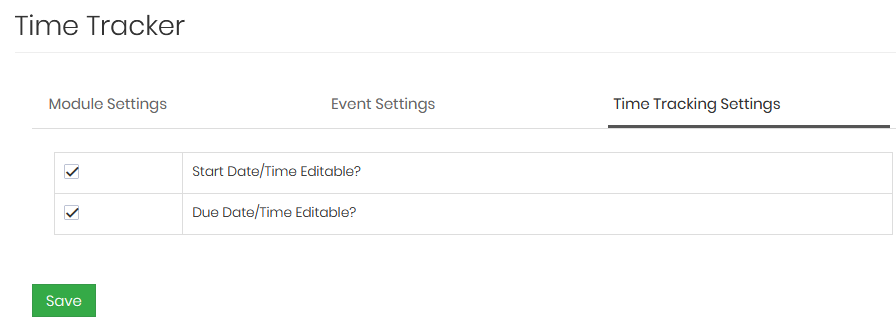
Bemerkungen
Mit Kommentaren können Sie die kommentarbezogenen Einstellungen im Time Tracker konfigurieren. Insbesondere können Sie auswählen, ob Ihre Teammitglieder Kommentare zu den Zeitaufzeichnungen hinterlassen können, und festlegen, ob die Kommentare automatisch generiert werden sollen, wenn jemand die Zeit für eine Aufgabe verfolgt.
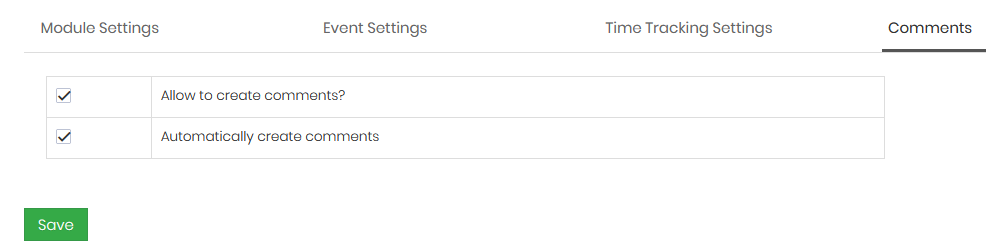
Rechnungseinstellungen
Auf der Registerkarte Rechnungseinstellungen können Sie auswählen, ob die nachverfolgte Zeit dem Kunden mithilfe von Rechnungen in Rechnung gestellt werden kann. Wählen Sie Aktiv , um die Option zum Hinzufügen von Zeitprotokollen zu Rechnungen zu aktivieren, oder Inaktiv , um sie zu deaktivieren.

Kundenauftragseinstellungen
Die Kundenauftrags Registerkarte Einstellungen Funktionen in der gleichen Weise wie Rechnung Fakturierung. Durch Aktivieren von Kundenaufträgen können Benutzer mithilfe des Zeitmessers Zeitaufzeichnungen zu Kundenaufträgen hinzufügen.

Arbeitszeitnachweise
Mit Arbeitszeitnachweisen können Sie auswählen, ob die mit Time Tracker aufgezeichnete Zeit in den Arbeitszeitnachweisen des Unternehmens angezeigt werden soll.
Wichtig: Arbeitszeitnachweise sind ein sekundäres Modul, das derzeit in Simply CRM nicht verfügbar ist.
So verwenden Sie die Time Tracker-App
Sobald Sie die Time Tracker- App aktiviert und ihre Einstellungen konfiguriert haben, können Sie sie in Ihrer Simply CRM Instanz verwenden. Um mit der Zeiterfassung zu beginnen, navigieren Sie einfach zu einem der unterstützten Module und öffnen Sie die detaillierte Übersicht eines Datensatzes.
Sie können beispielsweise das Modul "Kontakte" über das Menü öffnen, dann auf das Symbol mit den drei Punkten links drücken und " Details" in einem Ihrer Kontaktdatensätze auswählen (siehe Abbildung unten).
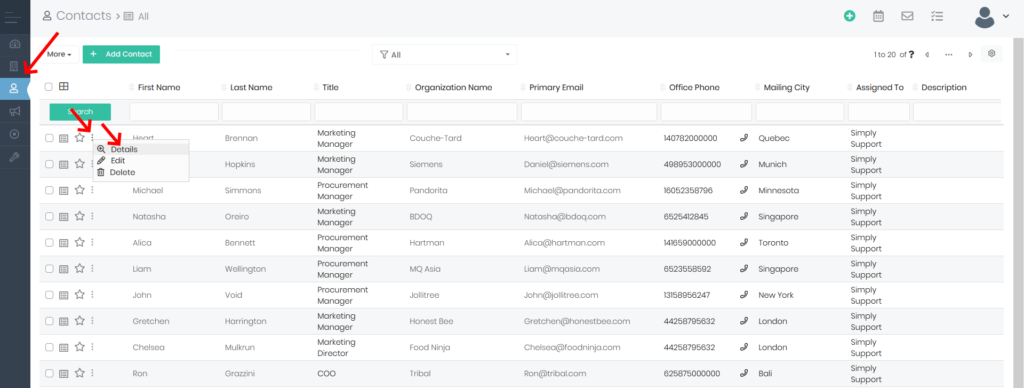
In der Detailansicht Ihres Datensatzes sehen Sie die Zeiterfassungserweiterung in der oberen rechten Ecke. Klicken Sie auf die Zahlen in der oberen rechten Ecke, um die Erweiterung zu öffnen.
Wichtig: Es kann einige Sekunden dauern, bis die Erweiterung angezeigt wird. Wenn die Erweiterung nicht angezeigt wird, überprüfen Sie Ihre Time Tracker- Einstellungen und stellen Sie sicher, dass die Erweiterung in dem von Ihnen ausgewählten Modul aktiv ist.
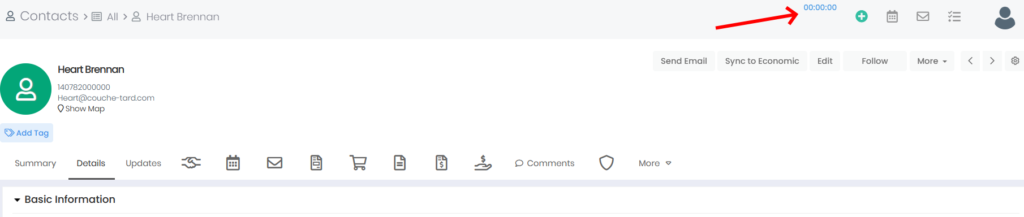
Wenn Sie auf die Erweiterung klicken, wird in der unteren rechten Ecke das folgende Popup angezeigt:
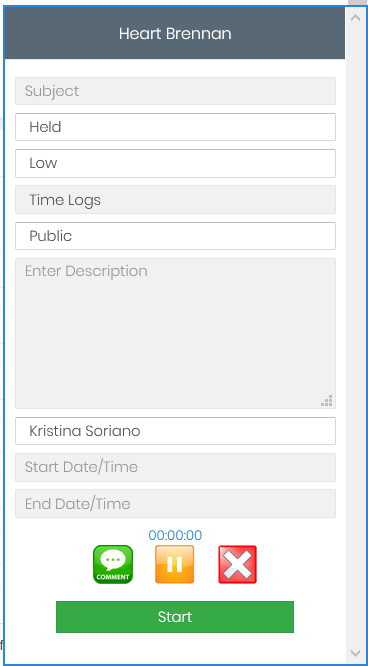
Das Popup-Fenster enthält die Felder, die Sie in den Ereigniseinstellungen ausgewählt haben. Um das Popup auszublenden, klicken Sie einfach noch einmal auf die Time Tracker- Erweiterung.
Um die Tracking-Zeit zu starten, drücken Sie die Start- Taste unten.
Wenn Sie mit der Zeiterfassung beginnen, können Sie alle Felder im Popup bearbeiten. Beachten Sie bitte, dass Sie die Felder Betreff , Beschreibung , Startdatum / -zeit und Fälligkeitsdatum / -zeit nicht manuell bearbeiten können, bevor Sie den Tracker starten.
Sobald die Zeiterfassung beginnt, können Sie den Tracker mit der orangefarbenen Taste anhalten oder mit der roten Taste zurücksetzen. Durch Drücken der Kommentartaste wird ein Kommentar für die Zeiterfassungssitzung hinterlassen.
Sie können auf die Schaltfläche Vollständig klicken, wenn Sie die Zeiterfassungssitzung beenden möchten.
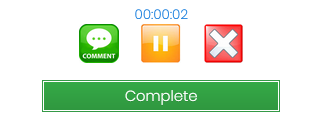
Wenn Sie Ihre Zeiterfassungssitzung beendet haben, können Sie sie auf der Registerkarte Aktivitäten des ausgewählten Datensatzes überprüfen.
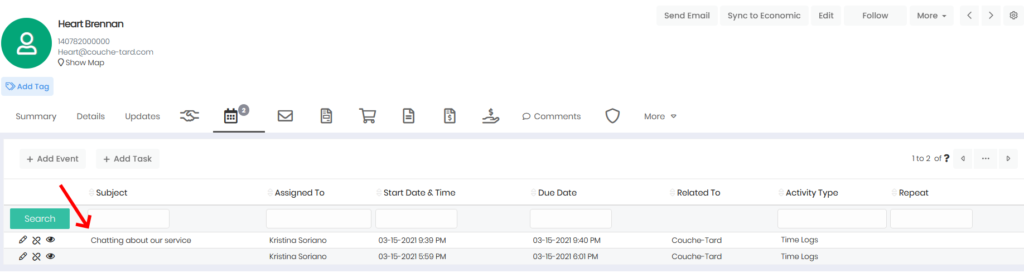
Wenn Sie alle Aktivitätsdetails anzeigen möchten, klicken Sie auf das Augensymbol neben der Spalte Betreff. Dadurch wird die unten gezeigte Detailansicht geöffnet:
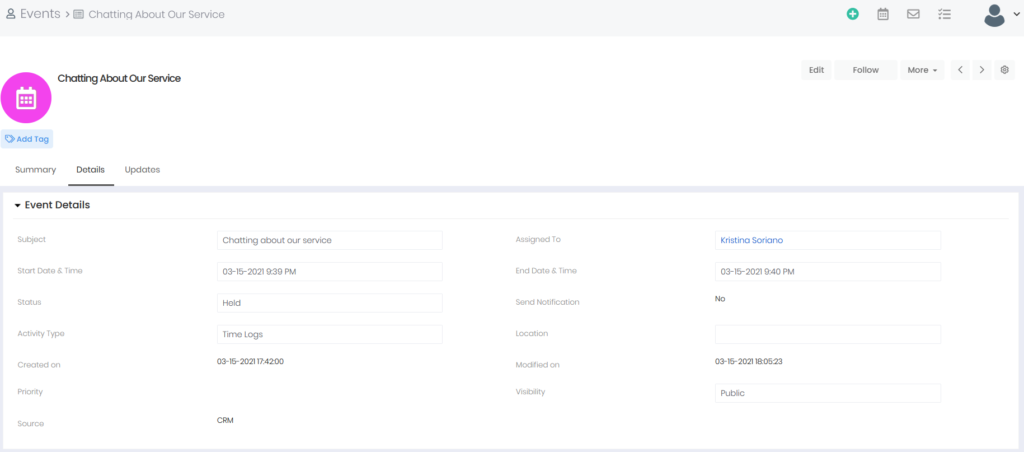
Hier können Sie alle Aktivitätsdetails bearbeiten, einschließlich Startdatum / -zeit und Fälligkeitsdatum / -zeit (falls in den Zeiterfassungseinstellungen aktiviert).
So fügen Sie Rechnungen und Kundenaufträgen Zeitprotokolle hinzu
Wenn Sie die mit dem Time Tracker aufgezeichnete Zeit zu Ihren Rechnungen und Kundenaufträgen hinzufügen möchten, müssen Sie wie zuvor beschrieben ein Zeitprotokoll erstellen.
Wenn Sie ein Zeitprotokoll erstellen, öffnen Sie das Modul Rechnungen oder Kundenaufträge. Öffnen Sie die Detailansicht der gewünschten Rechnung oder des gewünschten Kundenauftrags, indem Sie in der Listenansicht darauf klicken und oben rechts auf die Schaltfläche Bearbeiten klicken.
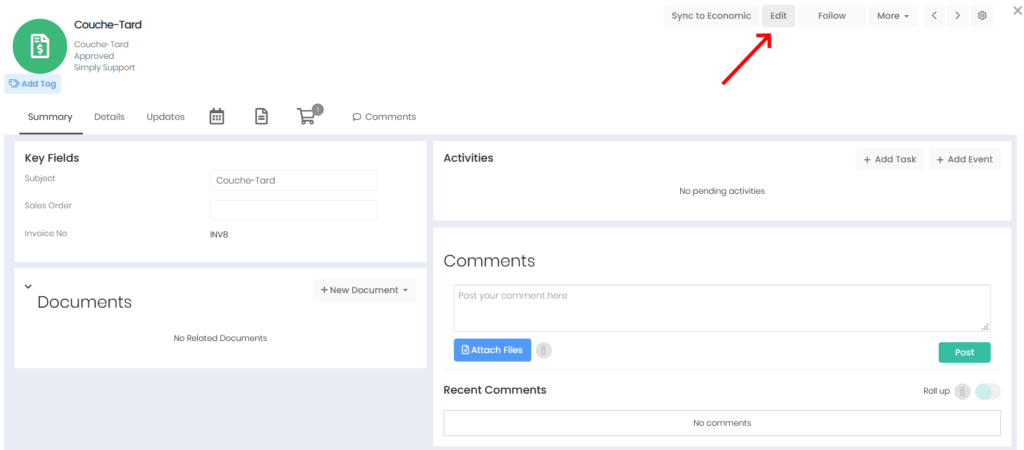
Alternativ können Sie das Drei-Punkte-Symbol neben dem Rechnungsnamen drücken und Bearbeiten auswählen.
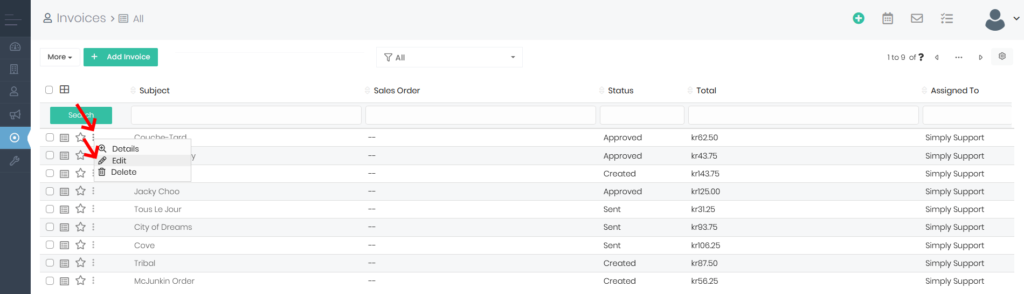
Blättern Sie zu dem Artikel Abschnitt Details der Rechnung nach unten.
Wenn Sie die Rechnung Abrechnungseinstellungen aktiviert ist , werden Sie die Bewertung Time Logs Schaltfläche in der Artikelname Spalte sehen.

Klicken Sie auf die Schaltfläche, um eine Übersicht aller Zeitprotokolle zu öffnen, die sich auf den Kontakt oder die Organisation beziehen, die Sie in Rechnung stellen.

Im Popup-Fenster "Zeitprotokolle überprüfen" können Sie die Zeitprotokolle durchsuchen und verwandte Datensätze ein- oder ausschließen. Um der Rechnung ein Zeitprotokoll hinzuzufügen, aktivieren Sie einfach das Kontrollkästchen in der linken Spalte und klicken Sie auf die Schaltfläche Zur Rechnung hinzufügen.
Das ausgewählte Zeitprotokoll wird wie unten gezeigt zur Rechnung hinzugefügt.
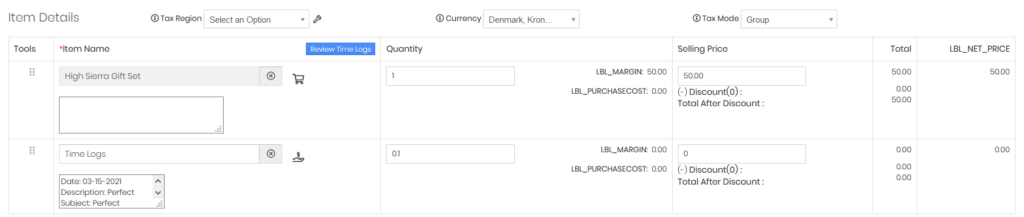
Sie müssen jedoch noch den Preis für das Zeitprotokoll festlegen. Bearbeiten Sie dazu einfach die Spalte Verkaufspreis neben dem Eintrag Zeitprotokolle.
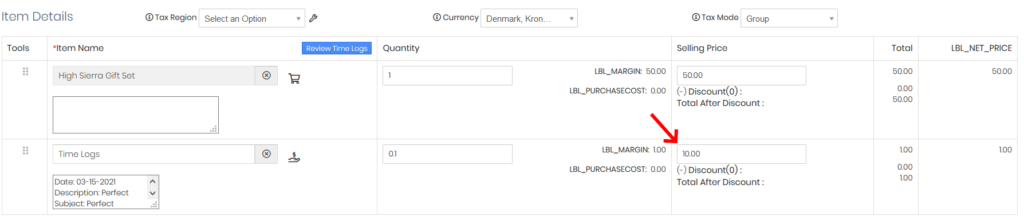
Wenn Sie Hilfe beim Bearbeiten von Rechnungspositionen benötigen, lesen Sie bitte unsere ausführliche Anleitung zum Erstellen von Rechnungen in Simply CRM .
Wenn Sie einem Kundenauftrag ein Zeitprotokoll hinzufügen möchten, können Sie die gleichen Anweisungen befolgen. Öffnen Sie einfach das Kundenauftragsmodul und wählen Sie einen Kundenauftragsdatensatz anstelle einer Rechnung aus. Eine ausführliche Anleitung zu Kundenaufträgen finden Sie in unserem Artikel zum Erstellen von Kundenaufträgen .
Die Time Tracker- Erweiterung funktioniert in allen unterstützten Modulen gleich. Wenn Sie Hilfe beim Einrichten der Zeiterfassung in Ihrer Instanz von Simply CRM benötigen, können Sie sich gerne über LiveChat an uns wenden.







