Wenn Sie Ihr MailChimp-Konto in Simply CRM , erhalten Sie eine Vielzahl neuer Funktionen und Optionen in Ihrer Instanz. Sie können Ihre Daten zwischen den beiden Systemen synchronisieren, neue Kontakte erstellen, Massen-E-Mail-Kampagnen durchführen und einen besseren Überblick über Ihre Daten erhalten.
In diesem Handbuch wird erläutert, wie Sie unsere MailChimp-Integration optimal nutzen und alle im MailChimp-Modul verfügbaren Funktionen abdecken können.
Wichtig: Wenn Sie sich nicht sicher sind, wie Sie Ihr MailChimp-Konto in Simply CRM integrieren sollen, lesen Sie bitte unsere ausführliche Anleitung, die unten verlinkt ist.
So integrieren Sie MailChimp in Simply CRM
Verwendung des MailChimp-Moduls
Wenn Sie das MailChimp-Modul in Simply CRM installieren, finden Sie es unter Marketing im Hauptmenü. Drücken Sie einfach MailChimp , um die Homepage des Moduls zu öffnen.
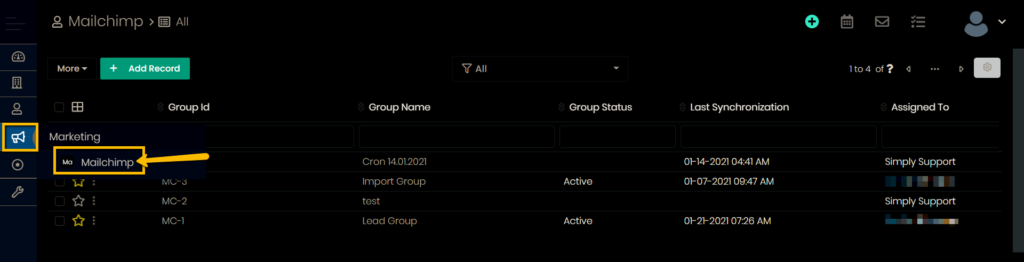
Dort finden Sie folgende Funktionen:
- Zweiwege-MailChimp-Synchronisierung
- Kontakte und Leads erstellen
- Erstellen oder Importieren von MailChimp-Gruppen
- Listenansicht mit den folgenden Optionen: Details, Bearbeiten, Löschen, Exportieren und Gruppenduplikate suchen
- Detailansicht mit folgenden Optionen: Tag hinzufügen, Synchronisieren, Leere Protokollanzeige, Folgen, Bearbeiten, Löschen, Duplizieren
- Hinzufügen von Dokumenten zu MailChimp-Gruppen.
Unser Leitfaden behandelt jede verfügbare Funktion und erklärt, wie Sie sie in Ihrer Instanz von Simply CRM .
Erstellen Sie Kontakte oder Leads
Daten werden von Ihrer MailChimp-Zielgruppe mit Simply CRM synchronisiert und umgekehrt. Während der Synchronisierung werden bei der Synchronisierung abhängig von Ihrer MailChimp-Modulkonfiguration automatisch Kontakte oder Leads erstellt.
Sie können auf die Einstellungen zugreifen, indem Sie Einstellungen > Andere Einstellungen > Mailchimp aufrufen .
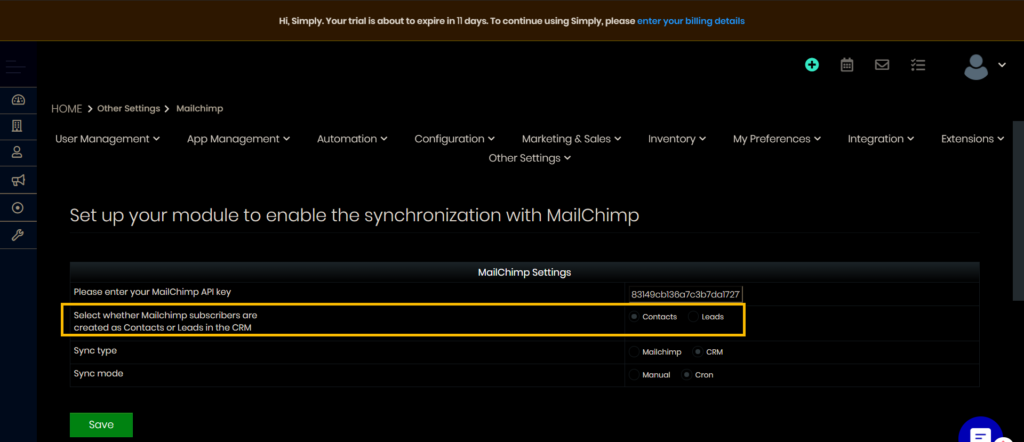
Wenn Sie Kontakte auswählen, werden MailChimp-Abonnenten in Simply CRM als Kontakte erstellt. Alle Kontakte, die sich auf eine Gruppe beziehen, werden auf der Registerkarte " Kontakte" ihrer Gruppe sowie im Modul " Kontakte" angezeigt.
Wenn Sie Leads auswählen, werden MailChimp-Abonnenten in Simply CRM als Leads erstellt. Die Datensätze werden im Leads- Modul angezeigt, von wo aus Sie sie später in Kontakte verschieben können.
Erstellen oder fügen Sie eine MailChimp-Gruppe hinzu
Sie können eine MailChimp-Gruppe erstellen oder hinzufügen, indem Sie oben links auf die Schaltfläche Datensatz hinzufügen klicken.
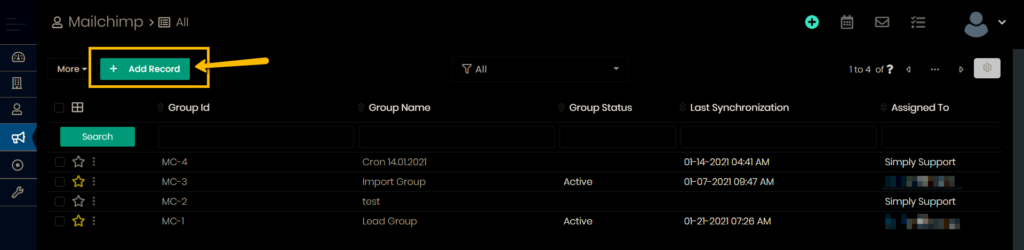
Wenn Sie auf die Schaltfläche klicken, werden Sie zu einer neuen Seite weitergeleitet, auf der Sie Ihre MailChimp-Gruppeninformationen eingeben müssen (siehe Abbildung unten).
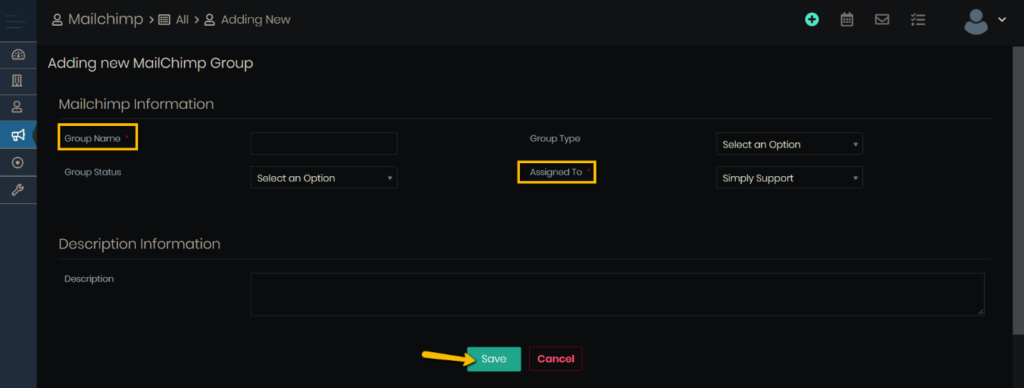
Um Ihre MailChimp Gruppe zu erstellen, müssen Sie Informationen in den Pflichtfeldern Titel Gruppennamen und Zuständig einzugeben.
Gruppentyp , Gruppenstatus und Beschreibung dienen hier als optionale Deskriptoren, und Sie können sie leer lassen.
Drücken Sie Speichern, wenn Sie die Informationen hinzugefügt haben.
Sie werden zur Modulhomepage weitergeleitet, auf der die Listenansicht aller MailChimp-Gruppen in Ihrer Instanz von Simply CRM angezeigt wird.
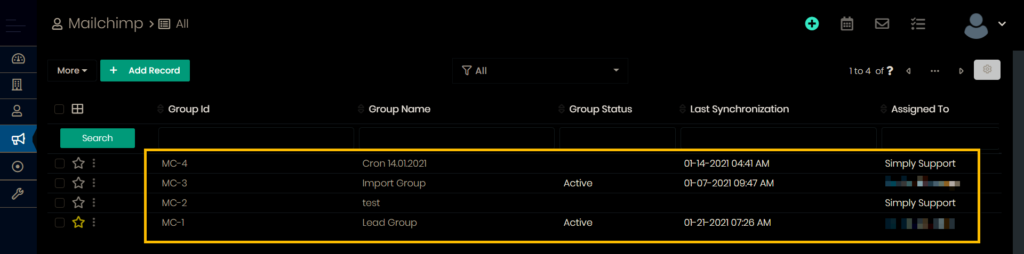
Importieren Sie eine MailChimp-Gruppe
Wenn Sie Ihre MailChimp-Gruppe aus einer externen Datei importieren möchten, klicken Sie auf der Homepage des Moduls neben Add Record auf die Schaltfläche More . Wählen Sie in der Dropdown-Liste die Option Importieren .
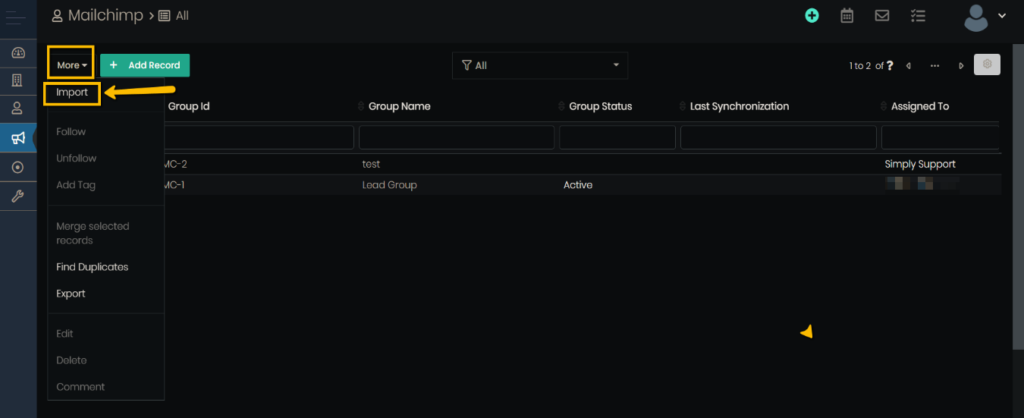
Dies führt Sie zur unten gezeigten Seite MailChimp importieren .
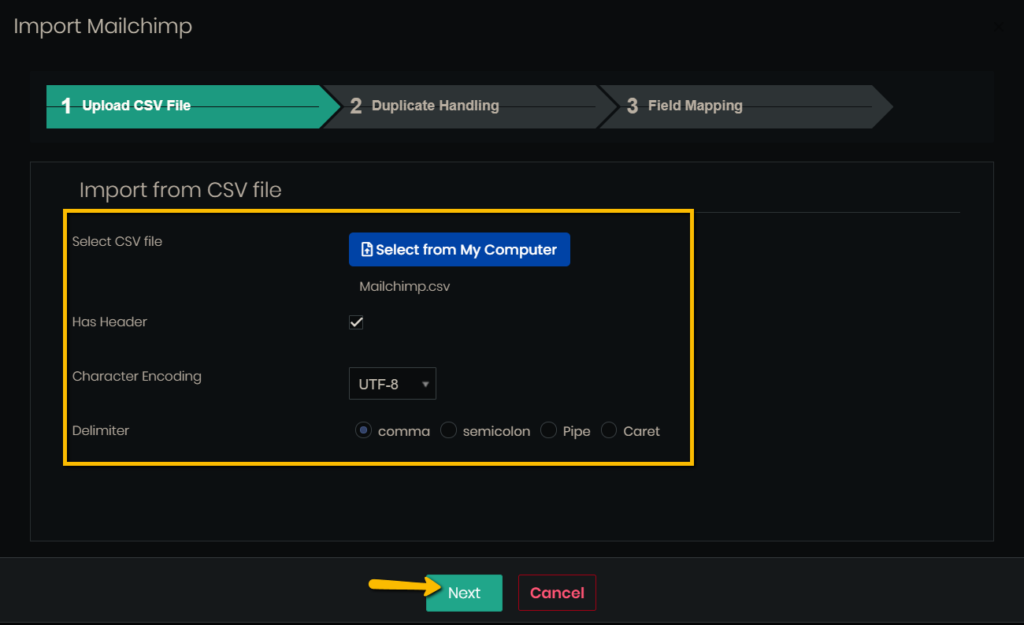
Hier müssen Sie zuerst die CSV-Datei auswählen, die Sie von Ihrem Computer hochladen möchten.
Wenn Sie Ihre Datei suchen und auswählen, müssen Sie die verbleibenden Felder auf der Seite ausfüllen:
- Hat Kopfzeile – Aktivieren oder deaktivieren Sie dieses Kontrollkästchen, je nachdem, ob Ihre Datei eine Kopfzeile enthält.
- Zeichenkodierung – Wählen Sie das Encoding – Format , die Sie verwenden möchten. Wir empfehlen, das Standardformat UTF-8 beizubehalten.
- Trennzeichen – Wählen Sie aus, welches Symbol als Trennzeichen in Ihrer Datei verwendet werden soll. Lassen Sie die Kommaoption für CSV-Dateien ausgewählt.
Wenn Sie alle erforderlichen Details ausgefüllt haben, klicken Sie auf die Schaltfläche Weiter , um zur Registerkarte Doppelte Behandlung zu gelangen .
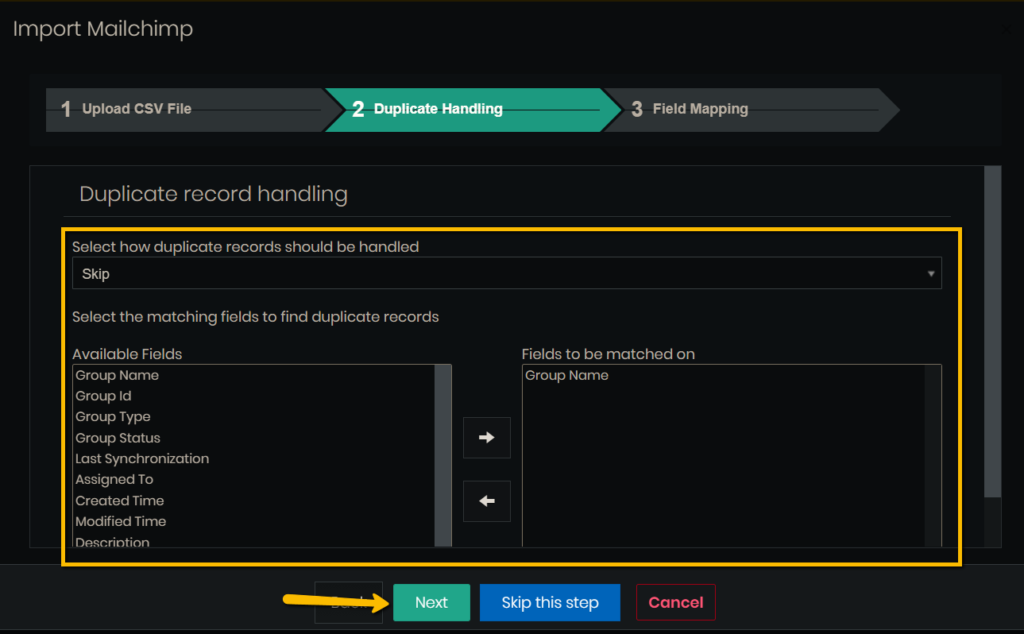
Hier müssen Sie die übereinstimmenden Felder angeben und festlegen, wie das System mit doppelten Daten umgehen soll.
Sobald Sie die doppelten Handhabung Einstellungen konfiguriert haben , drücken Sie neben dem Feld Registerkarte Zuordnung zu bewegen.
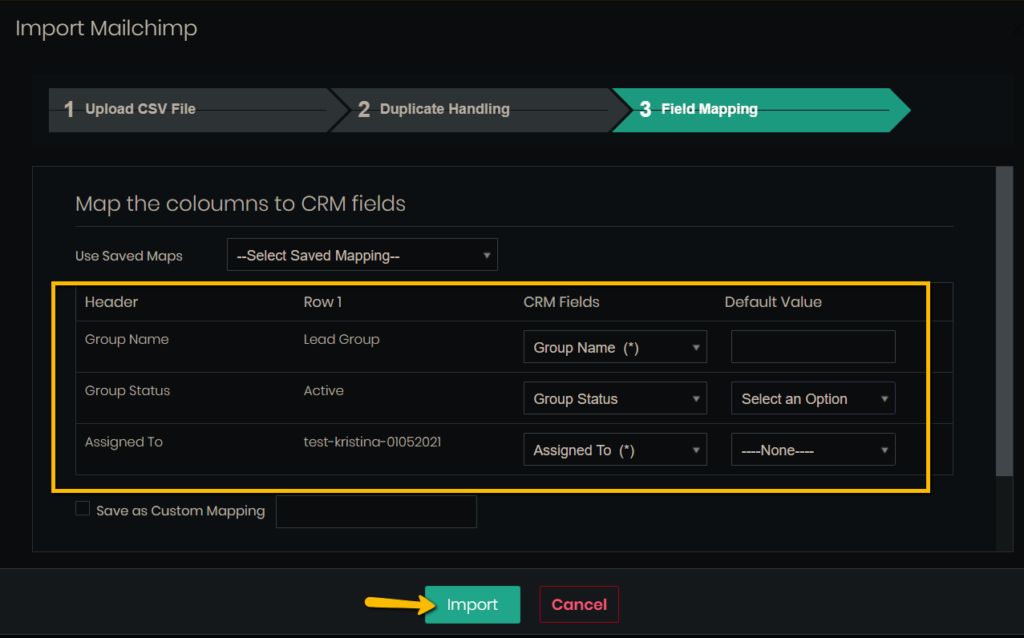
In diesem Schritt müssen Sie auswählen, wie die CSV-Daten den Simply CRM Datensätzen zugeordnet werden sollen. Stellen Sie sicher, dass alle ausgewählten Felder Werte haben.
Klicken Sie dann auf Importieren .
Sie sollten bald einen MailChimp-Importbericht mit seiner Zusammenfassung erhalten.
Wenn Sie immer noch nicht sicher sind, wie Sie Datensätze in Simply CRM importieren sollen, empfehlen wir unsere ausführliche Anleitung zum Importieren von Datensätzen:
So importieren Sie Datensätze in Simply CRM
Die Listenansicht des MailChimp-Moduls
Die Homepage des MailChimp-Moduls dient als Listenansicht aller Ihrer Datensätze. In der Listenansicht können Sie die folgenden Funktionen verwenden: Details , Bearbeiten , Löschen , Exportieren und Gruppenduplikate suchen .
Drücken Sie auf die drei Punkte neben einem MailChimp-Datensatz, um ein Dropdown-Menü mit den folgenden Optionen anzuzeigen:
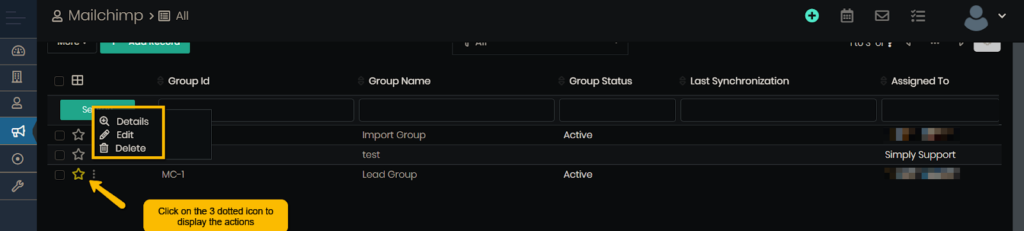
Wenn Sie oben rechts auf die Schaltfläche Mehr klicken, finden Sie folgende Optionen:
- Exportieren – Ermöglicht das Exportieren der Liste der Mailchimp-Gruppen. Sie können alle Datensätze, die aktuelle Seite oder nur die ausgewählten Datensätze im CSV- oder Excel-Format exportieren.
- Duplikate suchen – Ermöglicht das Eingeben eines Übereinstimmungsfelds und das Durchführen einer Überprüfung, um doppelte Datensätze in der Listenansicht zu finden.
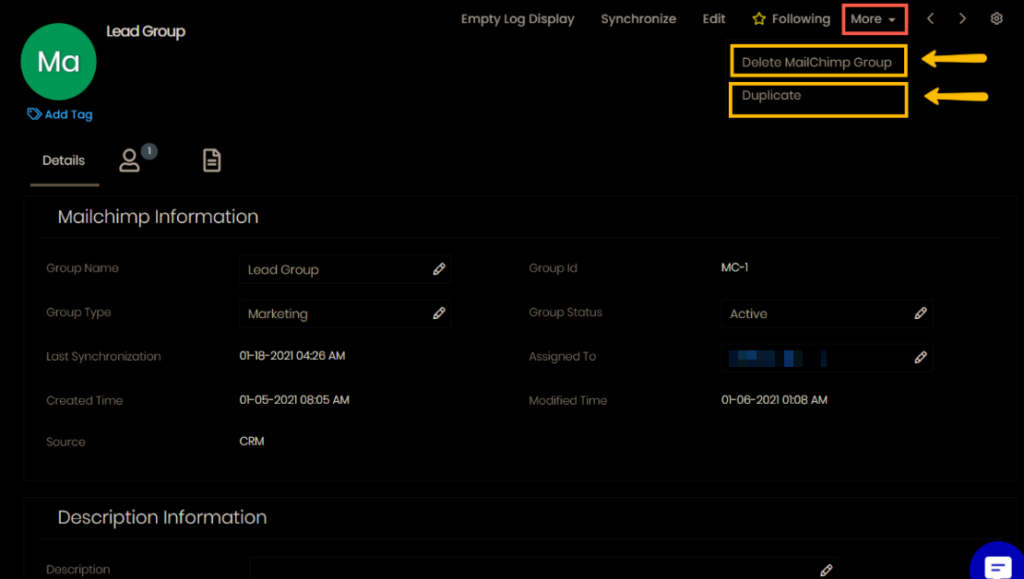
Die Detailansicht des MailChimp-Moduls
Um auf die Detailansicht im MailChimp-Modul zuzugreifen, drücken Sie einfach auf einen beliebigen Datensatz in der Listenansicht (dh auf die Modulhomepage). In der Detailansicht finden Sie folgende Optionen:
- Tag hinzufügen
- Synchronisieren
- Leere Protokollanzeige
- Folgen
- Bearbeiten
- Löschen
- Duplikat
Die Option Tag hinzufügen befindet sich in der oberen linken Ecke und ermöglicht es Ihnen, dem MailChimp-Datensatz Tags zuzuweisen, mit denen Sie Ihre Kontakte besser organisieren können.
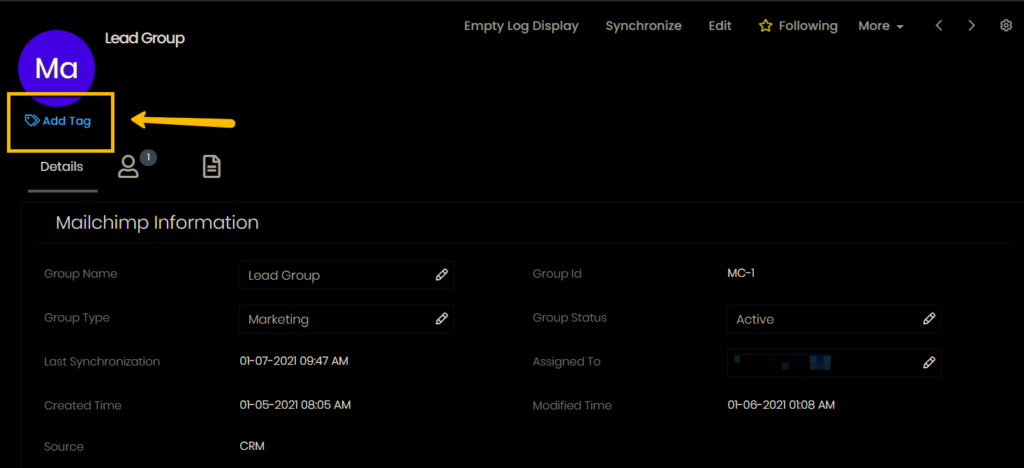
Mit Synchronisieren können Sie den ausgewählten Datensatz mit MailChimp synchronisieren. Der Datensatz wird zur Synchronisierungswarteschlange hinzugefügt. Nach Abschluss der Synchronisierung erhalten die Felder Letzte Synchronisierung und MailChimp-Synchronisierungsverlauf neue Werte.
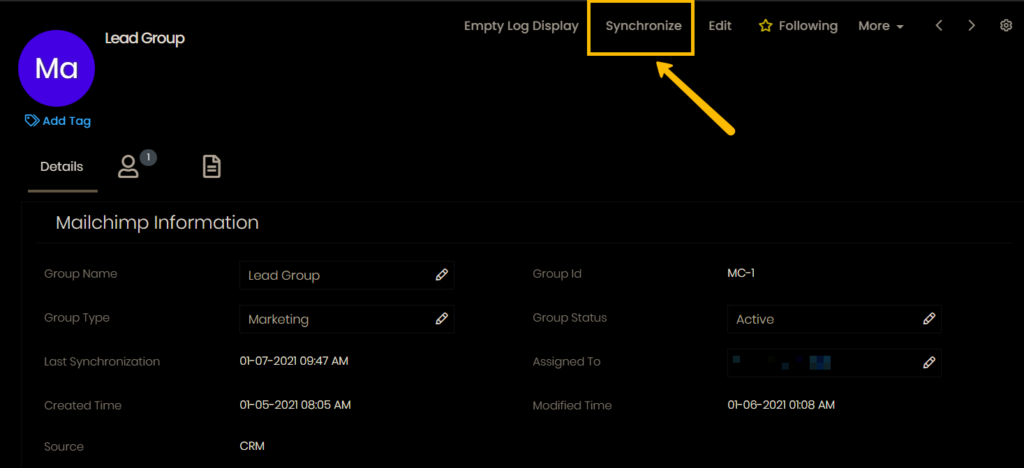
Die Funktion zur Anzeige leerer Protokolle entfernt alle Daten aus dem Feld MailChimp-Synchronisierungsverlauf .
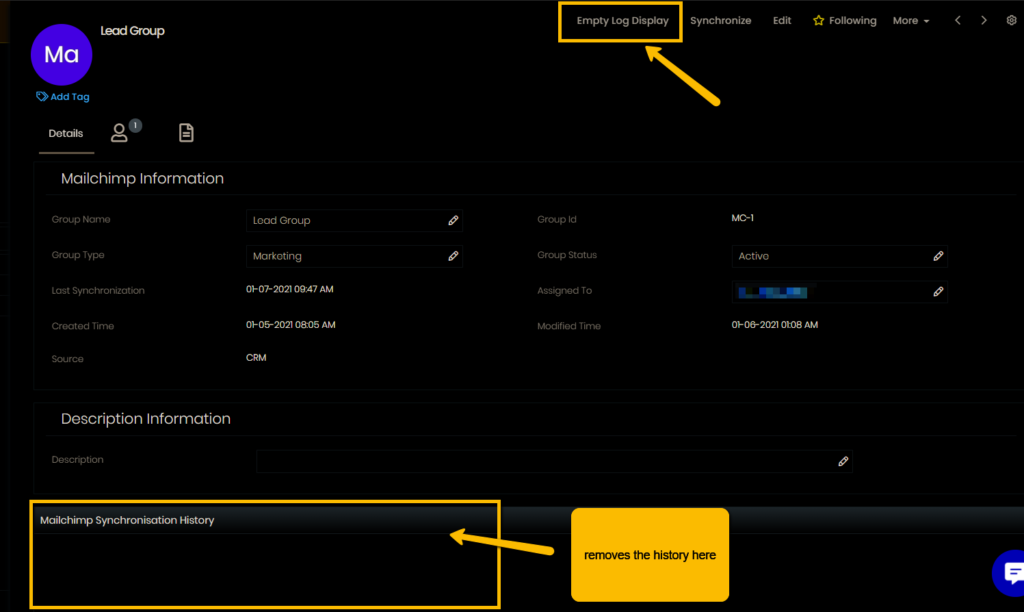
Mit der Option Folgen können Sie den ausgewählten MailChimp-Datensatz genauer beobachten. Schalten Sie diese Schaltfläche um, wenn Sie den Datensatz in der Listenansicht mit einem Sternsymbol markieren möchten.
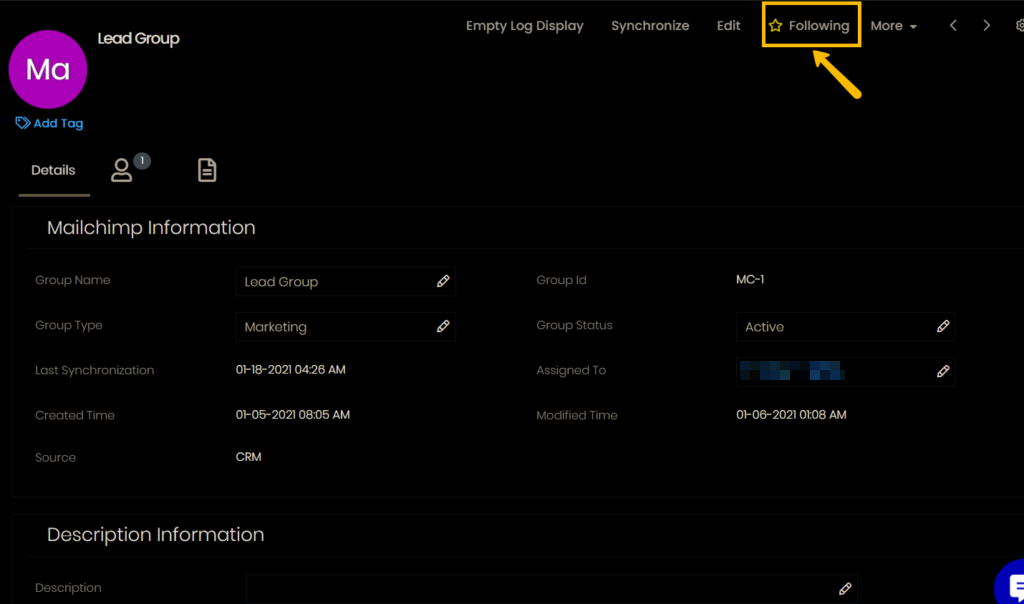
Die Option Folgen ist auch im Modul Kontakte verfügbar. Wenn Sie einem Datensatz folgen, wird dieser in der Listenansicht wie unten gezeigt mit einem Stern markiert.
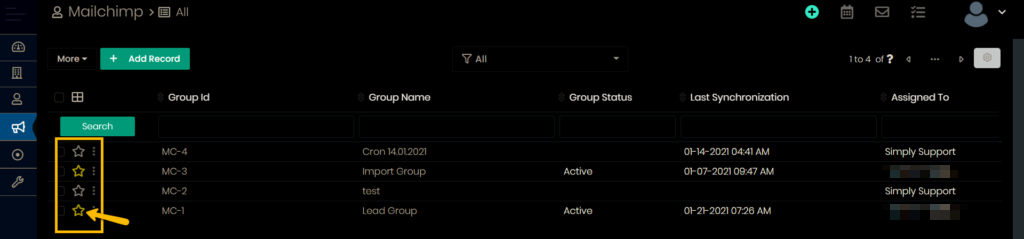
Mit Bearbeiten können Sie den Datensatz anpassen und seine Daten ändern. Mit dieser Option können Sie die folgenden Felder bearbeiten, indem Sie auf die Schaltfläche Bearbeiten oder das Stiftsymbol neben den Feldern klicken: Gruppenname , Gruppenstatus , Gruppentyp , Zugewiesen an und Beschreibung .
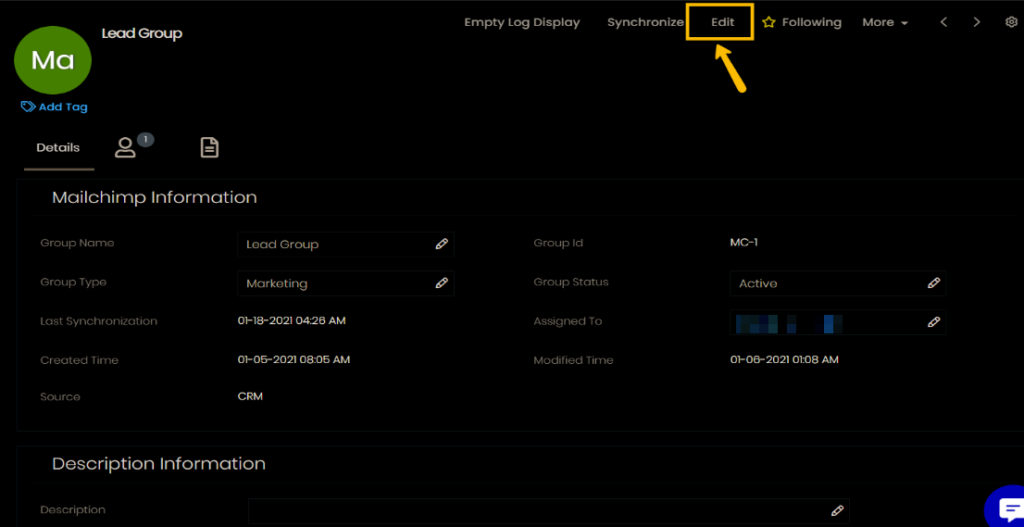
Unter der Schaltfläche Mehr finden Sie die Optionen MailChimp-Gruppe löschen und Duplizieren .
Verwenden Sie die Option MailChimp-Gruppe löschen, wenn Sie den Gruppendatensatz dauerhaft aus Ihrer Instanz von Simply CRM entfernen möchten.
Durch Duplizieren wird der Datensatz mit all seinen Daten geklont.
Dokument zur MailChimp-Gruppe hinzufügen
Sie können das Widget " Dokumente" in Simply CRM , um eine Dokumentdatei mit einer MailChimp-Gruppe anzuhängen. Das Widget " Dokumente" bietet zwei Optionen:
- Dokument auswählen – Ermöglicht die Auswahl eines vorhandenen Dokuments und das Anhängen an die ausgewählte MailChimp-Gruppe.
- Neues Dokument – Hiermit können Sie ein Dokument von Ihrem Gerät hochladen, eine Datei-URL verknüpfen oder ein neues Dokument erstellen und es dem ausgewählten Datensatz zuordnen.
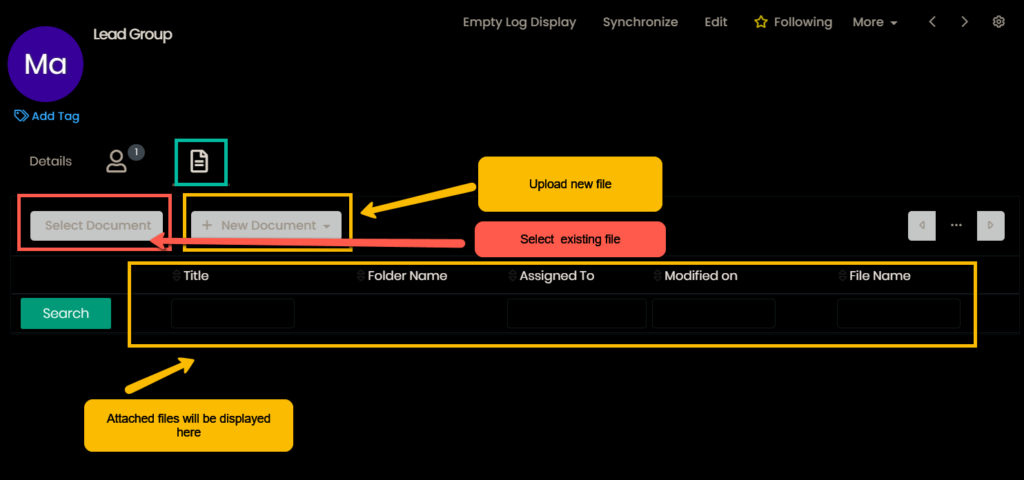
Benötigen Sie noch Hilfe bei der MailChimp-Integration? Zögern Sie nicht, unseren Support per Live-Chat oder E-Mail zu kontaktieren.







