Simply CRM können Sie Ihr Geschäft optimieren, indem Sie bestimmte Aufgaben und Vorgänge automatisieren, z. B. das Senden von E-Mails, das Erstellen von Aktivitäten usw. Dies spart Zeit und ermöglicht es Ihnen, sich auf wichtigere Vorgänge zu konzentrieren.
So erstellen Sie einen Workflow-Prozess
Um einen neuen Workflow zu erstellen, gehen Sie zu Einstellungen und wählen Sie unter Automatisierung die Option Workflows. Klicken Sie oben rechts auf die Schaltfläche Neuer Workflow.
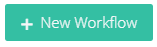
Schritt 1: Geben Sie grundlegende Informationen an
Sobald Sie auf die Schaltfläche Neuer Workflow klicken, wird ein neues Fenster angezeigt. Darin müssen Sie die grundlegenden Informationen zum Workflow bereitstellen, einschließlich Name, Modul und Bedingungen.
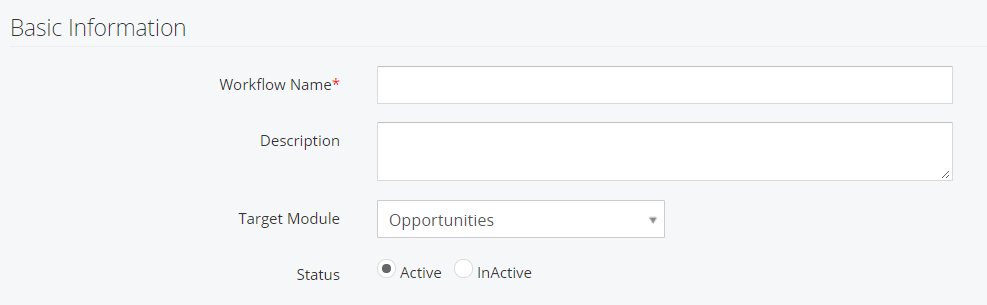
Wichtig: Alle Workflow-Bedingungen sind vordefiniert.
Workflow wird ausgelöst
Dies bestimmt, wann der Workflow aktiviert wird.
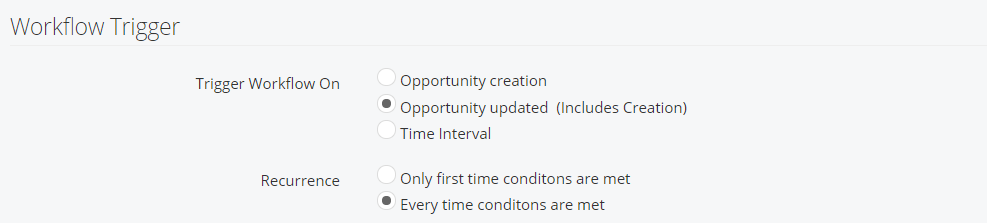
Datensatzerstellung – Löst den Workflow aus, wenn ein neuer Datensatz erstellt wird.
Datensatzaktualisierung – Löst den Workflow aus, wenn ein Datensatz aktualisiert wird (einschließlich der Erstellung).
Wiederholung
Nur Bedingungen zum ersten Mal erfüllt – Löst den Workflow aus, wenn die Bedingungen erfüllt sind, die in Schritt 2 angegeben werden. Nach der ersten Ausführung wird der Workflow nicht erneut für denselben Datensatz ausgelöst. Es werden jedoch weiterhin Aktionen für andere Datensätze innerhalb desselben Moduls ausgelöst.
Jedes Mal, wenn Bedingungen erfüllt sind – Löst den Workflow aus, wenn die Bedingung erfüllt ist.
Schritt 2: Bedingungen hinzufügen
Wenn Sie Bedingungen hinzufügen, wird der Workflow nur für die Datensätze ausgeführt, die die von Ihnen definierten Bedingungen erfüllen.
Wenn Sie beispielsweise einen Workflow für das Modul "Kontakte" erstellen und am Geburtstag des Kontakts eine Begrüßungs-E-Mail senden möchten. In diesem Fall müssen Sie die Bedingung wie unten gezeigt konfigurieren.
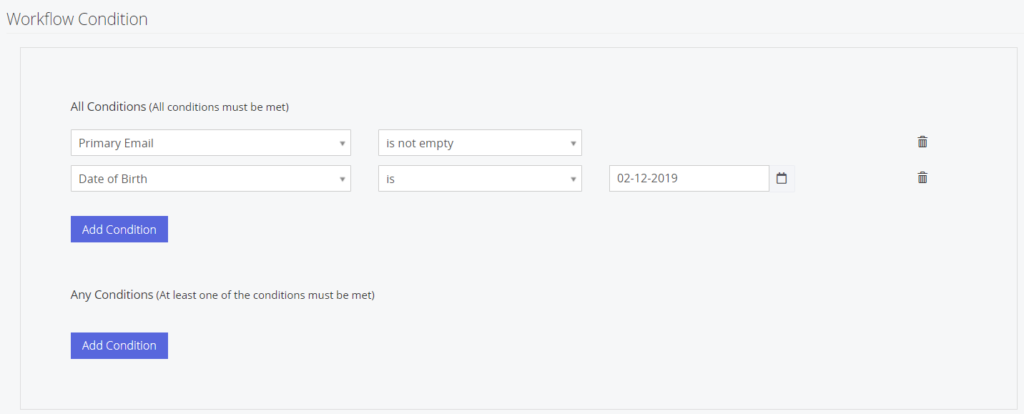
Wenn Sie Bedingungen definieren, stehen Ihnen Optionen zur Verfügung: Alle Bedingungen und Alle Bedingungen.
- Alle Bedingungsfilter reagieren gemäß der UND-Bedingung und lösen den Workflow nur aus, wenn alle definierten Bedingungen erfüllt sind.
- Alle Bedingungen filtern Datensätze gemäß der ODER-Bedingung und lösen den Workflow aus, wenn mindestens eine Bedingung erfüllt ist.
Simply CRM können Sie verschiedene Felder mit der Bedingung "Gleich zu" vergleichen. Wenn Sie beispielsweise einen Workflow erstellen möchten, der eine bestimmte Operation für die Datensätze im Deals-Modul ausführt, wenn der Betrag 1000 beträgt. Sie können diese Option aus den Dropdown-Menüoptionen auswählen.
Simply CRM können Sie auch Bedingungen für Daten in Bezug auf das aktuelle Datum hinzufügen. Wenn Sie beispielsweise einen Workflow erstellen möchten, der 2 Tage vor dem Support-Enddatum eine E-Mail sendet, lautet Ihre Bedingung Support-Enddatum vor weniger als Tagen 3.
Wichtig: Um Ihnen das Gruppieren der Bedingungen zu Simply CRM automatisch die UND-Bedingung für alle Bedingungen und alle Bedingungen.
Wenn Sie eine Bedingung definieren, können Sie die vordefinierten Kriterien verwenden oder ein benutzerdefiniertes Kriterium erstellen.
Sie können mehrere Bedingungen für Ihre Workflows konfigurieren. Klicken Sie auf die Schaltfläche Bedingung hinzufügen, um einem Workflow neue Bedingungen hinzuzufügen.
Zählen Sie nur Arbeitstage in Workflows
Sie können Arbeitstage so konfigurieren, dass sie nur Arbeitstage enthalten, die in Geschäftszeiten konfiguriert sind. Sie können beispielsweise einen Workflow einrichten, der drei Tage vor dem Abschlussdatum eine E-Mail an einen Kunden sendet.
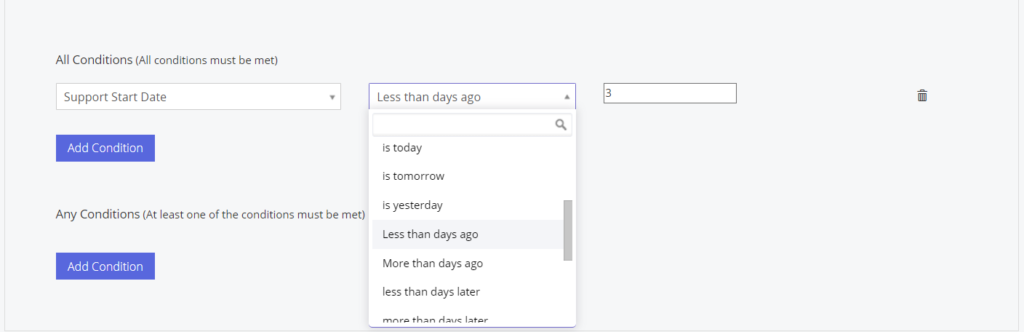
Vergessen Sie nach dem Definieren der Bedingungen nicht, die Workflow-Aktionen zu konfigurieren.
Richten Sie Workflows im E-Mail-Anmeldefeld ein
Sie können einfach auch Workflows in den E-Mail-Anmeldefeldern einrichten.
Wenn Sie beispielsweise wissen möchten, wann ein Kunde ein E-Mail-Abonnement bestätigt, können Sie einen Workflow für das Modul "Kontakte" erstellen.
Stellen Sie dann die Einreisekriterien auf E-Mail-Opt-In als Double-Opt-In ein. Konfigurieren Sie die Aktion "Aktualisieren", um das E-Mail-Bestätigungsdatum als "Heute" zu konfigurieren.
Schritt 3: Aktionen hinzufügen
Sie können die zuvor beschriebenen Aufgaben mithilfe von Aktionen anstelle von Workflows konfigurieren.
Sie müssen lediglich auf die Schaltfläche Aktion hinzufügen klicken und Ihre Aufgabe auswählen.
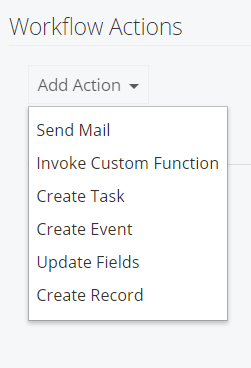
Nachfolgend finden Sie eine Liste aller verfügbaren Aktionen und deren Beschreibungen.
| Feld | Beschreibung |
| Mail senden | Wird zum Senden einer E-Mail verwendet |
| Rufen Sie die benutzerdefinierte Funktion auf | Wird verwendet, um die Zielfelder von Datensätzen innerhalb eines Moduls zu aktualisieren, wenn bestimmte Aktionen über die Quellfelder in einem anderen Modul ausgeführt werden |
| Aufgabe erstellen | Wird verwendet, um eine neue Aufgabe zu erstellen |
| Ereignis erstellen | Wird verwendet, um ein neues Ereignis zu erstellen |
| Felder aktualisieren | Dient zum Aktualisieren der Felder des ausgewählten Moduls |
| Datensatz erstellen | Wird zum Erstellen / Aktualisieren von Feldern verwendet, wenn die Bedingungen im übergeordneten Datensatz erfüllt sind |
| SMS-Aufgabe | Wird zum Senden von SMS-Benachrichtigungen verwendet |
| Mobile Push-Benachrichtigung | Wird verwendet, um einen Benutzer zu benachrichtigen, wenn ihm eine Aufgabe zugewiesen wurde |
Wichtig: Workflows werden im Kontext des Instanzeigners ausgeführt, auch wenn der Datensatzbesitzer nicht über die Schreibberechtigung verfügt. Wenn Sie beispielsweise über einen Workflow verfügen, der einen Deal erstellt, wenn der Lead-Status "Hot" lautet, und ein Vertriebsmitarbeiter, der nicht über die Berechtigung zum Erstellen eines Deals verfügt, den Lead-Datensatz bearbeitet, um den Status auf "Hot" zu konfigurieren, wird der Deal weiterhin erstellt . In diesem Fall wird "Erstellt von / Zuletzt geändert" automatisch auf den Instanzeigner festgelegt.
In ähnlicher Weise werden geplante Workflows auch im Kontext des Instanzeigners ausgeführt. Die Aktionen zum Erstellen und Aktualisieren werden jedoch im Administratorkontext ausgeführt, um sicherzustellen, dass die Workflows nicht durch Einschränkungen des Benutzerprofils blockiert werden.
So bearbeiten Sie einen Workflow
Um einen Workflow zu bearbeiten oder zu ändern, gehen Sie zu Einstellungen und wählen Sie im Dropdown-Menü Automatisierung die Option Workflows.
Öffnen Sie den Workflow, den Sie bearbeiten möchten, indem Sie darauf drücken und seine Eigenschaften bearbeiten. Wenn Sie den Workflow geändert haben, klicken Sie auf Speichern, um die Änderungen zu bestätigen.







