Simply CRM unterstützt Rechnungen, sodass Sie Kunden Ihre Dienstleistungen und Produkte in Rechnung stellen können.
Eine Rechnung stellt eine Rechnungsabrechnung dar, die für Dienstleistungen und Produkte ausgestellt wurde, die dem Kunden zur Verfügung gestellt wurden. Es wird normalerweise beim Kauf an den Kunden gesendet und enthält die Details der gekauften Artikel.
Erstellen Sie eine Rechnung
Wenn Sie eine Rechnung erstellen möchten, öffnen Sie Rechnungen auf der Registerkarte Inventar im linken Menü.
Klicken Sie im neuen Fenster auf die Schaltfläche Rechnung hinzufügen und geben Sie die erforderlichen Informationen ein. Drücken Sie Speichern, um die Erstellung der Rechnung zu bestätigen.
Artikeldetails
Im Modul "Rechnungen" haben Sie einen neuen Block mit dem Namen "Artikeldetails", der Ihnen mehr Flexibilität bietet und es Ihnen ermöglicht, Produkte und Dienstleistungen hinzuzufügen und zu bearbeiten sowie deren Preise zu verwalten.
Um den Block Artikeldetails zu verwenden, öffnen Sie das Modul Rechnungen auf der Registerkarte Inventar. In der Ansicht zum Erstellen oder Bearbeiten einer Rechnung finden Sie diesen Block unten auf der Seite.
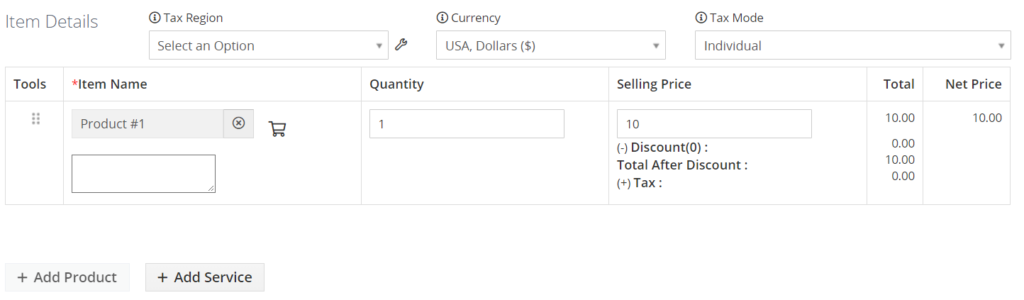
Eine detaillierte Aufschlüsselung der einzelnen Optionen finden Sie im Block Artikeldetails unten.
| Feld | Beschreibung |
| Steuerregion | Ermöglicht die Auswahl der Steuerregion aus dem Dropdown-Menü |
| Währung | Ermöglicht die Auswahl der bevorzugten Währung aus dem Dropdown-Menü |
| Steuermodus | Hier können Sie den Steuermodus festlegen – Einzelperson oder Gruppe |
| Produkt | Ermöglicht das Hinzufügen von Produkten zur Rechnung |
| Bedienung | Ermöglicht das Hinzufügen von Services zur Rechnung |
| Rabatt | Ermöglicht es Ihnen, Rabatte auf die Rechnungspositionen anzubieten |
| Produkt hinzufügen | Ermöglicht das Hinzufügen eines neuen Produktblocks |
| Service hinzufügen | Ermöglicht das Hinzufügen eines neuen Serviceblocks |
Erstellen Sie eine Rechnung aus einem Geschäft
Nachdem Sie einen Deal gewonnen und einen Verkauf abgeschlossen haben, können Sie eine Rechnung aus einem Deals-Datensatz erstellen, indem Sie die folgenden Anweisungen befolgen.
Klicken Sie unter Vertrieb auf Angebote.
Wählen Sie den gewünschten Deals-Datensatz aus der Listenansicht der Datensätze aus, um die Detailansicht des jeweiligen Deals zu öffnen.
Klicken Sie dann auf die Schaltfläche Mehr, um ein Dropdown-Menü zu öffnen, und klicken Sie auf Rechnung erstellen.
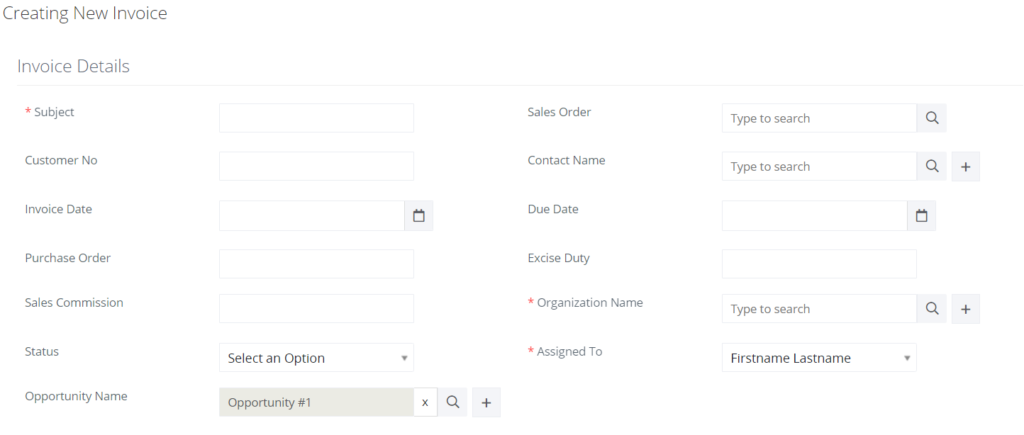
Erstellen Sie eine Rechnung aus einem Angebot
Nachdem Ihr Angebot genehmigt wurde, können Sie mit diesem Angebot eine Rechnung erstellen, in der automatisch alle Informationen des Angebots verwendet werden.
Befolgen Sie die nachstehenden Anweisungen, um eine Rechnung aus einem Angebotsdatensatz zu erstellen.
Öffnen Sie die Listenansicht "Angebote" und drücken Sie auf den gewünschten Datensatz, um die Detailansicht zu öffnen. Dort müssen Sie auf die Schaltfläche Mehr klicken und die Option Rechnung erstellen verwenden.
Bei Bedarf können Sie die Rechnungsdetails bearbeiten, bevor Sie auf Speichern klicken, um die Erstellung der Rechnung zu bestätigen.
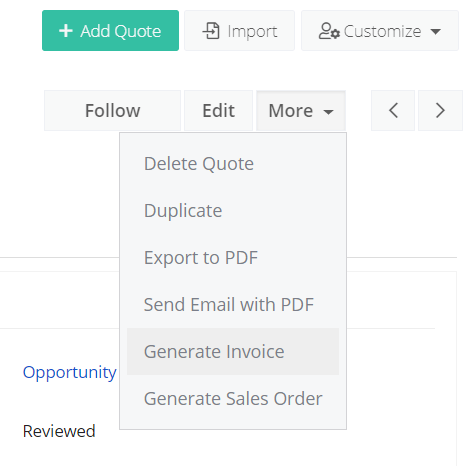
Erstellen Sie eine Rechnung aus einem Kundenauftrag
Wenn Sie einen Kundenauftrag erstellen, können Sie anhand seines Datensatzes automatisch eine Rechnung mit denselben Informationen erstellen.
Befolgen Sie die nachstehenden Anweisungen, um eine Rechnung aus einem Kundenauftrag zu erstellen.
Öffnen Sie das Kundenauftragsmodul auf der Registerkarte Inventar im linken Menü und klicken Sie in der Listenansicht auf den gewünschten Datensatz.
Klicken Sie in der Detailansicht Ihres bevorzugten Datensatzes auf die Schaltfläche Mehr, um ein Dropdown-Menü mit zusätzlichen Optionen zu öffnen. Wählen Sie Rechnung erstellen und ändern Sie die Rechnungsdetails entsprechend Ihren Anforderungen. Drücken Sie Speichern.
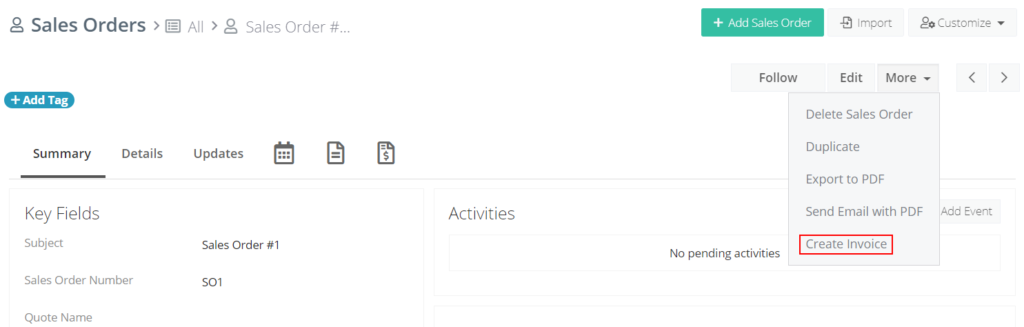
Rechnungen verwalten
Vorgänge, die Sie in der Listenansicht von Rechnungen ausführen können
Ähnlich wie bei anderen Modulen können Sie mit dem Modul Rechnungen verschiedene Aktionen in der Listenansicht ausführen. Öffnen Sie die Homepage "Rechnungen", um diese Optionen zu erkunden.
In der oberen linken Ecke haben Sie die Möglichkeit, die ausgewählten Rechnungsdatensätze zu bearbeiten, zu löschen oder zu kommentieren. Klicken Sie auf die Schaltfläche Mehr, um Duplikate im ausgewählten Bereich zu suchen oder in eine externe Datei zu exportieren.
In der oberen rechten Ecke finden Sie die Schaltfläche Anpassen, mit der zusätzliche Optionen geöffnet werden, mit denen Sie die Felder mit dem Layout-Editor bearbeiten, Workflows konfigurieren können, die bestimmte Aufgaben automatisch ausführen, oder die Auswahllistenwerte mithilfe der Option Auswahllistenwerte ändern können.
Vorgänge, die Sie in der Detailansicht von Rechnungen ausführen können
In der Detailansicht können Sie Vorgänge für einen bestimmten Rechnungsdatensatz ausführen. Um auf die Detailansicht zuzugreifen, müssen Sie das Rechnungsmodul öffnen, indem Sie im linken Menü unter Inventar die Option Rechnungen auswählen und auf den gewünschten Datensatz drücken.
Auf diese Weise können Sie verschiedene Aktionen für die ausgewählte Rechnung ausführen. Sie können den Datensatz markieren, bearbeiten oder löschen, im PDF-Format exportieren, per E-Mail senden, Zahlungen oder Kundenaufträge erstellen usw.
Verknüpfen Sie Rechnungen mit anderen Datensätzen
Wenn Sie Rechnungen mit anderen Modulen verknüpfen, können Sie eine vollständige Ansicht der Beziehungen sowie den gesamten Protokollverlauf anzeigen.
| Feld | Beschreibung |
| Aktivitäten | Ermöglicht das Planen von Aufgaben |
| Unterlagen | Ermöglicht das Verknüpfen von Dokumenten mit Ihren Rechnungen |
| Vermögenswerte | Ermöglicht das Verknüpfen von Assets mit Ihren Rechnungen |
| Zahlungen | Ermöglicht das Akzeptieren von Online-Zahlungen auf den Rechnungen |
| Aktualisierung | Ermöglicht es Ihnen, alle Änderungen auf den Rechnungen zu verfolgen |
Zahlungen für Rechnungen
Standardmäßig bietet Simply CRM viele-zu-viele-Beziehungen zwischen Zahlungen und Rechnungen. Dies bedeutet, dass Sie mehrere Rechnungen mit einem einzigen Zahlungsdatensatz verknüpfen können.
Um einen Zahlungsdatensatz für mehrere Rechnungen zu erstellen, öffnen Sie Zahlungen auf der Registerkarte Inventar im linken Menü.
Klicken Sie im neuen Fenster auf die Schaltfläche Zahlung hinzufügen, um ein Dropdown-Menü zu öffnen, und wählen Sie Zahlung vom Kunden aus.







