Wenn Sie Ihre Daten bereits im .csv- oder .vcf-Format gesammelt haben, können Sie sie jetzt einfach in Simply CRM importieren, indem Sie die unten beschriebenen Schritte ausführen.
Importieren Sie Datensätze in 3 einfachen Schritten
Simply CRM können Sie Ihre Datensätze in eine Reihe verschiedener Kategorien importieren, darunter Kontakte, Organisationen, Geschäfte usw.
Bevor wir den Prozess des Importierens von Daten in Simply CRM erläutern, ist es wichtig, einige Voraussetzungen hervorzuheben.
Pflichtfelder
Ihre .csv- oder .vcf-Datei sollte alle Pflichtfelder abdecken, die mit einem roten Sternsymbol gekennzeichnet sind. Felder wie Nachname sind beispielsweise Pflichtfelder für das Modul Kontakte. Wenn die Pflichtfelder leer gelassen werden, werden sie automatisch auf ???? gesetzt.
Wenn Sie versuchen, eine Kundenliste zu importieren, müssen Sie deren Nachnamen in Ihrer .csv- oder .vcf-Datei eine Spalte zuweisen. Andernfalls gibt das System einen Fehler zurück.
Dateigröße
Ihre Dateien dürfen die maximale Größe von 5 MB nicht überschreiten.
Erlaubnis
Admin-Benutzer können die Importoption für Nicht-Admin-Benutzer deaktivieren. Wenn Sie die Importoption in Simply CRM nicht finden können, wenden Sie sich an Ihren Administrator, um eine Genehmigung anzufordern.
3 einfache Schritte zum Importieren von Datensätzen
Konzentrieren wir uns nun auf den Prozess des Importierens von Datensätzen im .csv- oder .vcf-Dateiformat.
Öffnen Sie zunächst das Menü auf der linken Seite und wählen Sie ein Modul, Verkauf > Kontakte, wenn Sie Ihre Kunden importieren möchten. Klicken Sie dann auf die Schaltfläche Importieren in der oberen rechten Ecke.
Schritt 1: Datei hochladen
In Schritt 1 müssen Sie Ihre Datei in Simply CRM hochladen.
Nachdem Sie auf die Schaltfläche „Importieren“ geklickt haben, müssen Sie das Dateiformat auswählen. Momentan unterstützt Simply CRM zwei Formate: .csv und .vcf. Für die Zwecke dieses Leitfadens verwenden wir eine .csv-Datei.
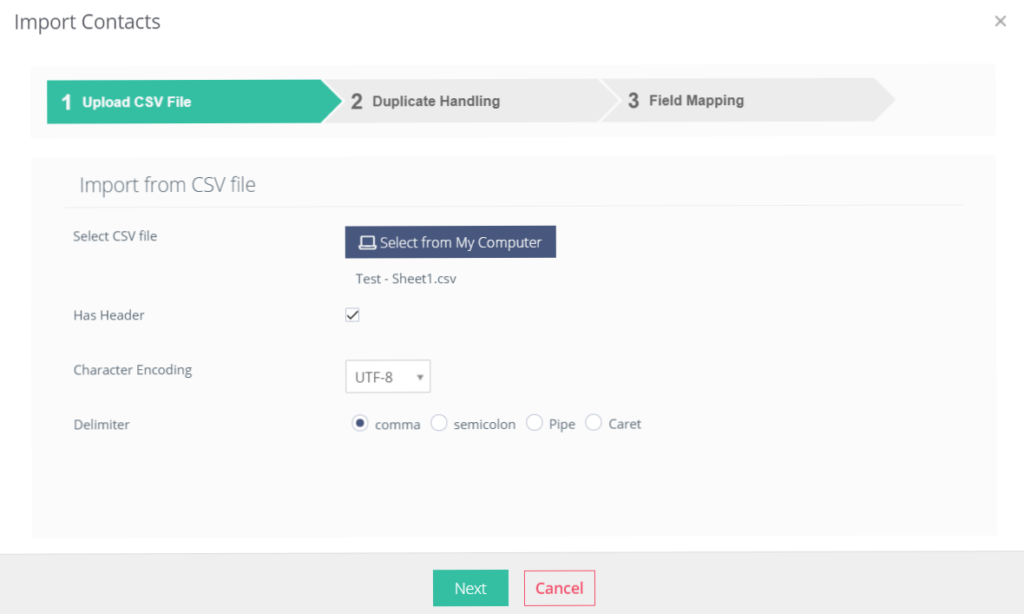
Wenn Sie das Format auswählen, müssen Sie auf die Schaltfläche „Von meinem Computer auswählen“ klicken und Ihre bevorzugte Datei auswählen.
Sie werden drei weitere Felder im Popup-Fenster Kontakte importieren bemerken: Has Header, Delimited und Encoding.
Wenn Sie eine Datei importieren, vergleicht Simply CRM Ihre Kopfzeilen mit Feldern im System. Beachten Sie, dass die erste Zeile in der CSV-Datei als Kopfzeile betrachtet wird. Wenn Ihre Datei einen Header hat, aktivieren Sie das Kontrollkästchen Hat Header.
Simply CRM unterstützt vier Arten von Trennzeichen: Komma, Semikolon, Pipe und Caret. Das System erkennt Felder in Ihrer .csv-Datei nur dann, wenn sie durch eines der unterstützten Trennzeichen getrennt sind.
Wählen Sie unabhängig vom Dateiinhalt immer den richtigen Zeichensatz, in dem Ihre Datei kodiert wurde. Denken Sie daran, dass Simply CRM zwei Zeichensätze unterstützt: UTF-8 und ISO-8859-1.
Wenn Ihr Blatt Sonderzeichen wie ø, æ oder å enthält, wählen Sie UTF-8, um die Zeichen in ihrer ursprünglichen Form beizubehalten.
Nachdem Sie alle Felder konfiguriert haben, klicken Sie auf Weiter.
Schritt 2: Doppelte Handhabung
Der zweite Schritt ist optional. Damit können Sie bestimmen, wie doppelte Einträge in Ihrer .csv-Datei von Simply CRM gehandhabt werden.
Hier können Sie die doppelten Datensätze überspringen, überschreiben oder zusammenführen.
Nachdem Sie die Datei importiert haben, überprüft Simply CRM die Datensätze, um doppelte und redundante Daten zu vermeiden. Wenn Sie sich für die Option „Überspringen“ entscheiden, ignoriert Simply CRM die doppelten Datensätze und sie werden nicht importiert.
Falls Sie die Option „Überschreiben“ verwenden, werden die doppelten Datensätze aus der .csv-Datei die Datensätze in Simply CRM überschreiben und ersetzen.
Mit der Option Zusammenführen kann Simply CRM die doppelten Datensätze untersuchen und nur die neuen, relevanten Daten importieren.
Sehen Sie sich das Beispielbild unten an, um eine grafische Darstellung der Funktionen zum Überspringen, Überschreiben und Zusammenführen zu erhalten.
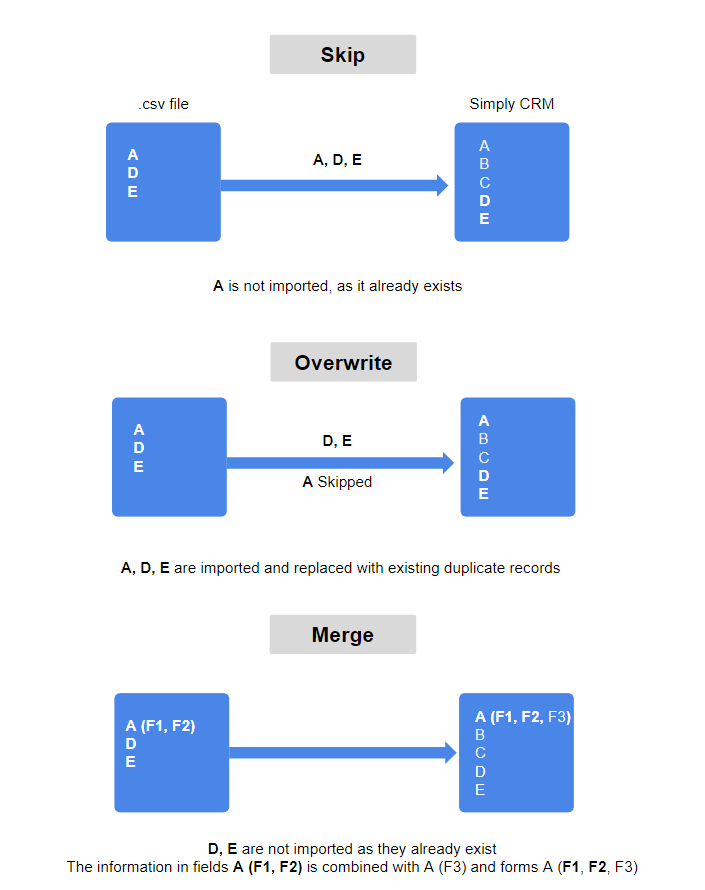
Wichtig: Denken Sie daran, dass beim Importieren von Datensätzen die Regeln zum Verhindern von Duplikaten niemals umgangen werden.
Schritt 3: Feldzuordnung
Im letzten Schritt müssen Sie die Kopfzeilen oder Spalten der Importdatei in Simply CRM . Wenn Ihre Kopfzeile oder Spalte direkt dem Simply CRM entspricht, wird sie automatisch zugeordnet.
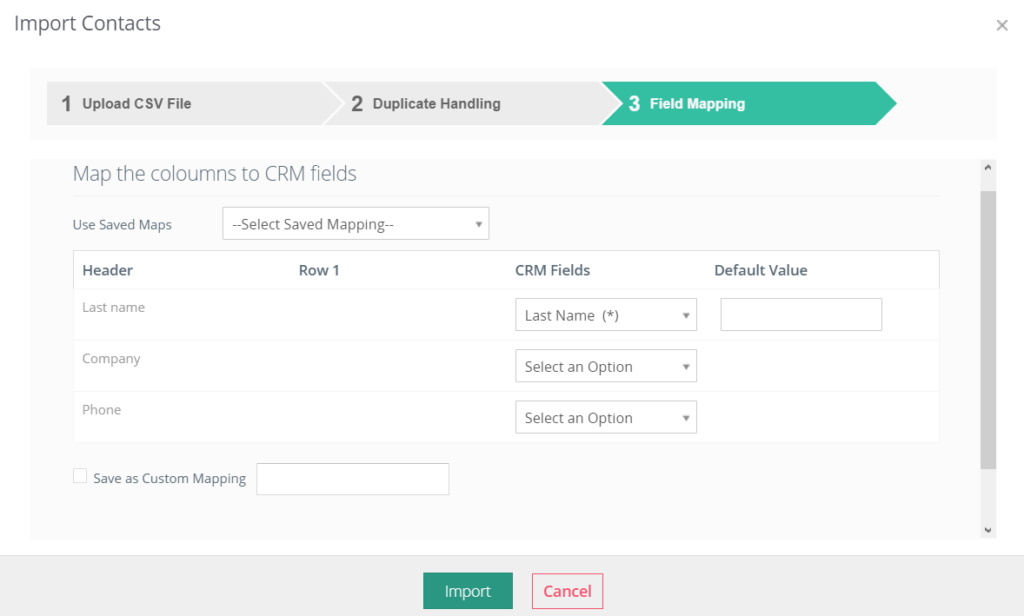
Hier können Sie Standardwerte für die Zuordnung von Feldern festlegen, die verwendet werden, falls der Wert eines Felds in der Datei leer ist. Wenn Sie Zuordnungen wiederverwenden, können Sie sie speichern und sie sind für alle Benutzer zugänglich. Die gespeicherten Zuordnungen können später gelöscht werden, indem Sie einfach auf das Papierkorb-Symbol klicken.
Nachdem Sie Ihre Felder erfolgreich zugeordnet haben, klicken Sie auf Importieren.
Wichtig: Wenn Sie Felder nicht zuordnen, gehen ihre Werte verloren. Wenn Sie beispielsweise das Feld Adresse keinem Feld von Simply CRM zuordnen, gehen alle Adressdaten verloren.
Nachdem Sie eine Datei in Simply CRM importiert haben, werden die Ergebnisse in Form einer Tabelle dargestellt, die unten zu sehen ist.
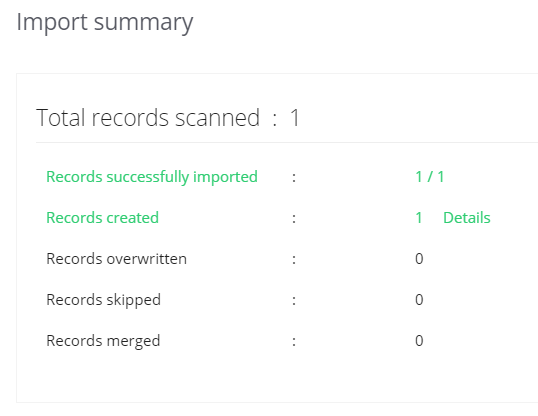
Importieren aus einem anderen CRM
Simply CRM können Sie Datensätze aus anderen CRM-Systemen importieren. Um Daten aus einem anderen CRM zu importieren, müssen Sie die Daten zunächst in Form einer .csv-Datei exportieren. Befolgen Sie danach einfach die zuvor in diesem Handbuch erläuterten Schritte.
Tipps zum Importieren von Datensätzen
Am Ende dieses Leitfadens haben wir einige nützliche Tipps vorbereitet, damit Sie unseren Service besser nutzen können.
Datumswerte
Sie können die Datumswerte in den Kalendereinstellungen festlegen . Alle dort nicht angegebenen Datumsformate werden nicht importiert und das Feld bleibt leer.
Falls das Datumsfeld obligatorisch ist und das Datum in einem nicht unterstützten Format angegeben wird, werden die Datensätze nicht importiert.
Zugewiesen zu-Werten
Wenn Sie den Wert Zugewiesen an zuordnen, können Sie entweder den Benutzernamen (Anmeldeadresse) oder ihren Vor- und Nachnamen in der .csv-Datei haben. Wenn kein Benutzer über den erforderlichen Wert verfügt, werden die Importdatensätze automatisch dem Benutzer zugewiesen, der die Daten importiert.
Zahlen
Wenn die importierten Werte mehr Dezimalstellen haben als für das angegebene Feld angegeben, werden die Zahlen auf die angegebene Anzahl von Dezimalstellen aufgerundet.
Wenn die .csv-Datei beispielsweise den Wert 12,48923 hat und My Preference Decimals auf 2 Dezimalstellen eingestellt ist, wird der importierte Wert auf 12,49 aufgerundet.
Falls Sie eine leere Nummer in das Pflichtfeld importieren, weist Simply CRM dem Datensatz den Wert 0 zu.
Auswahllistenwerte
Wenn der Importwert bei der Zuordnung zum Auswahllistenfeld nicht in der Auswahlliste vorhanden ist, fügt Simply einen neuen Wert in den Datensatz ein.
Wenn das Auswahllistenfeld obligatorisch ist und der Importdatensatz keinen Wert hat, verwendet Simply den während des Imports ausgewählten Standardwert. Wenn der Standardwert leer ist, wählt Simply den Standardwert des Felds aus. Wenn alle Felder leer sind, verwendet Simply ???? für die Aufzeichnung.
Zeitwerte
Beim Zuordnen von Zeitwerten stellt Simply CRM die Zeit auf 00:00 Uhr ein, wenn der Feldwert leer gelassen wird.
Mehrfachauswahl-Kombination
Falls Sie Multiselect-Picklist-Werte importieren, sollten Sie mehrere Werte in der .csv-Datei im folgenden Format angeben: value1 |##| Wert2 |##| wert3 . Beachten Sie, dass in diesem Feld zwischen Groß- und Kleinschreibung unterschieden wird.
Referenzfelder
Wenn Sie Werte in Referenzfelder importieren, z. B. das Organisationsfeld in Kontakte, und es keinen Datensatz mit dem Wert gibt, erstellt Simply CRM einen neuen Datensatz. Obligatorische Werte werden automatisch auf ???? gesetzt. Der Import schlägt fehl, wenn ein Datensatz ein obligatorisches Referenzfeld ohne Wert enthält.
Inventarfelder
Wenn Sie Dateien in Ihr Inventar importieren, beachten Sie bitte die folgenden Hinweise.
- Der Artikelname in der .csv-Datei muss mit dem Namen in der Produkt- oder Serviceliste identisch sein.
- Standardmäßig wird der Artikelname immer zuerst in der Produktliste und dann in der Serviceliste gesucht. Um die Arbeit zu erleichtern, können Sie das folgende Format verwenden, um den Artikelnamen mit Produkt oder Service anzuhängen: ::::Product_Name Services::::Service_Name.
- Die Felder Menge und Verkaufspreis müssen korrekt angegeben und zugeordnet werden. Wenn sie nicht angegeben sind, schlägt Ihr Import fehl.
- Die Steuerwerte müssen in Prozent angegeben werden, berechnet auf den Gesamtbetrag.
- Rabatte können auf einzelne Artikel oder Artikelgruppen angewendet werden, aber Sie müssen die Art des Rabatts angeben.
- Die Steuerart muss korrekt zugeordnet werden. In der .csv-Datei sollte die Steuerart als Gruppe oder Einzelperson angegeben werden. Wenn nichts angegeben wird, wird der Standardsteuertyp verwendet.
- Wenn es 2 Datensätze mit 2 verschiedenen Artikeln, aber demselben Betreff gibt, betrachtet Simply CRM sie als einen einzigen Datensatz.
- Alle Angaben in den Feldern „Gesamtbetrag vor Steuern“, „Gesamtbetrag vor Steuern“, „Guthaben“ und „Gesamtsumme“ in der .csv-Datei werden nicht berücksichtigt, da sie von „Gesamtbetrag des Artikels“, „Rabatt“ und „Zusatzsteuern“ sowie anderen Feldern wie „Menge“ abhängen , Verkaufspreis, Rabatt und Steuern hinzugefügt.
Anmerkungen
Import planen
Wenn Ihre Datei mehr als 1000 Datensätze enthält, wird Ihr Import geplant und Sie erhalten eine E-Mail-Benachrichtigung, nachdem der Import abgeschlossen ist.
Datenfehler
Der Datenfehler tritt auf, wenn der Import unterbrochen wird. Es weist darauf hin, dass die Importtabelle nicht alle Datensätze in das System importiert hat und dass alle Informationen im Zusammenhang mit dem unterbrochenen Import verloren gegangen sind. Das bedeutet, dass die Datensätze nicht importiert werden können und Sie die Daten löschen müssen, bevor Sie einen neuen Import starten.
Fehler beim Importieren gesperrt
Fehler beim Importieren unterbrochen
Falls ein Administrator einen Import durchführt und ein Nicht-Administrator versucht, einen Import auf demselben Modul zu initiieren, erhält er den oben beschriebenen Fehler „Import gesperrt“.
Wenn jedoch ein Nicht-Administrator einen Import durchführt und ein Administrator versucht, einen Import für dasselbe Modul durchzuführen, kann er den aktuellen Importstatus überprüfen und ihn sogar abbrechen. Wenn der Administrator einen laufenden Import abbricht, erhält der Benutzer, der den Import gestartet hat, den Fehler „Import unterbrochen“.
Datenimporte
Sobald Sie einen Import gestartet haben, können Sie keinen weiteren Import starten, bis der erste Import abgeschlossen ist.
Wenn Sie einen Import in ein bestimmtes Modul einleiten, können andere Benutzer keine Datensätze in dasselbe Modul importieren. Sie können jedoch weiterhin Datensätze in andere Module in Simply CRM importieren.







