Simply CRM verfügt über einen integrierten E-Mail-Client namens Mail Manager, mit dem Sie verschiedene Aktionen ausführen können – Leads, Kontakte, Organisationen usw. aus den E-Mails erstellen, die Sie erhalten.
Sobald Sie die E-Mail-ID des Absenders mit einem Simply CRM Datensatz abgeglichen haben, können Sie zusätzliche Aktionen ausführen, z. B. Aufgaben, Kommentare usw. hinzufügen.
So verwenden Sie den Simply CRM Mail Manager
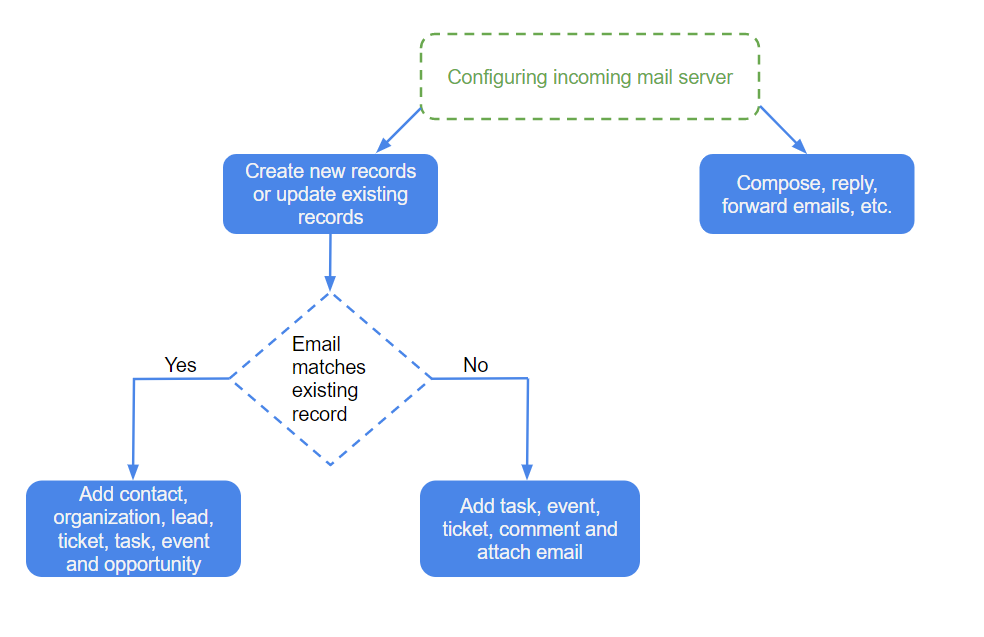
Schritt 1: Konfigurieren Sie Ihre eingehenden E-Mails
Sie können Ihren E-Mail-Anbieter so konfigurieren, dass E-Mails direkt an Ihre Simply CRM Instanz gesendet werden. Wenn Sie Google Mail, Yahoo oder Fastmail verwenden, wird der Name des Mailservers automatisch ausgefüllt. Wenn Sie jedoch einen anderen E-Mail-Anbieter verwenden, müssen Sie den Servernamen oder die IP-Adresse selbst eingeben.
Um Ihren Posteingangsserver zu konfigurieren, klicken Sie auf das Mail-Symbol in der oberen rechten Ecke. Klicken Sie auf Mailbox konfigurieren und wählen Sie Ihren E-Mail-Anbieter im Popup-Fenster aus.
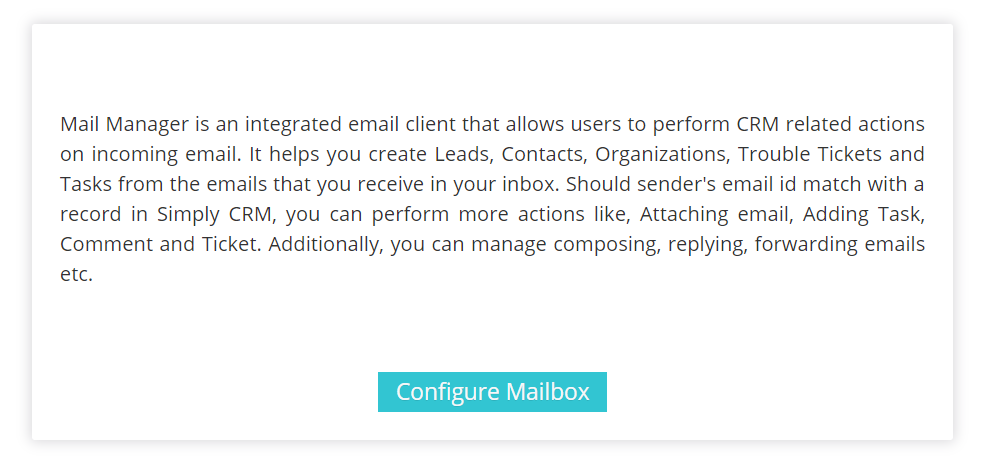
Wenn Sie Google Mail, Yahoo oder Fastmail verwenden, wird der Name des Mailservers automatisch ausgefüllt. Sie müssen nur Ihren Benutzernamen und Ihr Passwort eingeben.
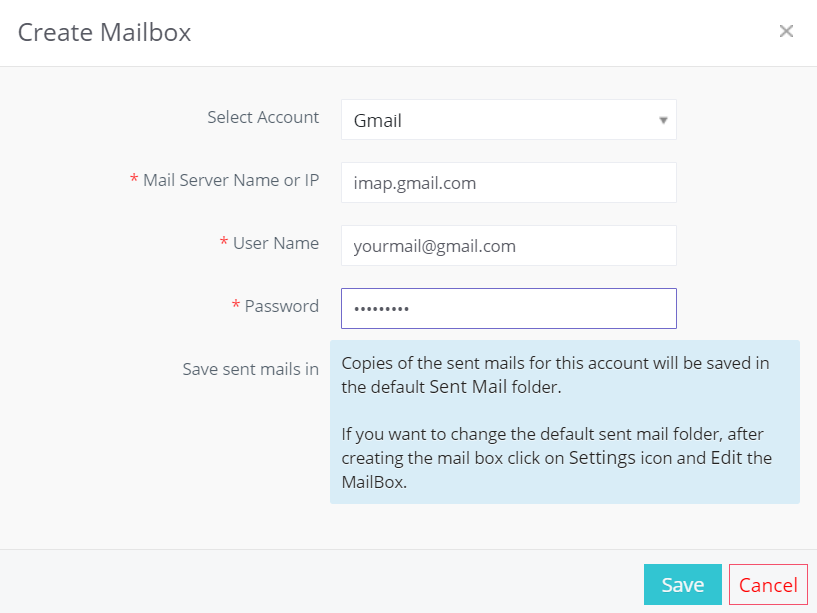
Klicken Sie auf Speichern, um die Einstellungen zu bestätigen.
Wichtig: Wenn beim Konfigurieren Ihres Google Mail-Kontos der Authentifizierungsfehler angezeigt wird, lesen Sie dieses Handbuch, um das Problem zu beheben.
Wenn Sie einen anderen E-Mail-Anbieter als Google Mail, Yahoo und Fastmail verwenden, wählen Sie die Option Andere für das Feld Konto auswählen.
Anschließend müssen Sie alle Informationen manuell eingeben. Dazu gehören der Name oder die IP des Mailservers, der Benutzername, das Kennwort, das unterstützte Protokoll, die SSL-Optionen sowie das Feld Zertifikatsüberprüfungen.
Wenn Sie alle erforderlichen Informationen eingegeben haben, drücken Sie Speichern, um die neuen Einstellungen zu bestätigen.
Wichtig: Simply CRM unterstützt derzeit nur IMAP.
Schritt 2: So integrieren Sie Ihr Google Mail-Konto
Wenn Sie ein Google Mail-Konto verwenden, müssen Sie Ihre E-Mail-Einstellungen konfigurieren, bevor Sie Ihre E-Mail über den E-Mail-Manager verwenden können.
Zunächst müssen Sie zulassen, dass Ihr Google Mail-Konto die Sicherheitseinstellungen Ihres Kontos überschreibt. Sie können dies tun, indem Sie sich bei Ihrem Google Mail-Konto anmelden und die Einstellungen für den weniger sicheren App-Zugriff öffnen. Schalten Sie einfach die Schaltfläche um und stellen Sie sicher, dass die Konfiguration auf "Weniger sichere Apps zulassen" eingestellt ist: EIN.
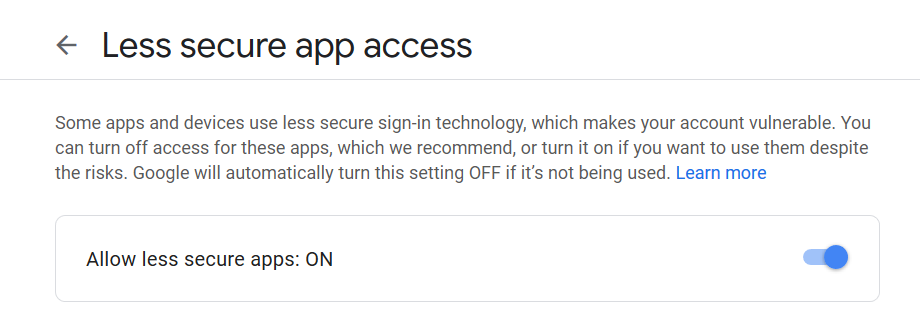
Danach müssen Sie IMAP für Google Mail aktivieren.
IMAP ist ein Internetprotokoll, mit dem E-Mail-Clients mit E-Mail-Diensten kommunizieren können. Mit anderen Worten, der Mail-Manager kann Ihr E-Mail-Konto in das Simply CRM System integrieren.
Um IMAP zu aktivieren, müssen Sie sich zunächst in Ihrem Google Mail-Konto anmelden und auf das Zahnradsymbol in der oberen rechten Ecke klicken. Wählen Sie in der Dropdown-Liste Einstellungen aus.
Öffnen Sie im neuen Fenster die Registerkarte Weiterleitung und POP / IMAP.
Scrollen Sie zum Abschnitt IMAP-Zugriff und wählen Sie IMAP aktivieren.
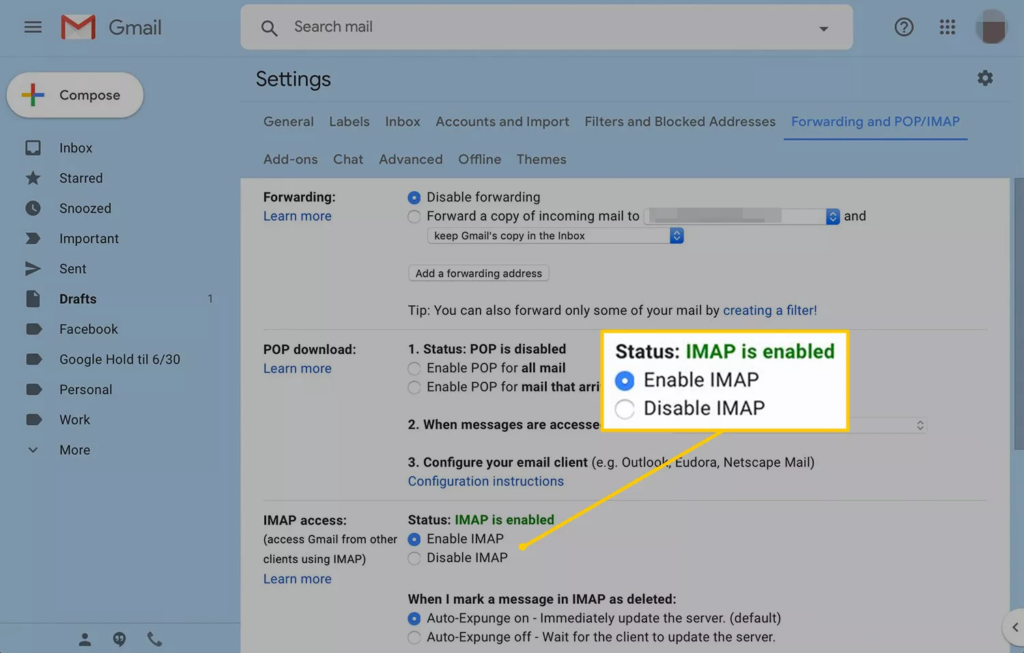
Klicken Sie auf Änderungen speichern, um Ihre Einstellungen zu aktualisieren.
Wenn Sie Ihr Konto immer noch nicht mit dem Mail-Manager verbinden können, aktualisieren Sie die Einstellungen für die Anzeige zum Entsperren von Captcha in Google Mail. Klicken Sie einfach auf die Schaltfläche Weiter, um Ihre Einstellungen zu ändern und Zugriff auf den Mail-Manager zu gewähren.
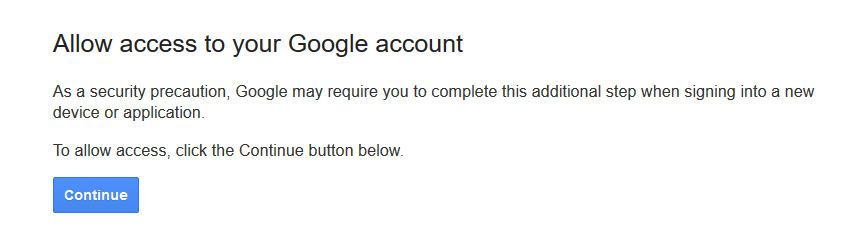
Sobald Sie Ihre E-Mail-Einstellungen konfiguriert und Ihr Konto in Mail Manager eingerichtet haben, können Sie Simply CRM für Ihre gesamte E-Mail-Kommunikation verwenden.
Lesen Sie weiter, um mehr über alle nützlichen Optionen zu erfahren, die Sie im Mail-Manager verwenden können.
Schritt 3: Erstellen Sie neue Datensätze aus Ihren E-Mails
Wenn Sie eine E-Mail erhalten, die nicht mit dem E-Mail-Feld eines vorhandenen Datensatzes übereinstimmt, können Sie in der E-Mail Leads, Kontakte, Organisationen, Fälle, Aufgaben, Ereignisse oder Angebote erstellen.
Befolgen Sie dazu die nachstehenden Anweisungen.
Öffnen Sie Ihre E-Mail. Basierend auf der E-Mail-ID erfolgt die Suche im Teil "Verwandte Datensätze" auf der rechten Seite.
Wenn die E-Mail nicht mit Datensätzen übereinstimmt, klicken Sie auf das Dropdown-Menü Aktion und wählen Sie den Datensatztyp aus, den Sie hinzufügen möchten.
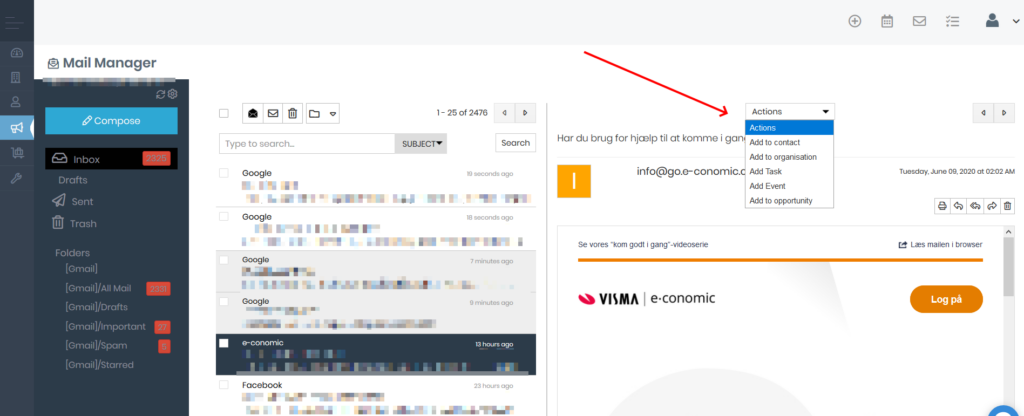
Bei Bedarf können Sie die Werte im daraufhin angezeigten Popup bearbeiten. Wenn Sie fertig sind, drücken Sie Speichern.
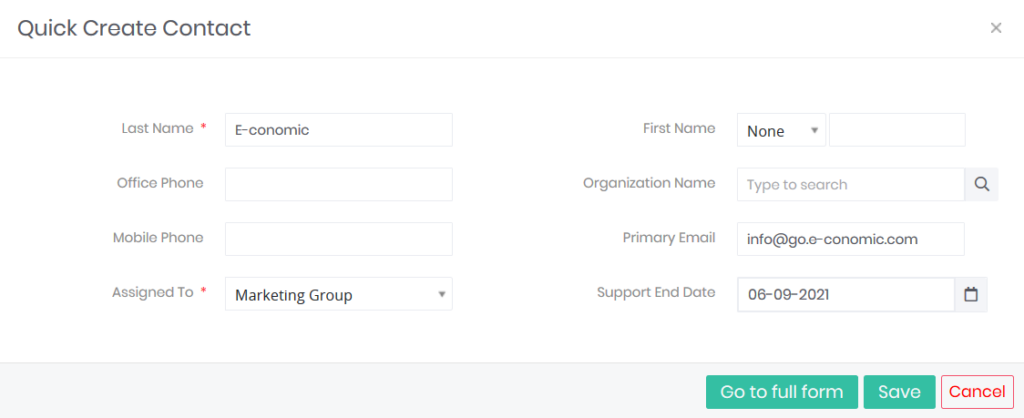
Falls die E-Mail mit einem vorhandenen Datensatz übereinstimmt, stehen Ihnen einige weitere Optionen zur Verfügung. Sie können ihm eine Aufgabe, ein Ereignis, einen Fall oder einen Kommentar zuordnen. Sie können auch eine E-Mail anhängen.
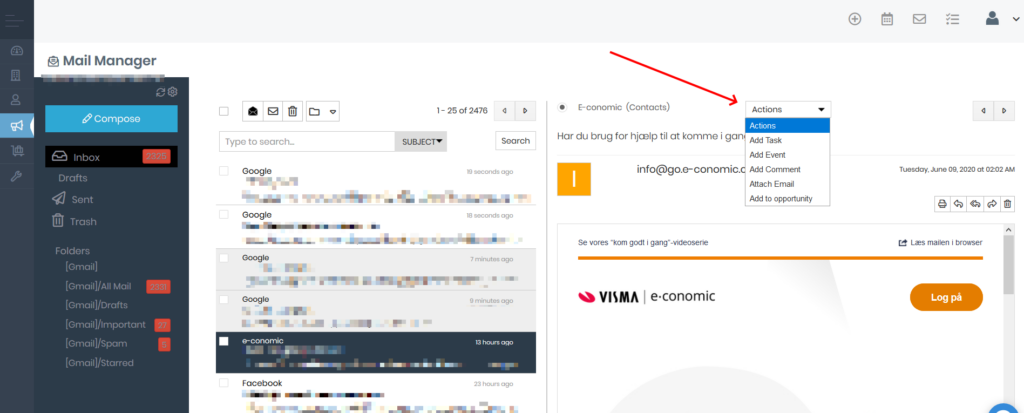
Schritt 5: Führen Sie zusätzliche Vorgänge aus
Neben der Ausführung von Aktionen für eingehende E-Mails können Sie bestimmte zusätzliche Vorgänge über den Simply CRM Mail Manager ausführen.
Sie können beispielsweise neue E-Mails senden, E-Mails beantworten und weiterleiten, Entwürfe erstellen, E-Mails in verschiedenen Ordnern gruppieren usw. In Ihrem E-Mail-Konto stehen außerdem verschiedene benutzerdefinierte Filter zur Verfügung.
Mit anderen Worten, Sie können Mail Manager als Ihre E-Mail-App verwenden.
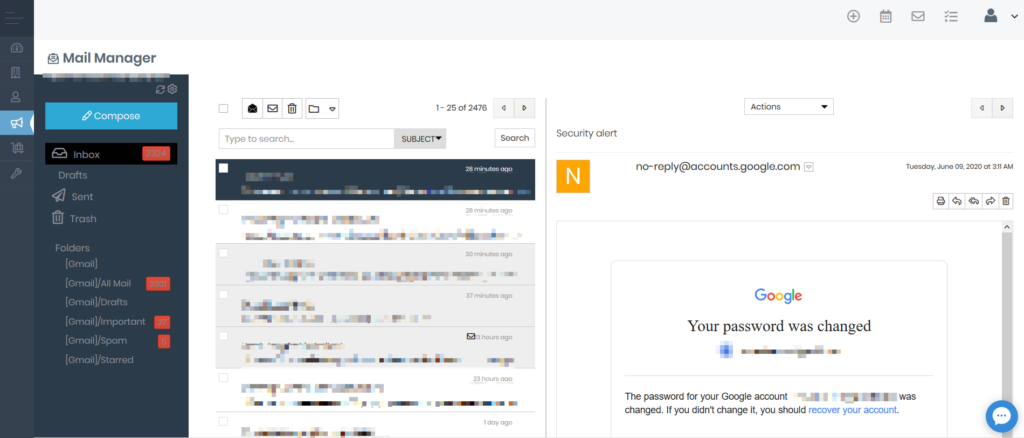
So senden Sie E-Mails
Mit Mail Manager können Sie E-Mails direkt aus Simply CRM versenden.
Um eine E-Mail zu senden, öffnen Sie den Mail-Manager, indem Sie oben rechts auf das Mail-Symbol klicken. Klicken Sie dann auf die Schaltfläche Verfassen.
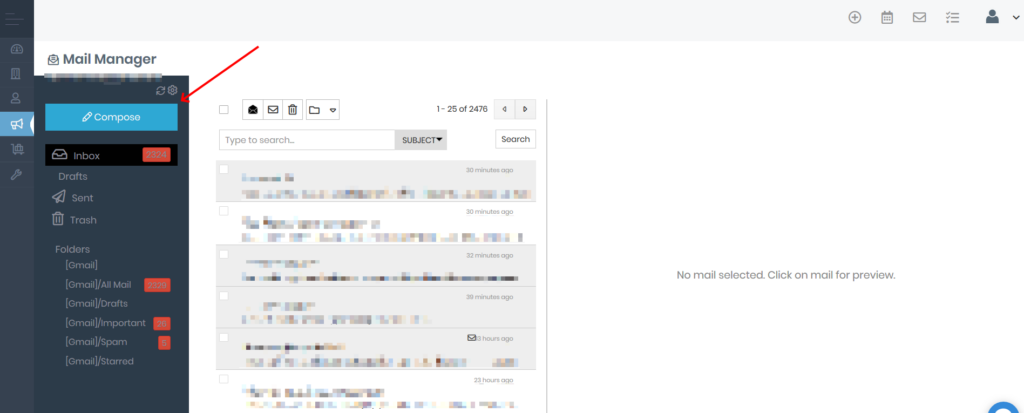
Im daraufhin angezeigten Popup können Sie die Empfänger-E-Mail eingeben und in Simply CRM nach E-Mail-IDs in verschiedenen Datensätzen suchen.
Sie können auch Dateien anhängen oder einfach nach zu sendenden Dokumenten suchen.
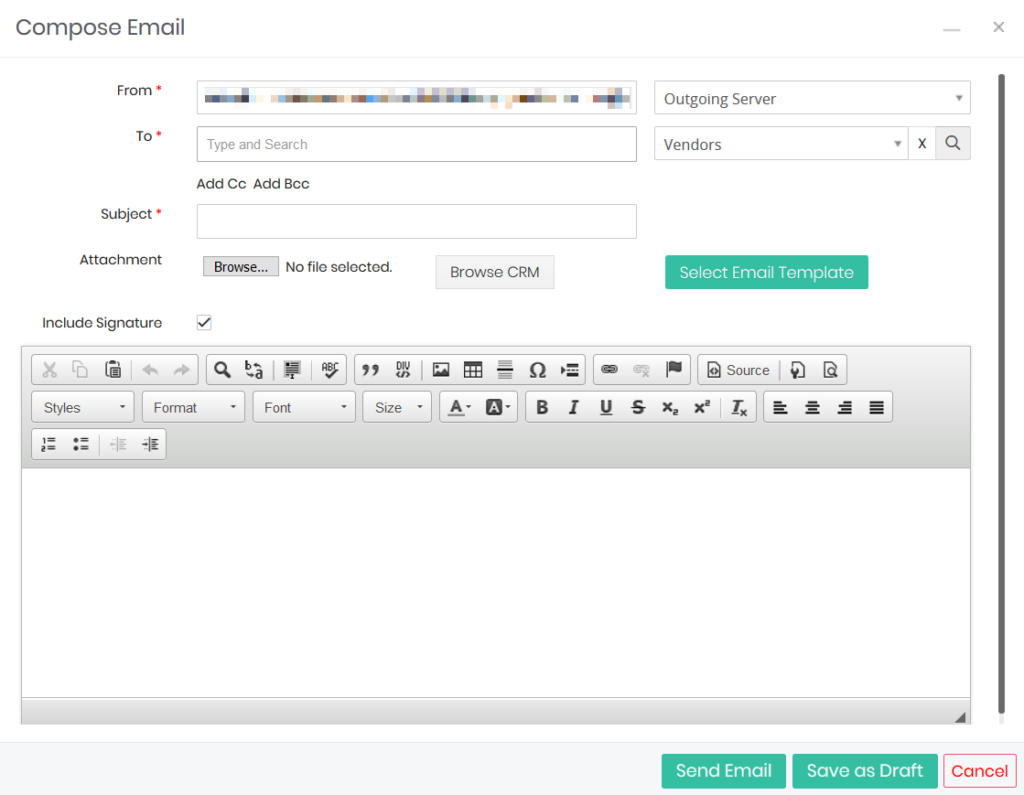
Wenn Sie Ihre E-Mail später senden möchten, können Sie sie als Entwurf speichern, indem Sie auf die Schaltfläche Als Entwurf speichern klicken.
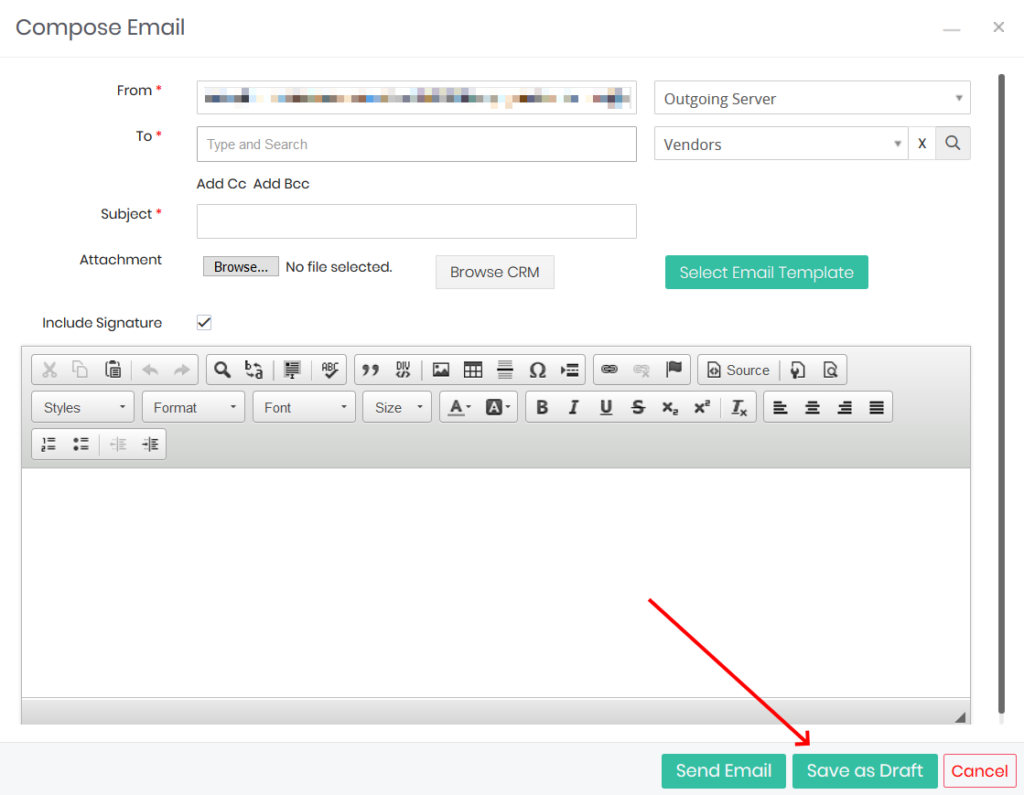
Mit der Schaltfläche E-Mail-Vorlage auswählen können Sie eine zuvor gespeicherte Vorlage für Ihre aktuelle E-Mail-Nachricht verwenden.
Nachdem Sie die E-Mail verfasst haben, klicken Sie auf E-Mail senden. Ein Popup-Fenster zeigt an, ob Ihre E-Mail erfolgreich gesendet wurde.
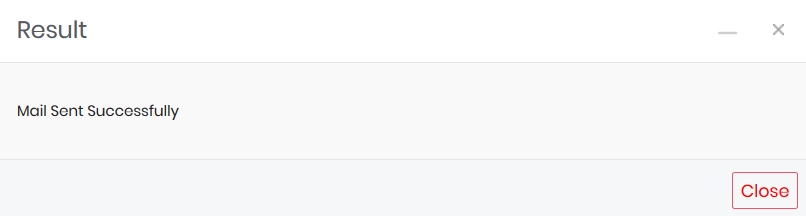
Wichtig: Vergessen Sie nicht, den Ausgangsserver zu konfigurieren, bevor Sie mit dem Senden von E-Mails beginnen.
So zeigen Sie gesendete E-Mails an
Sie können alle E-Mails anzeigen, die Sie im entsprechenden E-Mail-Ordner gesendet haben, z. B. [Google Mail / Gesendete E-Mails] für Google Mail-Konten.
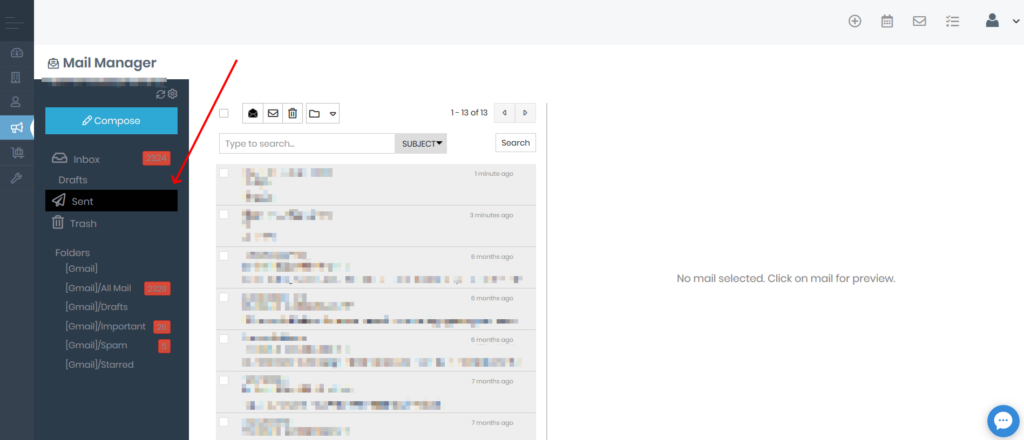
Um nur die vom CRM gesendeten E-Mails anzuzeigen, müssen Sie einen neuen E-Mail-Bericht erstellen. Sie können dies tun, indem Sie den Ordner Berichte> E-Mail-Berichte öffnen.
Um den Ordner E-Mail-Berichte zu finden, öffnen Sie Berichte unter Extras im linken Menü.
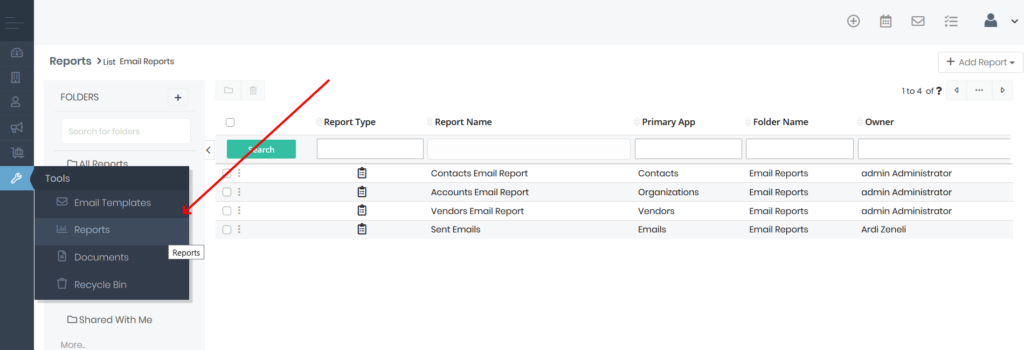
Klicken Sie im Modul Berichte in der linken Seitenleiste auf E-Mail-Berichte.
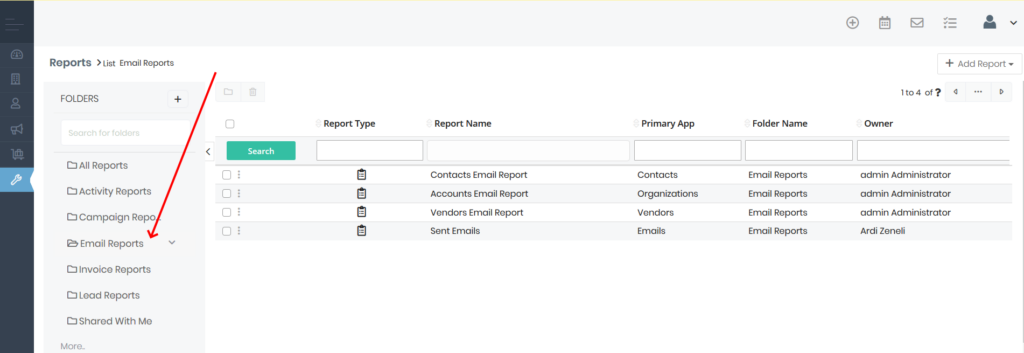
Klicken Sie im neuen Fenster oben rechts auf die Schaltfläche Berichte hinzufügen und wählen Sie Detaillierter Bericht.
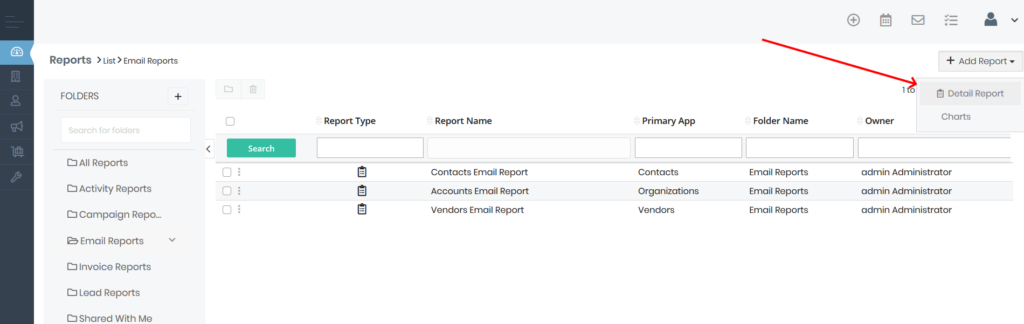
Geben Sie im neuen Fenster den Berichtsnamen ein und wählen Sie unter Primäre App die Option E-Mails. Drücken Sie dann Weiter.
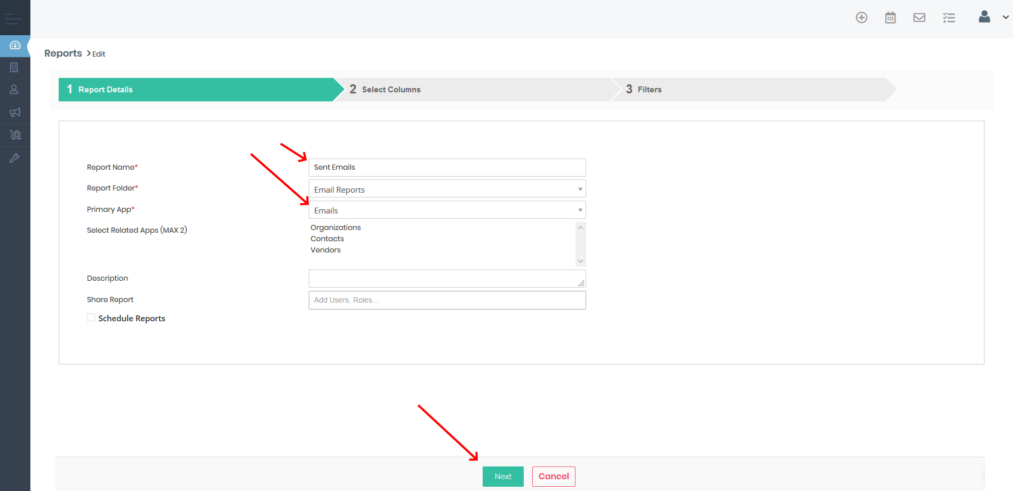
Wählen Sie unter Spalten auswählen die folgenden Optionen aus: E-Mail-Versanddatum, E-Mail-Quelle, E-Mail-Erstellungszeit und E-Mail-Betreff. Drücken Sie dann Weiter.
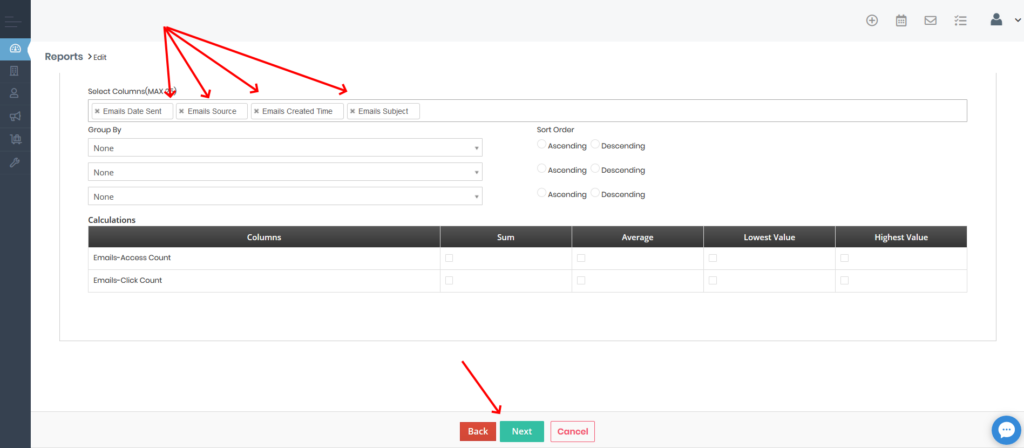
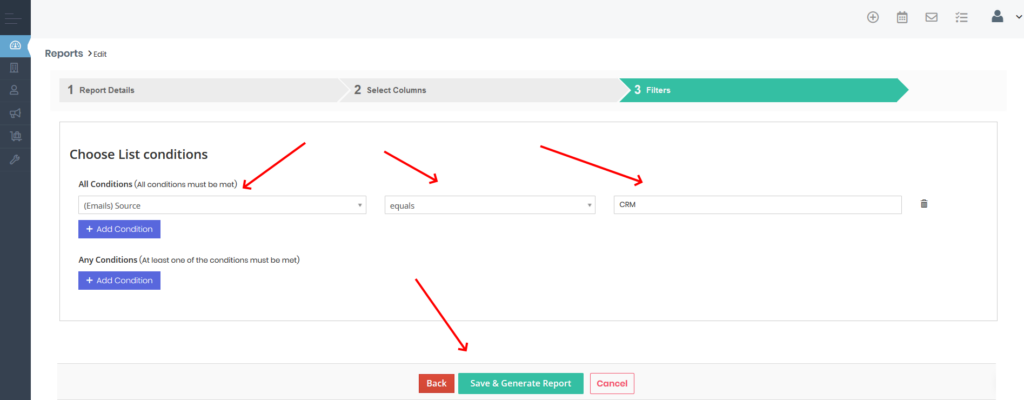
Dieser Bericht enthält jetzt nur die E-Mails, die Sie vom Simply CRM Mail Manager gesendet haben.
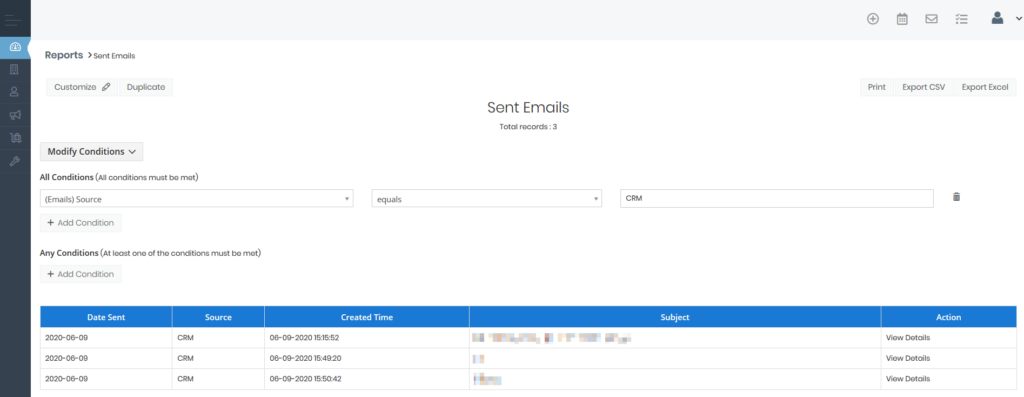
Wichtig: Die E-Mails im Ordner "Gesendet" werden nicht unbedingt vom Simply CRM Mail Manager gesendet. Dieser Ordner enthält E-Mails, die von allen Kanälen gesendet wurden. Befolgen Sie unsere Anweisungen, um ein Postfach zu konfigurieren, das nur E-Mails enthält, die vom Mail-Manager gesendet wurden.







